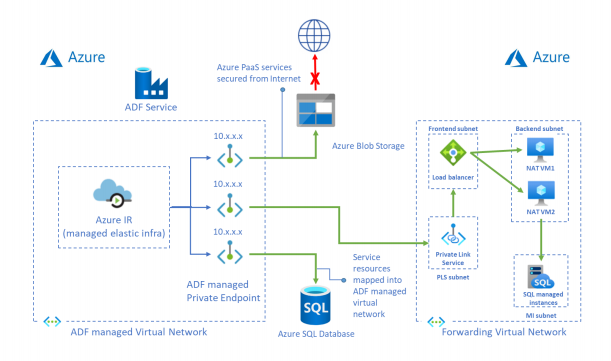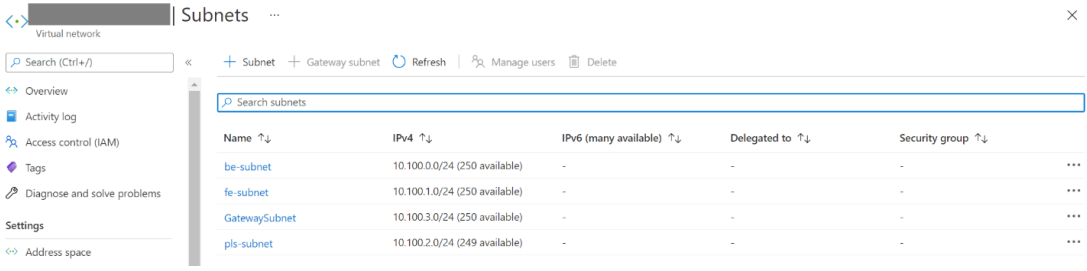Tutorial: Como acessar a instância gerenciada do SQL a partir da VNET gerenciada do Data Factory usando o ponto de extremidade privado
Importante
A Instância Gerenciada SQL agora tem suporte nativo para pontos de extremidade privados. Em vez de implementar a solução neste documento, recomendamos a criação de um ponto de extremidade privado diretamente no recurso de Instância Gerenciada SQL, conforme descrito em Pontos de extremidade privados gerenciados.
Este tutorial fornece etapas para usar o portal do Azure para configurar o Serviço de Link Privado e acessar a Instância Gerenciada SQL da VNET Gerenciada usando o Ponto de Extremidade Privado.
Nota
Ao usar essa solução para se conectar à Instância Gerenciada do Banco de Dados SQL do Azure, a política de conexão "Redirecionar" não é suportada, você precisa alternar para o modo "Proxy".
Pré-requisitos
- Subscrição do Azure. Se não tiver uma subscrição do Azure, crie uma conta gratuita antes de começar.
- Rede Virtual. Se você não tiver uma Rede Virtual, crie uma a seguir Criar Rede Virtual.
- Rede virtual para rede local. Crie uma conexão entre a rede virtual e a rede local usando a Rota Expressa ou VPN.
- Data Factory com VNET gerenciada habilitada. Se você não tiver um Data Factory ou a VNET Gerenciada não estiver habilitada, crie uma a seguir Criar Data Factory com VNET Gerenciada.
Criar sub-redes para recursos
Use o portal para criar sub-redes em sua rede virtual.
| Sub-rede | Description |
|---|---|
| ser-sub-rede | sub-rede para servidores back-end |
| fe-sub-rede | sub-rede para balanceador de carga interno padrão |
| pls-sub-rede | sub-rede para o Serviço de Link Privado |
Criar um balanceador de carga standard
Use o portal para criar um balanceador de carga interno padrão.
Na barra de pesquisa na parte superior do portal, procure e selecione Balanceadores de Carga na seção Serviços do painel de pesquisa.
Na página Serviços de balanceamento de carga, selecione Criar para criar um novo balanceador de carga.
Na guia Noções básicas da página Criar balanceador de carga, insira ou selecione os seguintes detalhes:
Definição Value Subscrição Selecione a sua subscrição. Grupo de recursos Selecione o seu grupo de recursos. Nome Digite myLoadBalancer. País/Região Selecione E.U.A. Leste. SKU selecione Standard. Type Selecione Interno. Na guia Configuração de IP de Frontend da página Criar balanceador de carga, selecione Adicionar uma configuração de IP de front-end e insira ou selecione os seguintes detalhes no painel de configuração Adicionar endereço IP de frontend:
Definição Value Nome IP do frontend Insira um nome para o seu IP frontend Rede virtual Selecione sua rede virtual. Sub-rede Selecione fe-subnet criado na etapa anterior. Atribuição de endereço IP Selecione Dinâmico. Availability zone Selecione Zona redundante. Aceite os padrões para as configurações restantes e selecione Revisar + criar.
No separador Rever + criar, selecione Criar.
Criar recursos do balanceador de carga
Criar um conjunto de back-ends
Um pool de endereços de back-end contém os endereços IP dos virtuais (NICs) conectados ao balanceador de carga.
Crie o pool de endereços de back-end myBackendPool para incluir máquinas virtuais para balancear a carga do tráfego da Internet.
- Selecione Todos os serviços no menu à esquerda, selecione Todos os recursos e, em seguida, selecione myLoadBalancer na lista de recursos.
- Em Configurações, selecione Pools de back-end e, em seguida, selecione Adicionar.
- Na página Adicionar um pool de back-end, para nome, digite myBackendPool como o nome do pool de back-end e selecione Adicionar.
Criar uma sonda de estado de funcionamento
O balanceador de carga monitora o status do seu aplicativo com uma sonda de integridade.
O teste de integridade adiciona ou remove VMs do balanceador de carga com base em sua resposta às verificações de integridade.
Crie uma sonda de estado de funcionamento com o nome myHealthProbe, para monitorizar o estado de funcionamento das VMs.
Selecione Todos os serviços no menu à esquerda, selecione Todos os recursos e, em seguida, selecione myLoadBalancer na lista de recursos.
Em Definições, selecione Sondas de saúde e, em seguida, selecione Adicionar.
Definição Valor Nome Digite myHealthProbe. Protocolo Selecione TCP. Porta Digite 22. Intervalo Digite 15 para o número de Intervalo em segundos entre as tentativas de sonda. Limiar com funcionamento incorreto Selecione 2 para o número de falhas de teste não íntegras ou de teste consecutivas que devem ocorrer antes que uma VM seja considerada não íntegra. Deixe o resto os padrões e selecione OK.
Criar uma regra do balanceador de carga
É utilizada uma regra de balanceador de carga para definir a forma como o tráfego é distribuído pelas VMs. Você define a configuração de IP de front-end para o tráfego de entrada e o pool de IP de back-end para receber o tráfego. A porta de origem e de destino são definidas na regra.
Nesta seção, você criará uma regra de balanceador de carga:
Selecione Todos os serviços no menu à esquerda, selecione Todos os recursos e, em seguida, selecione myLoadBalancer na lista de recursos.
Em Configurações, selecione Regras de balanceamento de carga e, em seguida, selecione Adicionar.
Use estes valores para configurar a regra de balanceamento de carga:
Definição Valor Nome Digite myRule. Versão do IP Selecione IPv4. Endereço IP de front-end Selecione LoadBalancerFrontEnd. Protocolo Selecione TCP. Porta Digite 1433. Porta back-end Digite 1433. Conjunto de back-end Selecione myBackendPool. Sonda de estado de funcionamento Selecione myHealthProbe. Tempo limite de inatividade (minutos) Mova o controle deslizante para 15 minutos. Redefinição de TCP selecione Desativado. Deixe o restante dos padrões e selecione OK.
Criar um serviço de link privado
Nesta seção, você criará um serviço Private Link atrás de um balanceador de carga padrão.
Na parte superior esquerda da página no portal do Azure, selecione Criar um recurso.
Procure Link privado na caixa Pesquisar no Marketplace .
Selecione Criar.
Em Visão geral em Private Link Center, selecione o botão azul Criar serviço de link privado.
Na guia Noções básicas, em Criar serviço de link privado, insira ou selecione as seguintes informações:
Definição Value Detalhes do projeto Subscrição Selecione a sua subscrição. Grupo de Recursos Selecione o seu grupo de recursos. Detalhes da instância Nome Digite myPrivateLinkService. País/Região Selecione E.U.A. Leste. Selecione a guia Configurações de saída ou selecione Avançar: Configurações de saída na parte inferior da página.
Na guia Configurações de saída, insira ou selecione as seguintes informações:
Definição Value Balanceador de carga Selecione myLoadBalancer. Endereço IP frontend do balanceador de carga Selecione LoadBalancerFrontEnd. Sub-rede NAT de origem Selecione pls-subnet. Ativar proxy TCP V2 Deixe o padrão de Não. Configurações de endereço IP privado Deixe as configurações padrão. Selecione a guia Segurança de acesso ou selecione Avançar: Segurança de acesso na parte inferior da página.
Deixe o padrão de Controle de acesso baseado em função somente na guia Segurança de acesso.
Selecione a guia Tags ou selecione Next: Tags na parte inferior da página.
Selecione a guia Revisar + criar ou selecione Avançar: Revisar + criar na parte inferior da página.
Selecione Criar na guia Revisão + criação.
Criar servidores de back-end
No canto superior esquerdo do portal, selecione Criar uma máquina virtual de computação > de recurso>.
Em Criar uma máquina virtual, digite ou selecione os valores na guia Noções básicas :
Definição Value Detalhes do projeto Subscrição Selecione a subscrição do Azure. Grupo de Recursos Selecione o seu grupo de recursos. Detalhes da instância Virtual machine name Digite myVM1. País/Região Selecione E.U.A. Leste. Opções de disponibilidade Selecione Zonas de disponibilidade. Availability zone Selecione 1. Image Selecione Ubuntu Server 18.04LTS - Gen1. Instância do Azure Spot Selecione Não. Tamanho Escolha o tamanho da VM ou assuma a configuração padrão. Conta de administrador Username Introduza um nome de utilizador. Origem da chave pública SSH Gere um novo par de chaves. Nome do par de chaves mySSHKey. Regras de porta de entrada Portas de entrada públicas Nenhum. Selecione a guia Rede ou selecione Avançar: Discos e, em seguida, Avançar: Rede.
Na guia Rede, selecione ou digite:
Definição Value Interface de Rede Rede virtual Selecione sua rede virtual. Sub-rede ser-sub-rede. IP público Selecione Nenhuma. Grupo de segurança de rede NIC Selecione Nenhuma. Balanceamento de carga Colocar essa máquina virtual atrás de uma solução de balanceamento de carga existente? Selecione Yes (Sim). Configurações de balanceamento de carga Opções de balanceamento de carga Selecione Balanceamento de carga do Azure. Selecione um balanceador de carga Selecione myLoadBalancer. Selecione um pool de back-end Selecione myBackendPool. Selecione Rever + criar.
Reveja as definições e, em seguida, selecione Criar.
Você pode repetir as etapas 1 a 6 para ter mais de 1 VM de servidor back-end para HA.
Criando regra de encaminhamento para o ponto de extremidade
Faça login e copie ip_fwd.sh de script para suas VMs de servidor back-end.
Nota
Este script definirá apenas temporariamente o encaminhamento de IP. Para tornar essa configuração permanente, certifique-se de que a linha "net.ipv4.ip_forward=1" não seja comentada no arquivo /etc/sysctl.conf
Execute o script com as seguintes opções:
sudo ./ip_fwd.sh -i eth0 -f 1433 -a <FQDN/IP> -b 1433
<O FQDN/IP> é o host da sua Instância Gerenciada SQL.Execute o comando abaixo e verifique os iptables em suas VMs de servidor back-end. Você pode ver um registro em seu iptables com seu IP de destino.
sudo iptables -t nat -v -L PREROUTING -n --line-number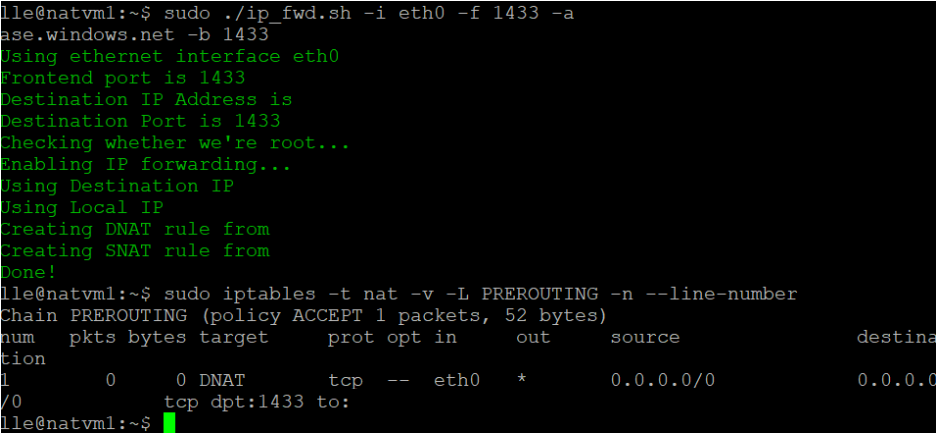
Nota
Nota: Se você tiver mais de um SQL MI ou outras fontes de dados, precisará definir várias regras de balanceador de carga e registros de tabela IP com portas diferentes. Caso contrário, haverá algum conflito. Por exemplo,
Porta na regra do balanceador de carga Porta de back-end na regra de balanceamento de carga Comando executado na VM do servidor back-end SQL MI 1 1433 1433 sudo ./ip_fwd.sh -i eth0 -f 1433 -a <FQDN/IP> -b 1433 SQL MI 2 1434 1434 sudo ./ip_fwd.sh -i eth0 -f 1434 -a <FQDN/IP> -b 1433 Nota
Execute o script novamente sempre que reiniciar as VMs atrás do balanceador de carga.
Criar um ponto de extremidade privado para o serviço de link privado
Selecione Todos os serviços no menu à esquerda, selecione Todos os recursos e, em seguida, selecione o seu data factory na lista de recursos.
Selecione Criar e Monitorizar para iniciar a IU do Data Factory num separador à parte.
Vá para a guia Gerenciar e, em seguida, vá para a seção Pontos de extremidade privados gerenciados.
Selecione + Novo em Pontos de extremidade privados gerenciados.
Selecione o bloco Serviço de Link Privado na lista e selecione Continuar.
Digite o nome do ponto de extremidade privado e selecione myPrivateLinkService na lista de serviços de link privado.
Adicione o FQDN da sua Instância Gerenciada SQL de destino.
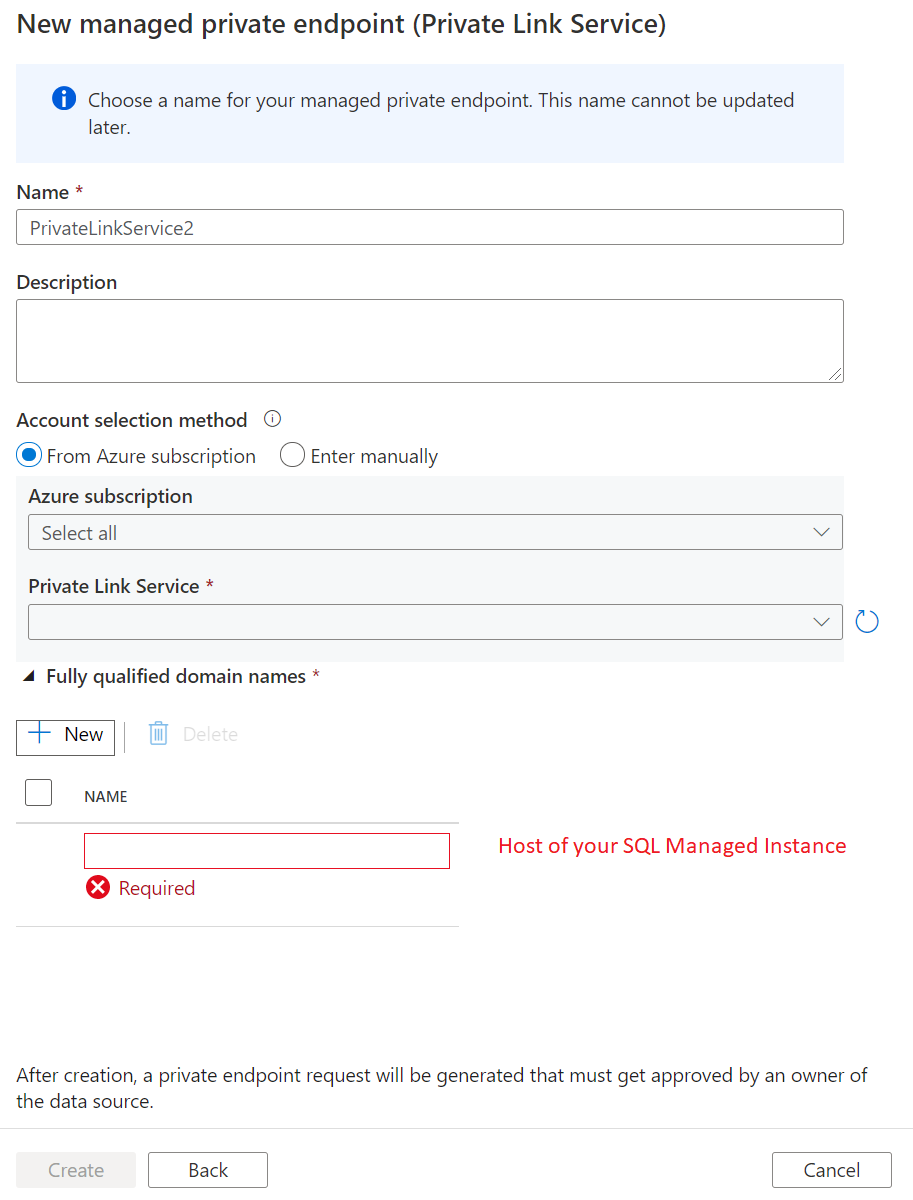
Crie um ponto de extremidade privado.
Criar um serviço associado e testar a ligação
Vá para a guia Gerenciar e, em seguida, vá para a seção Pontos de extremidade privados gerenciados.
Selecione + Novo em Serviço vinculado.
Selecione o bloco Instância Gerenciada do Banco de Dados SQL do Azure na lista e selecione Continuar.
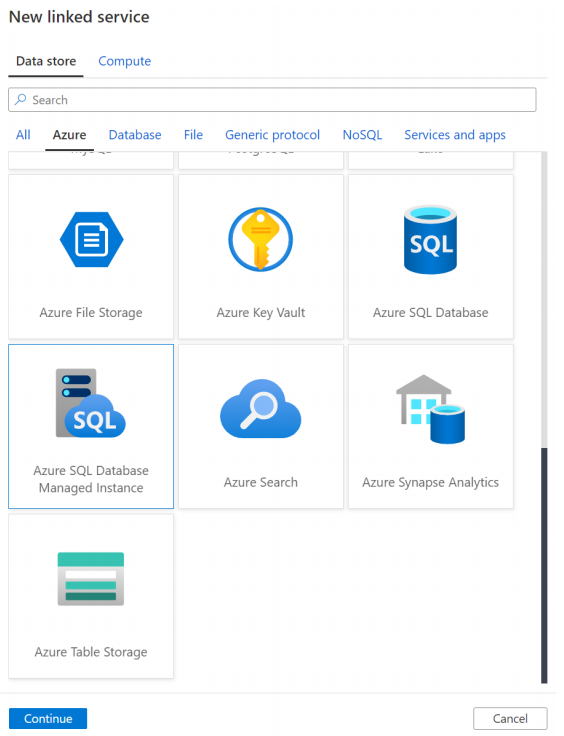
Habilite a Criação Interativa.
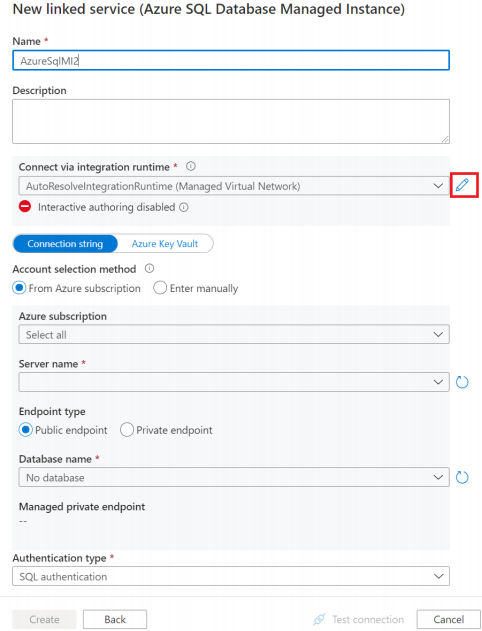
Insira o Host da sua Instância Gerenciada SQL, nome de usuário e senha.
Nota
Introduza manualmente o anfitrião do SQL Managed Instance. Caso contrário, não é um nome de domínio completamente qualificado na lista de seleção.
Em seguida, clique em Testar conexão.
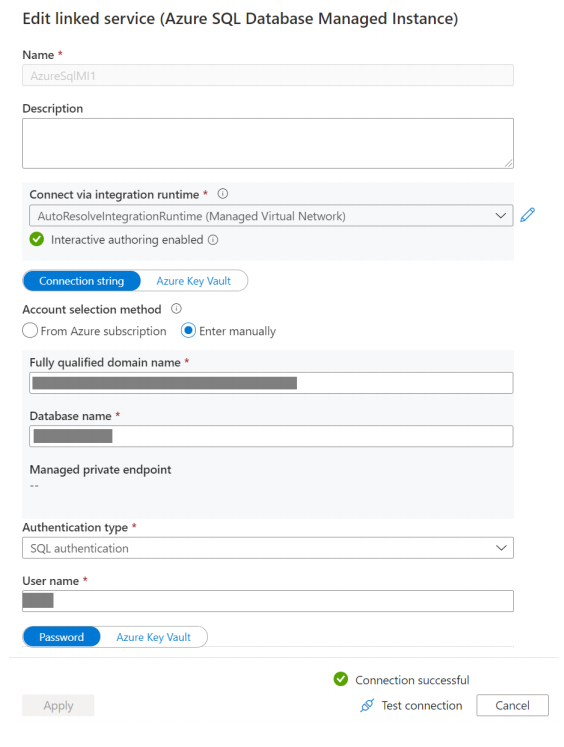
Conteúdos relacionados
Avance para o tutorial a seguir para aprender sobre como acessar o SQL Server local a partir da VNET gerenciada do Data Factory usando o ponto de extremidade privado: