Usar o portal do Azure para gerenciar interfaces de rede nas VMs em sua GPU do Azure Stack Edge Pro
APLICA-SE A:  Azure Stack Edge Pro - GPU
Azure Stack Edge Pro - GPU Azure Stack Edge Pro 2
Azure Stack Edge Pro 2 Azure Stack Edge Pro R
Azure Stack Edge Pro R Azure Stack Edge Mini R
Azure Stack Edge Mini R
Você pode criar e gerenciar máquinas virtuais (VMs) em um dispositivo Azure Stack Edge usando o portal do Azure, modelos, cmdlets do Azure PowerShell e por meio de scripts CLI/Python do Azure. Este artigo descreve como gerenciar as interfaces de rede em uma VM em execução em seu dispositivo Azure Stack Edge usando o portal do Azure.
Ao criar uma VM, você especifica uma interface de rede virtual a ser criada. Talvez você queira adicionar uma ou mais interfaces de rede à máquina virtual depois que ela for criada. Você também pode querer alterar as configurações de interface de rede padrão para uma interface de rede existente.
Este artigo explica como adicionar uma interface de rede a uma VM existente, alterar configurações existentes, como tipo de IP (estático versus dinâmico) e desanexar ou excluir uma interface existente.
Sobre interfaces de rede em VMs
Uma interface de rede permite que uma máquina virtual (VM) em execução no seu dispositivo Azure Stack Edge Pro se comunique com o Azure e recursos locais.
Você pode criar um ou mais comutadores virtuais usando a interface do usuário local. Depois que o comutador virtual for criado, o Azure Stack Edge criará uma rede padrão para ele. Uma VM pode se conectar à rede padrão por meio de um comutador virtual. O nome de rede padrão é o mesmo que o nome do comutador virtual.
A criação de uma rede virtual é opcional. Você deve criar uma rede virtual somente se sua rede estiver em uma rede VLAN diferente ou se ela tiver um espaço de endereço e gateway diferentes e não padrão.
Várias interfaces de rede podem ser associadas a um comutador virtual. Cada interface de rede em sua VM tem um endereço IP estático ou dinâmico atribuído a ela. Com endereços IP atribuídos a várias interfaces de rede em sua VM, determinados recursos são habilitados em sua VM. Por exemplo, sua VM pode hospedar vários sites ou serviços com diferentes endereços IP e certificados SSL em um único servidor.
Uma VM no seu dispositivo pode servir como um dispositivo virtual de rede, como um firewall ou um balanceador de carga. Para obter mais informações sobre como adicionar uma configuração de rede local virtual (LAN) em um comutador virtual, consulte Criar LANs virtuais.
Pré-requisitos
Antes de começar a gerir VMs no seu dispositivo através do portal do Azure, certifique-se de que:
Você tem acesso a um dispositivo de GPU Azure Stack Edge Pro ativado. Você habilitou uma interface de rede para computação em seu dispositivo. Esta ação cria um comutador virtual nessa interface de rede na sua VM.
Na interface do usuário local do seu dispositivo, vá para Computação. Selecione a interface de rede que você usará para criar um comutador virtual.
Habilite a computação na interface de rede. A GPU do Azure Stack Edge Pro cria e gerencia um comutador virtual correspondente a essa interface de rede.
Você tem pelo menos uma VM implantada no seu dispositivo. Para criar essa VM, consulte as instruções em Implantar VM em seu Azure Stack Edge Pro por meio do portal do Azure.
Sua VM deve estar no estado Parado . Para parar sua VM, vá para Máquinas virtuais e selecione a VM que você deseja parar. Na página Detalhes da VM, selecione Parar e, em seguida, selecione Sim quando for solicitada a confirmação. Antes de adicionar, editar ou eliminar interfaces de rede, tem de parar a VM.
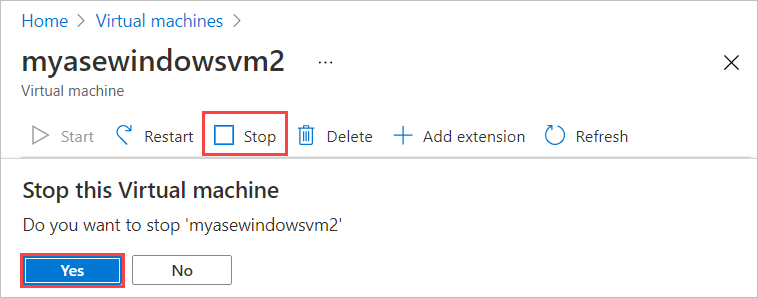
Adicionar uma interface de rede
Siga estas etapas para adicionar uma interface de rede a uma máquina virtual implantada em seu dispositivo.
Vá para a máquina virtual que você parou e selecione Rede.
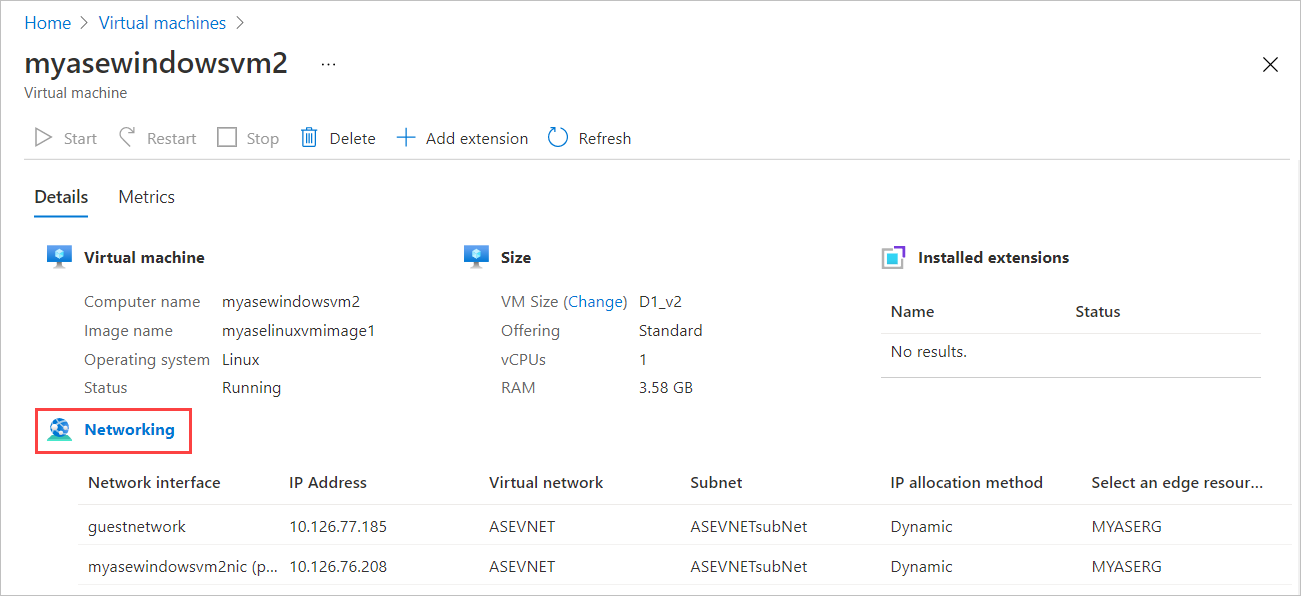
Na folha Rede, na barra de comandos, selecione + Adicionar interface de rede.

Na folha Adicionar interface de rede, insira os seguintes parâmetros:
Campo Descrição Name Um nome exclusivo dentro do grupo de recursos de borda. O nome não pode ser alterado após a interface de rede ser criada. Para gerenciar várias interfaces de rede facilmente, use as sugestões fornecidas nas convenções de nomenclatura. Selecionar um grupo de recursos de borda Selecione o grupo de recursos de borda ao qual adicionar a interface de rede. Rede virtual A rede virtual associada ao comutador virtual criado no seu dispositivo quando ativou a computação na interface de rede. Sub-rede Uma sub-rede dentro da rede virtual selecionada. Este campo é preenchido automaticamente com a sub-rede associada à interface de rede na qual você habilitou a computação. Atribuição de endereço IP Um IP estático ou dinâmico para a sua interface de rede. O IP estático deve ser um IP disponível e livre do intervalo de sub-redes especificado. Escolha dinâmico se existir um servidor DHCP no ambiente. 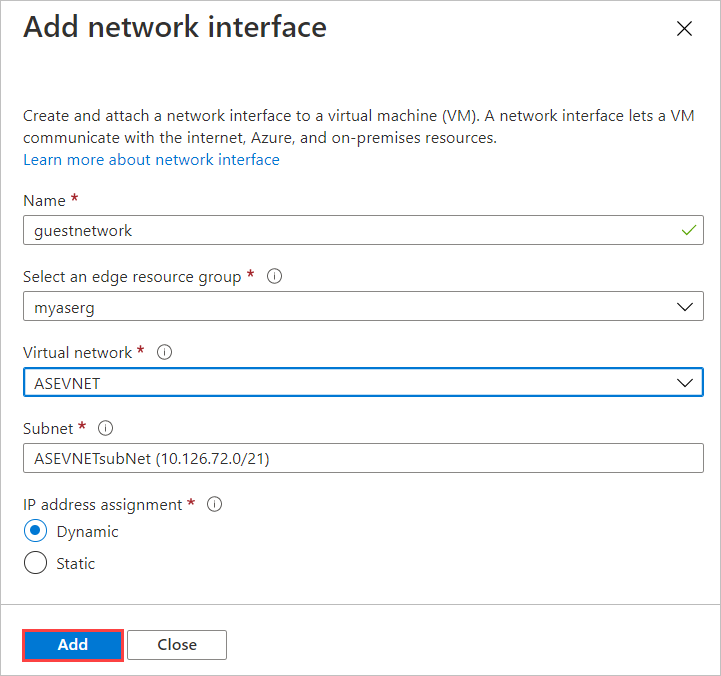
Você verá uma notificação de que a criação da interface de rede está em andamento.
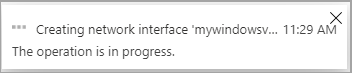
Depois que a interface de rede é criada com êxito, a lista de interfaces de rede é atualizada para exibir a interface recém-criada.
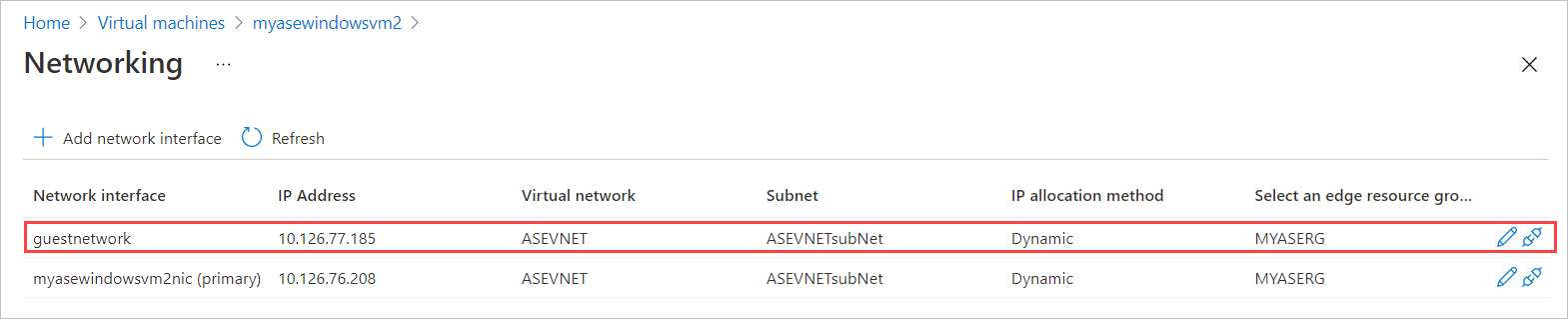
Editar uma interface de rede
Siga estas etapas para editar uma interface de rede associada a uma máquina virtual implantada em seu dispositivo.
Vá para a máquina virtual que você parou e selecione Rede nos Detalhes da máquina virtual.
Na lista de interfaces de rede, selecione a interface que deseja editar. Na extremidade direita da interface de rede selecionada, selecione o ícone de edição (lápis).
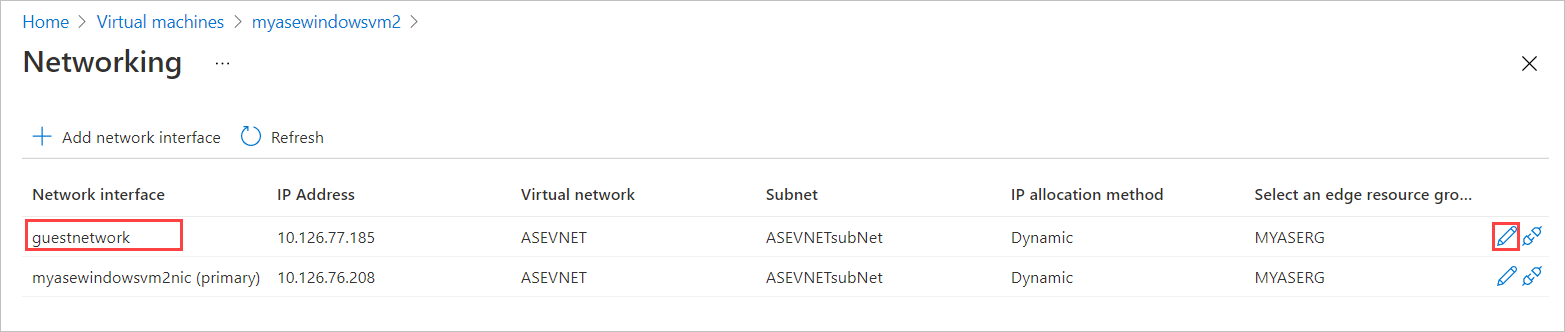
Na folha Editar interface de rede, você só pode alterar a atribuição de IP da interface de rede. O nome, o grupo de recursos de borda, a rede virtual e a sub-rede associados à interface de rede não podem ser alterados depois de criados. Altere a atribuição de IP para estática e salve as alterações.
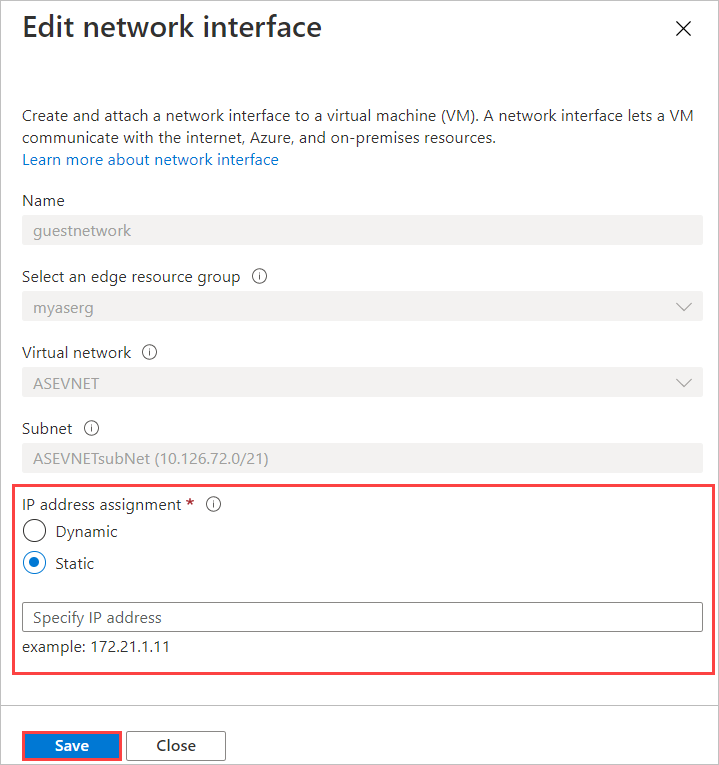
A lista de atualizações da interface de rede para exibir a interface de rede atualizada.
Desanexar uma interface de rede
Siga estas etapas para desanexar ou remover uma interface de rede associada a uma máquina virtual implantada em seu dispositivo.
Vá para a máquina virtual que você parou e selecione Rede nos Detalhes da máquina virtual.
Na lista de interfaces de rede, selecione a interface que deseja editar. Na extremidade direita da interface de rede selecionada, selecione o ícone de desanexar (desconectar).
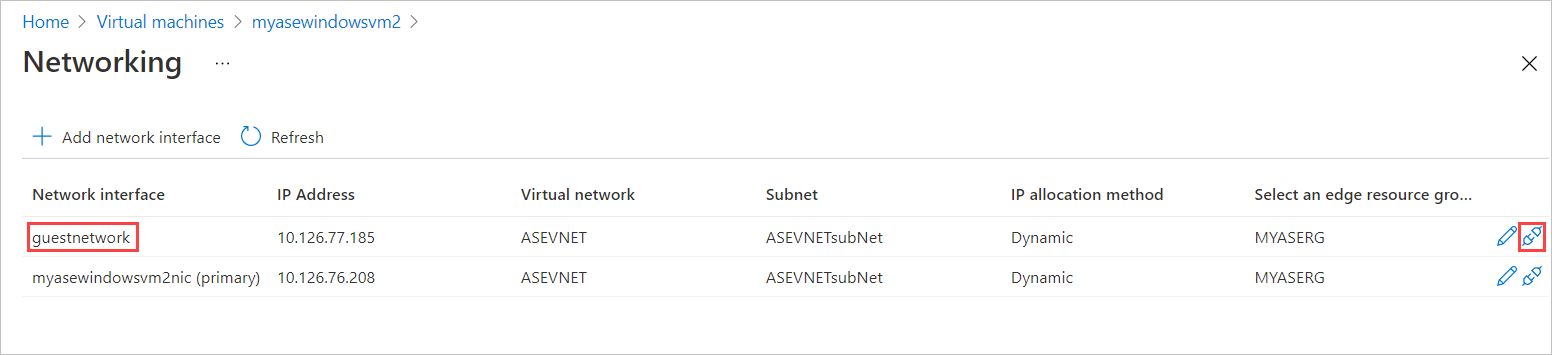
Você verá uma mensagem solicitando que você confirme que deseja desanexar a interface de rede. Selecione Yes (Sim).
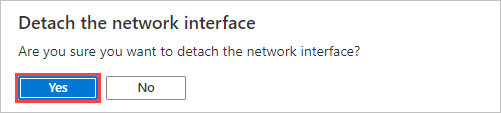
Depois que a interface é completamente desanexada, a lista de interfaces de rede é atualizada para exibir as interfaces restantes.
Eliminar uma interface de rede
Siga estas etapas para excluir uma interface de rede que não esteja conectada a uma máquina virtual.
Vá para Máquinas virtuais e, em seguida, para a página Recursos . Selecione Rede.
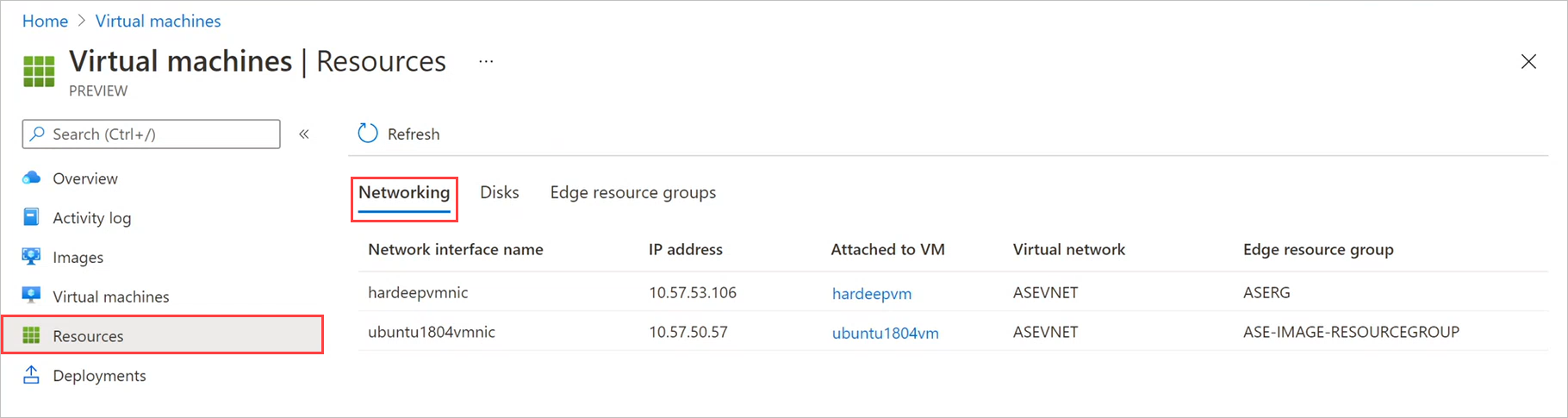
Na folha Rede, selecione o ícone de exclusão (lixeira) pela interface de rede que você deseja excluir. O ícone de exclusão só é exibido para interfaces de rede que não estão conectadas a uma VM.
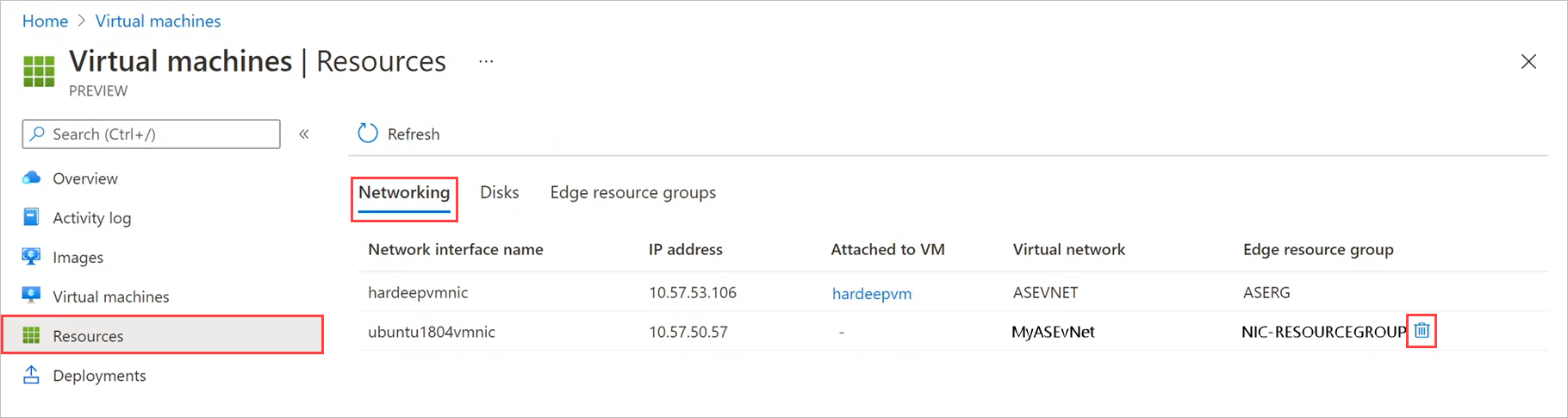
Você verá uma mensagem solicitando que confirme que deseja excluir a interface de rede. A operação não pode ser revertida. Selecione Yes (Sim).

Após a conclusão da exclusão da interface de rede, a interface de rede é removida da lista.
Próximos passos
Para saber como implantar máquinas virtuais em seu dispositivo Azure Stack Edge Pro, consulte Implantar máquinas virtuais por meio do portal do Azure.