Tutorial: Usar painéis de exemplo
Este tutorial mostra como importar e usar painéis de exemplo da galeria de exemplos. Esses painéis ilustram algumas das visualizações avançadas que você pode usar para obter informações de seus dados. Nenhuma configuração é necessária. Esses painéis usam dados já disponíveis em seu espaço de trabalho e dependem de um recurso de computação (chamado SQL warehouse) já configurado. Você não precisa ser um administrador para começar.
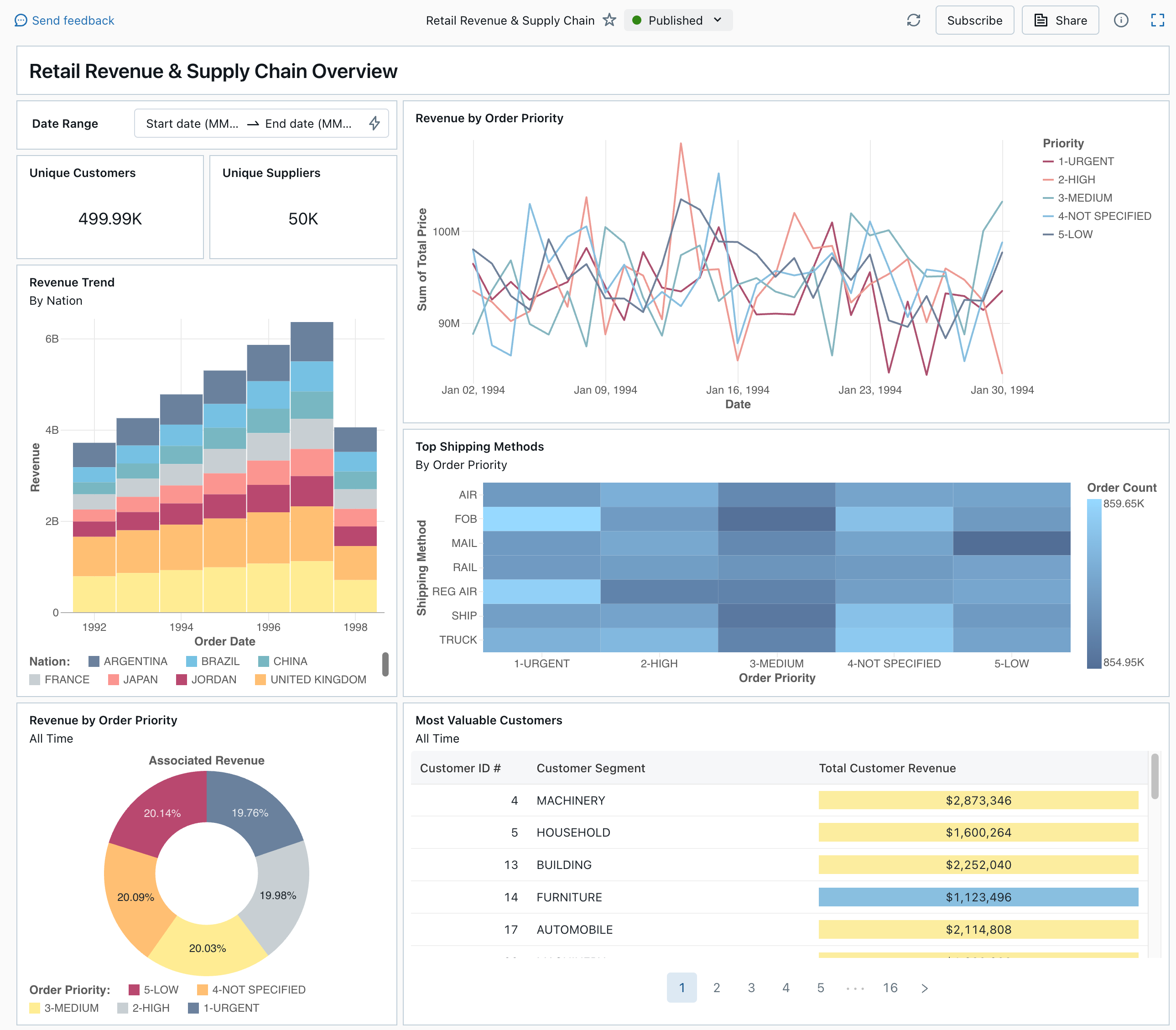
Consulte Painéis para saber mais sobre todos os tipos de visualização e recursos disponíveis para painéis.
Importar um painel
Na barra lateral, clique em
 Painéis
PainéisSe o seu espaço de trabalho tiver painéis salvos, eles serão listados.
Clique em Ver galeria de amostras.
No bloco Receita de varejo & Cadeia de suprimentos, clique em Importar. O painel é importado para o seu espaço de trabalho e você é o proprietário.
O painel de rascunho importado é exibido e suas visualizações são atualizadas.
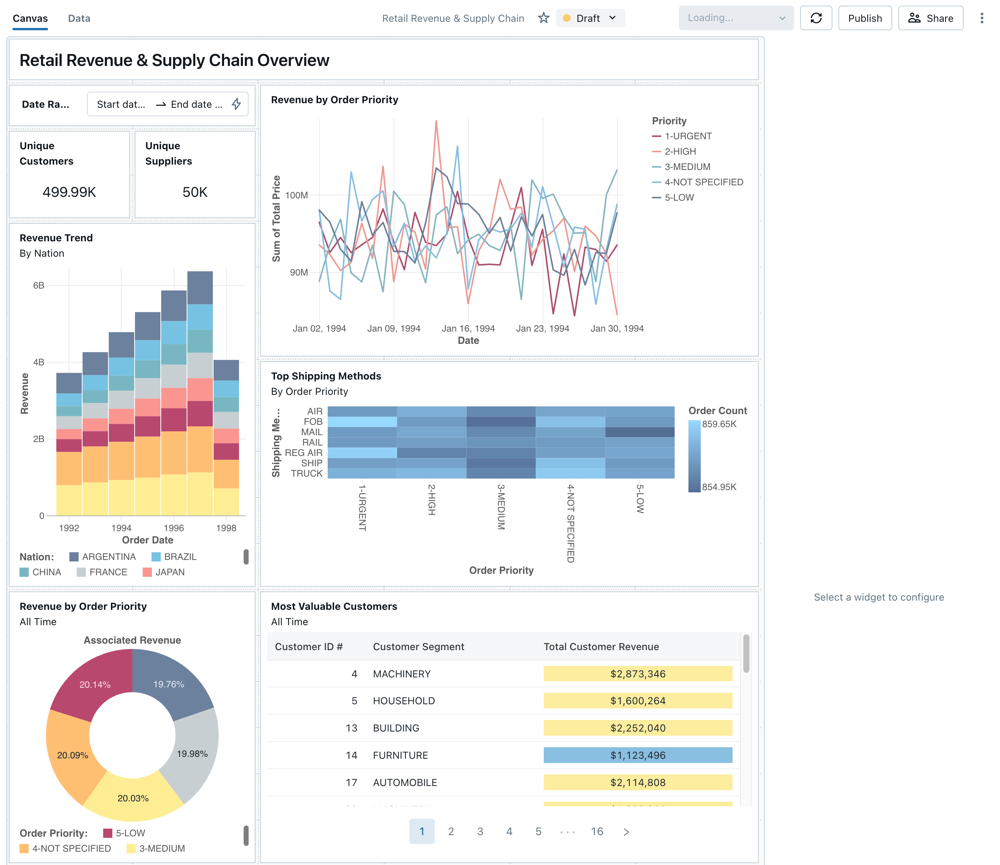
Você pode importar um painel de exemplo várias vezes e vários usuários podem importá-lo. Você também pode importar o painel NYC Taxi Trip Analysis .
Explorar a consulta de uma visualização
- Cada visualização em um painel é o resultado de uma consulta. Você pode acessar todas as consultas na guia Dados no painel de rascunho. Clique em Dados no canto superior esquerdo da tela. Em seguida, clique no conjunto de dados que deseja exibir para ver a consulta associada.
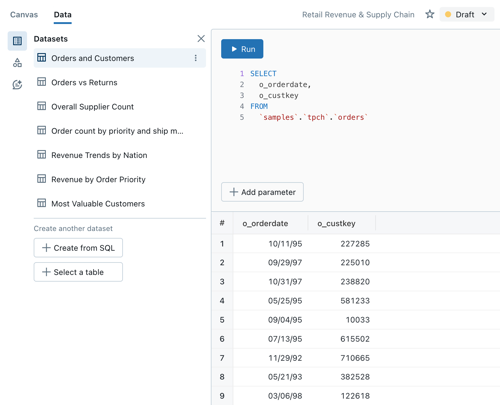
O editor SQL inclui a consulta e os resultados, que são mostrados em uma tabela abaixo da consulta.
Os painéis de exemplo usam dados no samples catálogo, separados dos dados em seu espaço de trabalho. O samples catálogo está disponível para todos os espaços de trabalho, mas é somente leitura.
- Clique na guia Canvas para voltar à tela que mostra os widgets de visualização do painel.
Interagir com uma visualização
- Passe o cursor sobre a visualização Receita por prioridade de pedido.
- Clique em cada Prioridade na legenda para se concentrar nesse grupo de dados e ocultar as outras linhas.
- Clique com o botão direito do mouse na visualização para ver seu menu de contexto. Você pode excluir ou clonar uma visualização. Você também pode baixar o conjunto de dados associado como um arquivo CSV, TSV ou Excel. Clique em Ir para Receita por Prioridade de Ordem para visualizar a consulta associada.
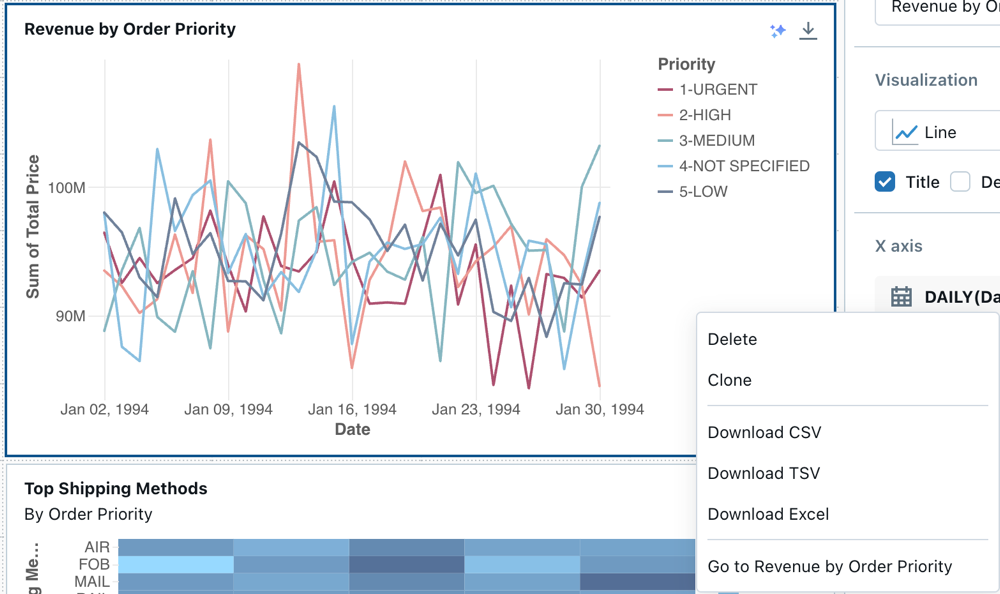
A consulta é aberta na guia Dados do seu painel.
Publicar o painel
- Clique em Publicar na parte superior da página. Uma caixa de diálogo Publicar é exibida.
- Clique em Publicar na caixa de diálogo para criar uma versão compartilhável e não editável do seu painel. Este painel é publicado com suas credenciais incorporadas por padrão. Isso significa que outros visualizadores usam suas credenciais para acessar os dados e calcular para gerar visualizações em seu painel. Consulte Publicar um painel.
- Use o seletor na parte superior da página para visualizar o painel publicado.
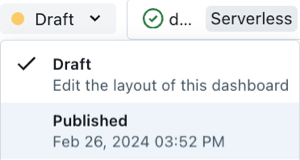
Partilhar o painel
Para compartilhar um painel com colegas em seu espaço de trabalho:
Clique em Compartilhar na parte superior da página.
Selecione um usuário ou grupo em seu espaço de trabalho.
Para compartilhar o painel com todos os usuários no espaço de trabalho, selecione Todos os usuários do espaço de trabalho. Em seguida, clique em Adicionar.
Selecione a permissão a conceder.
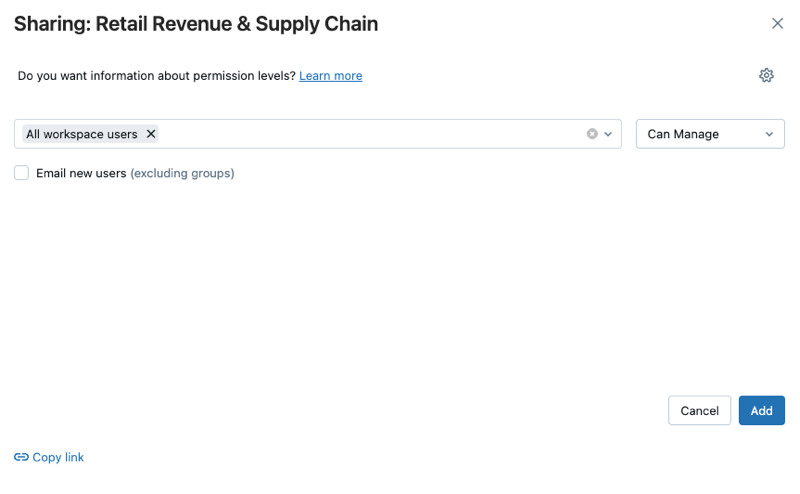
Para compartilhar um painel com usuários da conta:
Em Configurações de compartilhamento na parte inferior da caixa de diálogo de compartilhamento, clique em Qualquer pessoa na minha conta pode visualizar.
Isso significa que qualquer pessoa registrada em sua conta do Azure Databricks pode usar um link para acessar seu painel. Se você tiver incorporado suas credenciais, os usuários no nível da conta não precisarão de acesso ao espaço de trabalho para exibir seu painel.
Feche o formulário.
Agendar atualizações automáticas do painel
Você pode agendar o painel para atualizar em um intervalo automaticamente.
Na parte superior da página, clique em Agendar.
Clique em Adicionar agenda.
Selecione um intervalo, como A cada 1 hora a 5 minutos após a hora. O SQL warehouse que você selecionou para executar suas consultas é usado para executar as consultas do painel e gerar visualizações quando o painel é atualizado.
Os usuários administradores do espaço de trabalho podem criar, configurar e excluir armazéns SQL.
Clique em Criar.
A caixa de diálogo mostra todas as agendas associadas ao painel.
Opcionalmente, clique em Inscrever-se para se adicionar como assinante e receber um e-mail com um instantâneo PDF do painel após a conclusão de uma execução agendada.
Você pode usar o menu
 kebab para editar a programação e adicionar mais assinantes. Consulte Agendas e assinaturas.
kebab para editar a programação e adicionar mais assinantes. Consulte Agendas e assinaturas.Para excluir uma agenda existente para um painel:
- Clique em Subscrever.
- Clique no menu
 de kebab à direita.
de kebab à direita. - Clique em Eliminar.