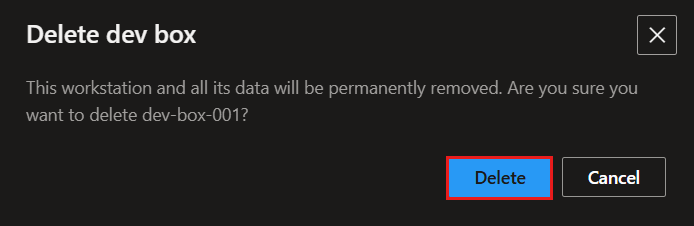Gerenciar uma caixa de desenvolvimento usando o portal do desenvolvedor Microsoft Dev Box
Neste artigo, você aprenderá a gerenciar uma caixa de desenvolvimento usando o portal do desenvolvedor Microsoft Dev Box. Os desenvolvedores podem acessar suas caixas de desenvolvimento diretamente no portal do desenvolvedor, em vez de precisar usar o portal do Azure.
Como desenvolvedor, você pode visualizar informações sobre suas caixas de desenvolvimento. Você também pode se conectar, iniciar, parar, reiniciar e excluí-los.
Permissões
Como desenvolvedor de caixa de desenvolvimento, você pode:
- Crie, visualize e exclua caixas de desenvolvimento que você criar.
- Exibir pools dentro de um projeto.
- Conecte-se a caixas de desenvolvimento.
Criar uma caixa de desenvolvimento
Você pode criar quantas caixas de desenvolvimento precisar por meio do portal do desenvolvedor do Microsoft Dev Box. Você pode criar uma caixa de desenvolvimento separada para diferentes cenários, por exemplo:
- Caixa de desenvolvimento por carga de trabalho. Crie uma caixa de desenvolvimento para seu trabalho de front-end e uma caixa de desenvolvimento separada para seu trabalho de back-end. Você também pode criar várias caixas de desenvolvimento para seu sistema back-end.
- Caixa de desenvolvimento para correção de bugs. Use uma caixa de desenvolvimento separada para a correção de bugs para trabalhar na tarefa específica e solucionar o problema sem afetar sua máquina principal.
Você pode criar uma caixa de desenvolvimento usando o portal do desenvolvedor Microsoft Dev Box. Para obter mais informações, consulte Guia de início rápido: criar uma caixa de desenvolvimento usando o portal do desenvolvedor.
Você também pode criar uma caixa de desenvolvimento por meio da extensão do centro de desenvolvimento da CLI do Azure. Para obter mais informações, consulte Configurar o Microsoft Dev Box a partir da linha de comando com a CLI do Azure.
Conectar-se a uma caixa de desenvolvimento
Depois de criar sua caixa de desenvolvimento, você pode se conectar a ela por meio de um aplicativo de Área de Trabalho Remota ou pelo navegador.
O novo cliente de área de trabalho remota do Windows App é o cliente recomendado para o Microsoft Dev Box; Ele fornece uma experiência de usuário aprimorada, incluindo suporte para vários monitores. Também está disponível em várias plataformas, incluindo Windows, macOS, iOS/iPadOS, Android/Chrome OS (visualização) e navegadores da web. Para obter mais informações, consulte Introdução ao Windows App.
Você pode usar o navegador para cargas de trabalho mais leves. Quando você acessa sua caixa de desenvolvimento através do seu telefone ou laptop, você pode usar o navegador. O navegador é útil para tarefas como uma correção rápida de bugs ou uma revisão de uma solicitação pull do GitHub. Para obter mais informações, consulte as etapas para usar um navegador para se conectar a uma caixa de desenvolvimento.
Desligar, reiniciar ou iniciar uma caixa de desenvolvimento
Você pode executar muitas ações em uma caixa de desenvolvimento no portal do desenvolvedor do Microsoft Dev Box usando o menu de ações (...) no bloco da caixa de desenvolvimento. As opções disponíveis dependem do estado da caixa de desenvolvimento e da configuração do pool de caixas de desenvolvimento a que pertence. Por exemplo, você pode desligar ou reiniciar uma caixa de desenvolvimento em execução ou iniciar uma caixa de desenvolvimento interrompida.
Para desligar ou reiniciar uma caixa de desenvolvimento:
Faça login no portal do desenvolvedor.
Na caixa de desenvolvimento que você deseja desligar ou reiniciar, selecione o menu de ações (...).
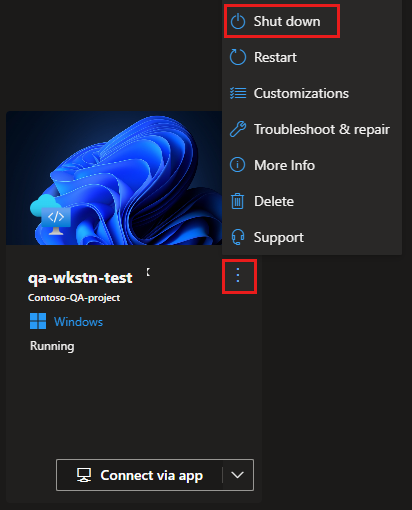
Para uma caixa de desenvolvimento em execução, você pode selecionar Desligar ou Reiniciar.
Para iniciar uma caixa de desenvolvimento:
Faça login no portal do desenvolvedor.
Na caixa de desenvolvimento que você deseja iniciar, selecione o menu de ações (...).
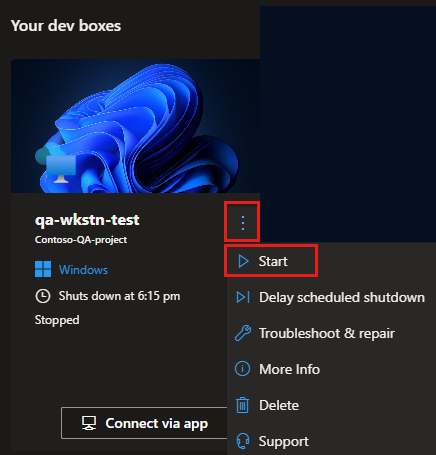
Para uma caixa de desenvolvimento interrompida, você pode selecionar Iniciar.
Obter informações sobre uma caixa de desenvolvimento
Você pode usar o portal do desenvolvedor do Microsoft Dev Box para exibir informações sobre uma caixa de desenvolvimento, como a data de criação e o centro de desenvolvimento e o pool de caixas de desenvolvimento a que pertence. Você também pode verificar a imagem de origem em uso.
Para obter mais informações sobre sua caixa de desenvolvimento:
Faça login no portal do desenvolvedor.
Na caixa de desenvolvimento que pretende visualizar, selecione o menu de ações (...) e, em seguida, selecione Mais Informações.
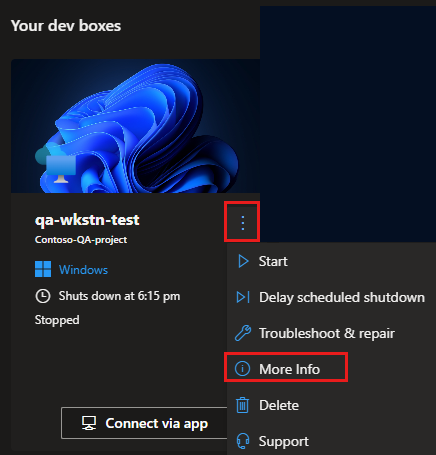
No painel de detalhes da caixa de desenvolvimento, você verá mais informações sobre sua caixa de desenvolvimento, como o exemplo a seguir:
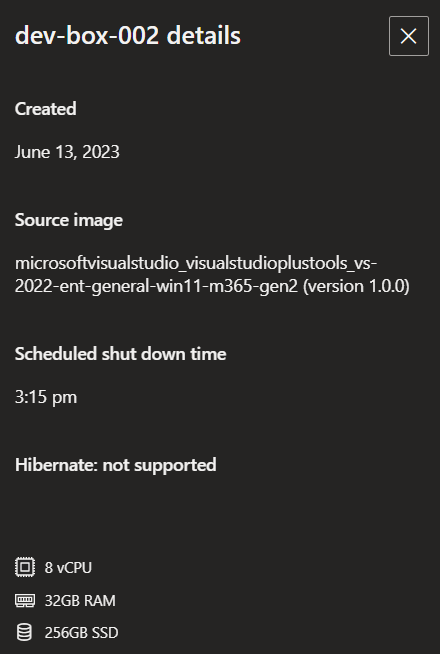
Excluir uma caixa de desenvolvimento
Quando não precisar mais de uma caixa de desenvolvimento, você poderá excluí-la no portal do desenvolvedor.
Há muitas razões pelas quais você pode não precisar mais de uma caixa de desenvolvimento. Talvez você tenha concluído seus testes ou terminado de trabalhar em um projeto específico dentro do seu produto.
Você pode excluir caixas de desenvolvimento depois de concluir suas tarefas. Suponha que você termine de corrigir seu bug e mescle sua solicitação pull. Agora, você pode excluir sua caixa de desenvolvimento e criar novas caixas de desenvolvimento para trabalhar em novos itens.
Importante
Não é possível recuperar uma caixa de desenvolvimento depois que ela é excluída. Antes de excluir uma caixa de desenvolvimento, confirme se nem você nem os membros da sua equipe precisam da caixa de desenvolvimento para tarefas futuras.
Faça login no portal do desenvolvedor.
Para a caixa de desenvolvimento que pretende eliminar, selecione o menu de ações (...) e, em seguida, selecione Eliminar.
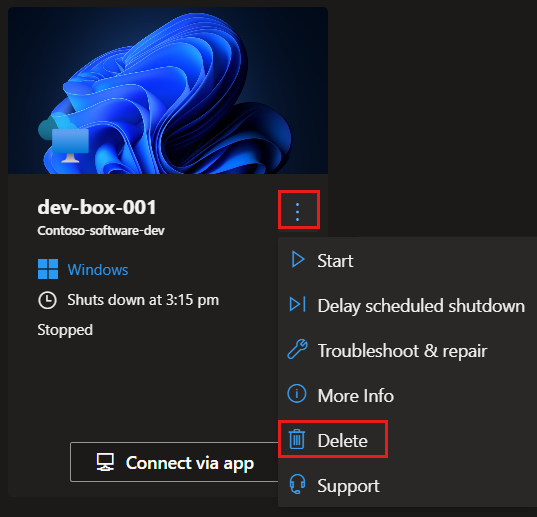
Para confirmar a exclusão, selecione Excluir.