Gerenciar itens de trabalho no Azure DevOps
Serviços de DevOps do Azure | Azure DevOps Server 2022 | Azure DevOps Server 2020
Visual Studio 2019 | Visual Studio 2022
Os itens de trabalho ajudam você a planejar e gerenciar seu projeto rastreando diferentes tipos de trabalho, como histórias de usuários, itens da lista de pendências de produtos, tarefas, casos de teste ou bugs. Use itens de trabalho para descrever o trabalho a ser feito, atribuir tarefas, acompanhar o status e coordenar esforços dentro de sua equipe.
Este artigo descreve os recursos que você pode usar para gerenciar itens de trabalho no Azure DevOps.
| Categoria | Requerimentos |
|---|---|
| Permissões | - Para visualizar, seguir e editar itens de trabalho: Exibir itens de trabalho neste nó e Editar itens de trabalho neste nó permissões definidas como Permitir. Por padrão, o grupo de Colaboradores tem essas permissões. Para obter mais informações, consulte Definir permissões de controle de trabalho. - Para adicionar tags a itens de trabalho: criar nova definição de tag de nível de projeto , permissão definida como Permitir. Por padrão, o grupo de Colaboradores tem essa permissão. |
| Níveis de acesso |
-
Membro do projeto. - Para adicionar novas tags a itens de trabalho ou para visualizar ou seguir pull requests: Pelo menos Acesso Básico. - Para visualizar ou acompanhar itens de trabalho: É necessário ter, pelo menos, acesso de Stakeholder. Para obter mais informações, consulte Sobre níveis de acesso. - Todos os membros do projeto, incluindo os do grupo Readers, podem enviar e-mails contendo itens de trabalho. |
Nota
- Forneça acesso às partes interessadas aos membros que desejam contribuir para a discussão e o progresso da revisão. Normalmente, são membros que não contribuem para o código, mas querem visualizar itens de trabalho, listas de pendências, quadros e painéis.
- Por padrão, todos os Colaboradores e Partes Interessadas em projetos públicos podem adicionar tags novas e existentes. Em projetos privados, as partes interessadas só podem adicionar tags existentes. Para controlar a capacidade de criar novas tags, defina a permissão Criar definição de tag no nível do projeto. Para obter mais informações, consulte Alterar permissões no nível do projeto.
Nota
- Forneça acesso às partes interessadas aos membros que desejam contribuir para a discussão e o progresso da revisão. Normalmente, são membros que não contribuem para o código, mas querem visualizar itens de trabalho, listas de pendências, quadros e painéis.
Atualizar itens de trabalho
Você pode atualizar um item de trabalho para alterar vários elementos, como título, descrição, estado ou membro da equipe atribuído.
Depois de selecionar o item de trabalho que deseja atualizar, você pode fazer alterações no formulário de item de trabalho.
Exibir e acompanhar itens de trabalho
Você pode visualizar itens de trabalho criados por você ou sua equipe. A página Itens de trabalho oferece vários pivôs personalizados e funções de filtro interativo para simplificar a listagem de itens de trabalho.
Você também pode exibir itens de trabalho do Visual Studio, da CLI do Azure DevOps ou da API REST.
Para obter mais informações, consulte Exibir e adicionar itens de trabalho.
Vincular itens de trabalho
Adicione links a itens de trabalho para mostrar relações entre eles e outros itens ou objetos de trabalho. Em um cenário Agile, você normalmente vincularia recursos a épicos, histórias de usuários a recursos e tarefas a histórias de usuários em relacionamentos pai-filho. Há muitos outros tipos de link e objetos que você pode vincular aos seus itens de trabalho. Para obter mais informações, consulte Vincular itens de trabalho a objetos.
Seguir um item de trabalho
Para acompanhar o progresso de um único item de trabalho, selecione o ícone Seguir
![]() . Esta ação envia alertas por e-mail quando são feitas alterações no item de trabalho.
. Esta ação envia alertas por e-mail quando são feitas alterações no item de trabalho.

Você recebe notificações quando outros membros do projeto modificam o item de trabalho, como adicionar à discussão, alterar um valor de campo ou adicionar um anexo.
Você pode especificar os tipos de alterações sobre os quais deseja ser notificado. Ao selecionar o ícone de configurações, ![]() você pode selecionar:
você pode selecionar:
- Não inscrito: só receba notificações deste item de trabalho quando estiver @mentioned.
- Assinado: receba notificações de todas as alterações feitas neste item de trabalho.
-
Personalizado: especifique notificações para:
- Estado alterado: quando o item de trabalho muda de estado
- Atribuído a alterado: quando o item de trabalho é atribuído a outra pessoa
- Iteração alterada: quando o caminho de iteração é alterado
As notificações são enviadas para o seu endereço de e-mail preferido, que pode alterar a partir do seu perfil de utilizador.
Para parar de seguir as alterações, selecione o ![]() ícone Seguir .
ícone Seguir .
Anexos
Você pode anexar arquivos a itens de trabalho para fornecer mais contexto ou informações. Você pode anexar até 100 arquivos a um item de trabalho. Cada anexo é limitado a 60 MB. Você pode gerenciar anexos através do portal da Web selecionando a guia de anexo no seu item de trabalho.
Para obter mais informações, consulte Gerenciar anexos para itens de trabalho.
Etiquetas de itens de trabalho
As tags são palavras-chave que você define para categorizar itens de trabalho. Você pode adicionar tags a itens de trabalho para filtrar listas de pendências e consultas.
Para saber como gerir e utilizar etiquetas, consulte Adicionar etiquetas a itens de trabalho.
Capturar comentários na seção Discussão
Use a seção Discussão para adicionar e revisar comentários feitos sobre o trabalho que está sendo executado.
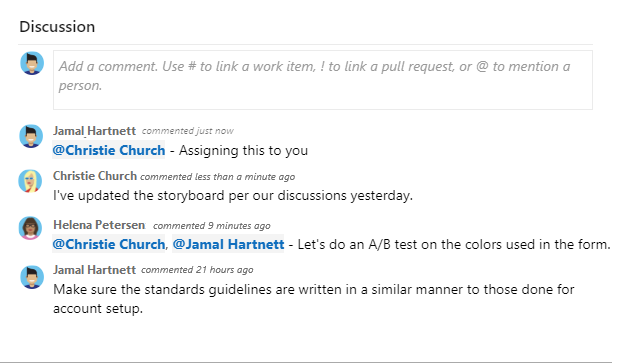
A barra de ferramentas do editor de rich text aparece sob a área de entrada de texto quando você coloca o cursor em qualquer caixa de texto que ofereça suporte à formatação de texto.
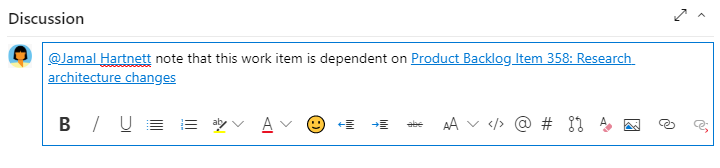
Nota
Um campo de item de trabalho Discussão não existe. Para consultar itens de trabalho com comentários da área Discussão, filtre no campo Histórico. O conteúdo completo do texto inserido na caixa de texto Discussão é adicionado ao campo Histórico.
Mencione alguém, um grupo, item de trabalho ou pull request
Selecione um dos ícones a seguir para abrir um menu de entradas recentes onde você mencionou alguém, vinculado a um item de trabalho ou vinculado a uma solicitação pull. Como alternativa, você pode abrir o mesmo menu digitando @, #ou !.
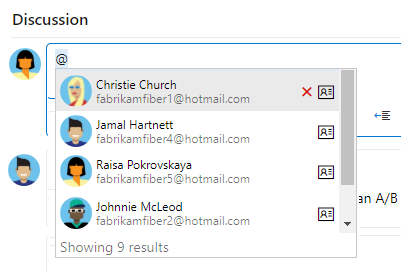
Introduza um nome ou número para filtrar a lista de menus de modo a corresponder à sua entrada. Selecione a entrada que deseja adicionar. Para trazer um grupo para a discussão, insira @ seguido do nome do grupo, como uma equipe ou grupo de segurança.
Editar ou eliminar um comentário
Para editar ou excluir qualquer um dos seus comentários de discussão, escolha ![]() Editar ou escolha o
Editar ou escolha o ![]() ícone de ações e, em seguida, escolha Excluir.
ícone de ações e, em seguida, escolha Excluir.

Nota
A edição e exclusão de comentários requer o Azure DevOps Server 2019 Atualização 1 ou versão posterior.
Depois de atualizar o comentário, selecione Atualizar. Para excluir o comentário, confirme se deseja excluí-lo. A guia Histórico no formulário de item de trabalho mantém uma trilha de auditoria completa de todos os comentários editados e excluídos.
Importante
Para o Azure DevOps Server local, configure um servidor SMTP para que os membros da equipe recebam notificações.
Adicionar uma reação a um comentário
Adicione uma ou mais reações a um comentário escolhendo um ícone de sorriso no canto superior direito de qualquer comentário. Escolha entre os ícones na parte inferior de um comentário ao lado de quaisquer reações existentes. Para remover sua reação, escolha a reação na parte inferior do seu comentário. A imagem a seguir mostra um exemplo da experiência de adicionar uma reação e a exibição de reações em um comentário.
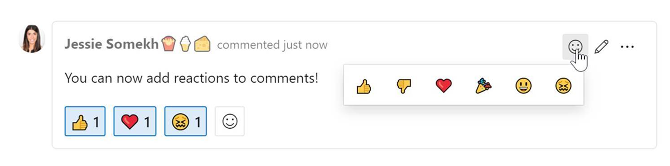
Salvar um comentário sem salvar o item de trabalho
Nota
Esse recurso está disponível a partir do Azure DevOps Server 2022.1.
Se você só tiver permissões para adicionar à Discussão de um item de trabalho, poderá fazê-lo salvando comentários. Essa permissão é controlada pelos nós Caminho da Área e pelos comentários Editar item de trabalho nessa permissão de nó. Para obter mais informações, consulte Definir permissões de controle de trabalho, Criar nós filho, modificar itens de trabalho em uma área ou caminho de iteração.
Quando você salva os comentários, não precisa salvar o item de trabalho.
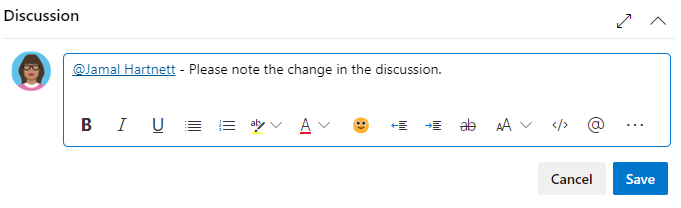
Nota
Quando você salva as alterações feitas no controle Discussão , somente o comentário é salvo. Nenhuma regra de item de trabalho definida para o tipo de item de trabalho é executada.
Copiar ou clonar itens de trabalho
Clonar ou copiar um item de trabalho de DevOps pode ser benéfico por vários motivos:
- Eficiência: crie rapidamente um novo item de trabalho com detalhes semelhantes sem duplicar manualmente todas as informações.
- Consistência: certifique-se de que o novo item de trabalho mantém a mesma estrutura, campos e valores que o original, mantendo a consistência em tarefas semelhantes.
- Uso do modelo: use um item de trabalho existente como um modelo para novos itens de trabalho, especialmente para tarefas recorrentes ou processos padrão.
- Operações em massa: crie facilmente vários itens de trabalho semelhantes para diferentes membros da equipe ou iterações.
- Preservar histórico: mantenha o histórico e o contexto do item de trabalho original enquanto cria uma nova instância para acompanhar o progresso separado.
Para obter mais informações, consulte Copiar ou clonar itens de trabalho.
Mover itens de trabalho entre a equipa
Você pode mover itens de trabalho de uma equipe para outra dentro do mesmo projeto. Para mover itens de trabalho, é necessário ter a permissão Editar itens de trabalho neste nodo para a equipa de destino.
Para obter mais informações, consulte Mover itens de trabalho de uma equipe para outra.
Personalizando modelos de item de trabalho
Os itens de Trabalho do Projeto podem ser personalizados para controlar informações adicionais que são importantes para sua equipe. Você pode adicionar campos personalizados, alterar o layout do formulário de item de trabalho e adicionar regras personalizadas para impor processos. Essa personalização pode ser feita modificando os modelos de processo usados pelo seu projeto.
Há duas maneiras de personalizar modelos de item de trabalho:
- Tipo de Item de Trabalho: Personalize o tipo de item de trabalho usado pelo seu projeto. Essa personalização afeta apenas o tipo de item de trabalho. Para obter mais informações, consulte Adicionar e gerenciar tipos de item de trabalho.
- Modelo de Item de Trabalho: Crie modelos de item de trabalho personalizados usados pela sua equipe com base em itens de trabalho existentes. Os modelos de item de trabalho personalizados permitem pré-preencher valores em campos comumente usados. Para obter mais informações, consulte Usar modelos de item de trabalho.
Com as permissões apropriadas no nível da organização, você pode criar modelos de processo herdados personalizados. Todos os projetos que usam o modelo de processo personalizado obtêm as personalizações feitas nesse processo. Você pode personalizar quais tipos de item de trabalho são incluídos no modelo de processo e personalizar o formulário de modelo de item de trabalho. Para obter mais informações, consulte Sobre personalização de processos e processos herdados e Personalizar um modelo de processo.
Excluir itens de trabalho
Você pode excluir itens de trabalho que não são mais necessários. Os itens de trabalho excluídos são movidos para a Lixeira, onde podem ser restaurados ou excluídos permanentemente.
Para obter mais informações, consulte Remover, excluir ou restaurar itens de trabalho.
Relatórios e análises
As visualizações do Google Analytics fornecem uma maneira poderosa de visualizar e analisar seus itens de trabalho. Você pode usar a criação de relatórios e painéis personalizados para acompanhar o progresso, identificar tendências e tomar decisões orientadas por dados.
Para obter mais informações, consulte O que é o Analytics?.
Melhores práticas
Existem práticas recomendadas para ajudá-lo a gerenciar com eficácia os itens de trabalho para processos de desenvolvimento, incluindo: