Resolver problemas de integração do Azure DevOps e do Office
Serviços de DevOps do Azure | Azure DevOps Server 2022 - Azure DevOps Server 2019
Se a faixa de opções Equipe estiver faltando no Microsoft Excel, conforme mostrado na imagem a seguir, execute os procedimentos neste artigo para resolver o problema.
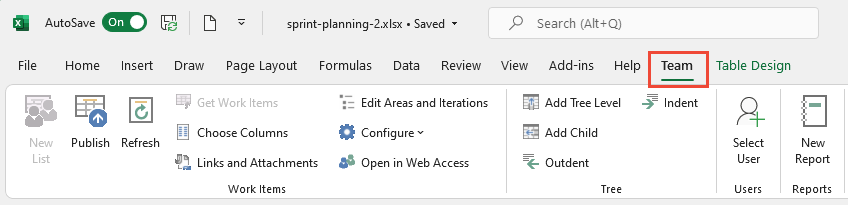
Nota
A integração do Azure DevOps Office é um recurso completo, sem planos para atualizações ou melhorias. Investimentos futuros se concentrarão em ferramentas nativas para importação ou atualização em massa de itens de trabalho usando arquivos CSV. Se você encontrar problemas com a integração do Office, considere usar essa alternativa. Todas as tarefas de integração do Office exigem uma versão instalada do Visual Studio ou o Azure DevOps Office Integration 2019 gratuito, que instala o Suplemento de Integração do Azure DevOps Office. Para obter os pré-requisitos, consulte Painéis do Azure e integração do Office.
Importante
A integração com o Microsoft Project e o TFSFieldMapping comando não são suportados para:
- Visual Studio 2019 e Azure DevOps Office Integration 2019.
- Azure DevOps Server 2019 e versões posteriores, incluindo os Serviços de DevOps do Azure.
O suporte total para integração com o Microsoft Excel é mantido, permitindo a importação em massa e atualização de itens de trabalho. As alternativas ao uso do Microsoft Project incluem:
- Planos de Entrega
- Extensões do Marketplace como o Project Connect ou o gráfico GANTT
Habilitar o suplemento Azure DevOps
No Excel, selecione Opções de arquivo>.
Selecione Add-ins COM Add-ins> no menu >suspenso Manage Go.
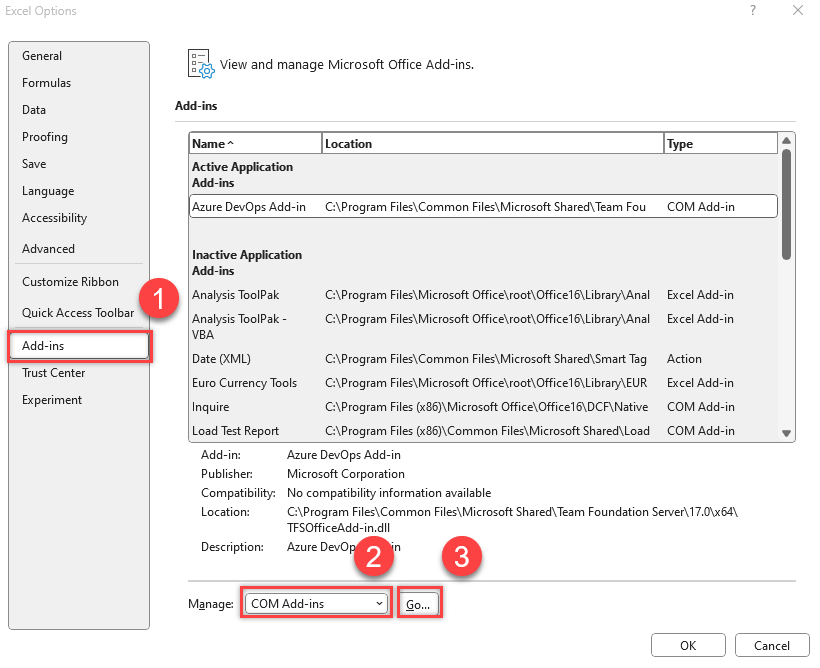
Verifique se há uma seleção na caixa Suplemento Team Foundation.
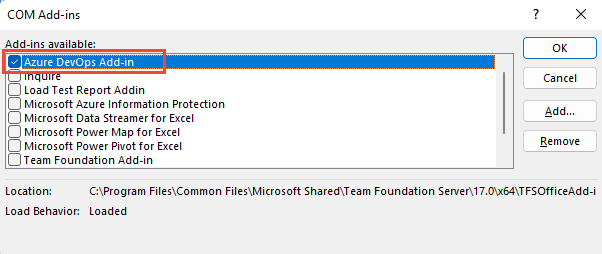
Reinicie o Excel.
A faixa de opções Equipe é exibida.
Se a faixa de opções Equipe não aparecer na próxima inicialização, o comportamento de carregamento do suplemento poderá ser alterado, então siga estas próximas etapas.
Atualizar o registo
Inicie o Editor do Registro no Menu Iniciar do Windows digitando
regedita caixa Pesquisar ou Executar.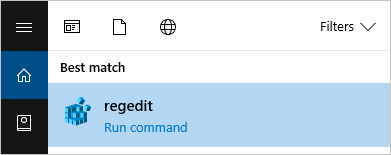
Vá para um dos seguintes caminhos que contêm o TFCOfficeShim.Connect.[ versão] pasta:
Nota
Se houver várias pastas com o mesmo nome, selecione aquela com o número de versão mais alto.
HKEY_CURRENT_USER\SOFTWARE\Microsoft\Office\Excel\Addins(se essa chave não existir, tente uma das seguintes opções)HKEY_LOCAL_MACHINE\SOFTWARE\Microsoft\Office\Excel\AddinsHKEY_LOCAL_MACHINE\SOFTWARE\WOW6432Node\Microsoft\Office\Excel\Addins
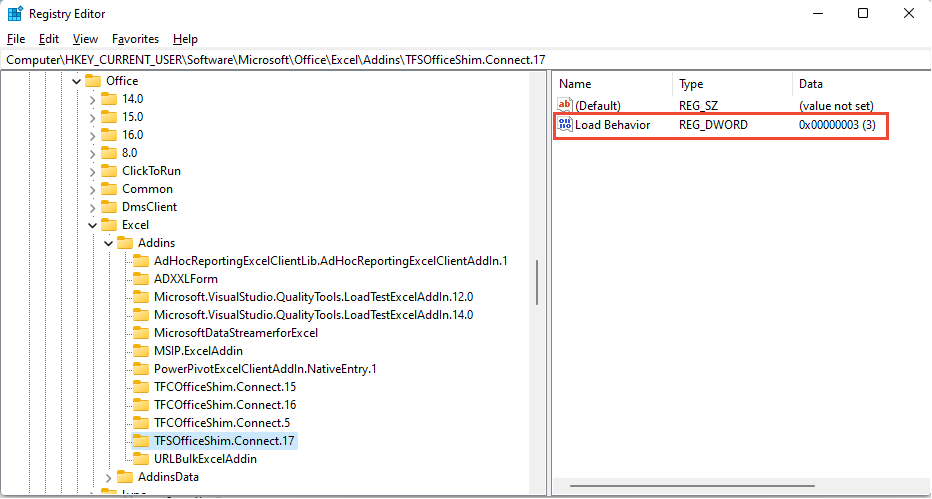
Selecione duas vezes para abrir LoadBehavior e defina o campo de dados do valor como
3. Se o valor for0a faixa de opções Equipe , não será carregada.Selecione OK e reinicie o Excel.
Para obter mais informações sobre a entrada LoadBehavior, consulte Entradas do Registro para suplementos VSTO, valores LoadBehavior.
Verificar se o suplemento está desativado
No menu Arquivo do Excel, selecione Opções.
Escolha Suplementos e, no menu suspenso Gerenciar, selecione Itens> desativados.
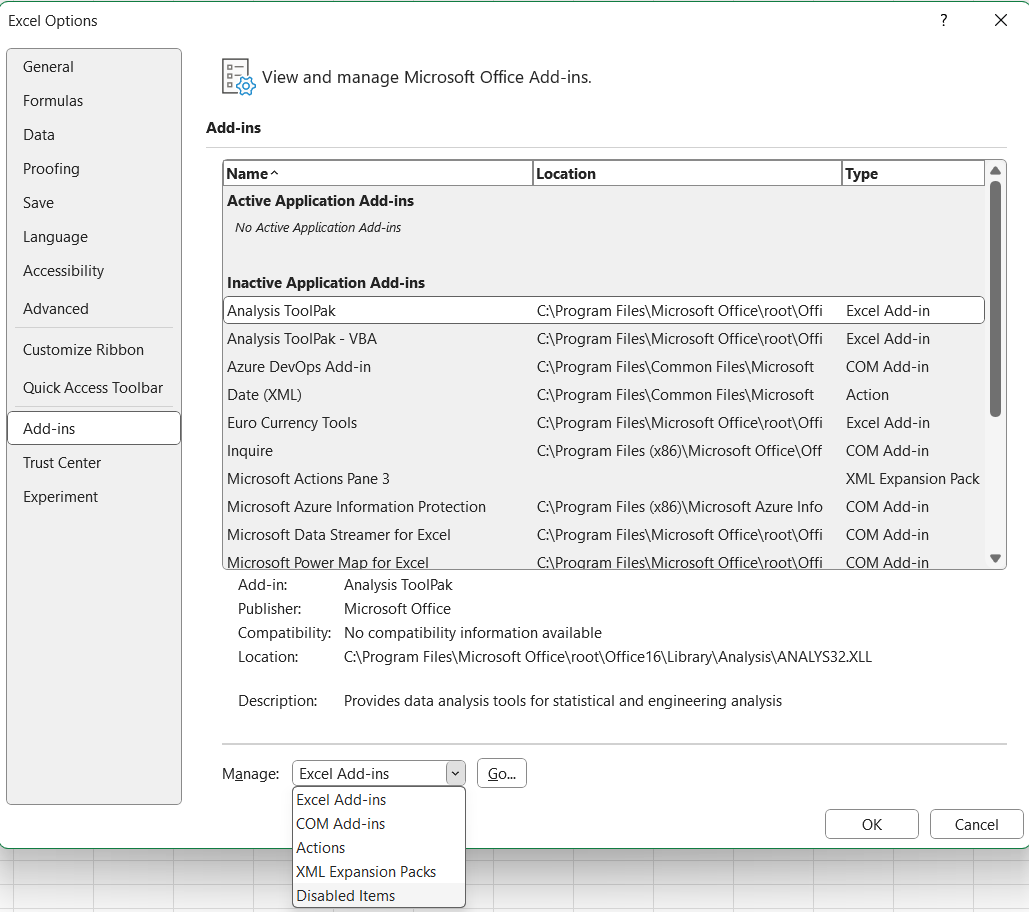
Se vir "Azure DevOps Add In" na lista, escolha-o e selecione Ativar.
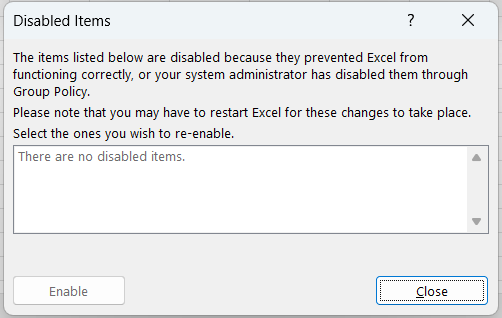
O suplemento do Office não carrega nem abre no Excel quando o Visual Studio falha
Para se conectar aos Quadros do Azure, vá para a faixa de opções Equipe e escolha Nova Lista. Se a caixa de diálogo Nova lista falhar ao abrir ou se você receber TF86001 mensagem de erro ou semelhante, talvez seja necessário reparar o Visual Studio.
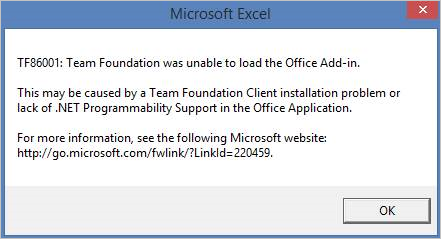
Este erro geralmente ocorre quando o Visual Studio é instalado antes do Office Excel ou Project. Nesse caso, o Visual Studio Tools for Office Runtime não está configurado corretamente. Para corrigir esse erro, repare a instalação do Visual Studio.
Nota
Para problemas de autenticação, como TF31003 e , consulte A conta de usuário não tem permissãoTF30063.
Pré-requisitos
Instale o Visual Studio para garantir que você tenha acesso ao prompt de comando do Visual Studio e ao Gacutil.exe (Global Assembly Cache Tool). Se você não tiver o Visual Studio, poderá instalar o Visual Studio Community Edition gratuitamente.
Execute a ferramenta Gacutil
Abra o prompt de comando do Visual Studio e escolha executá-lo como administrador.
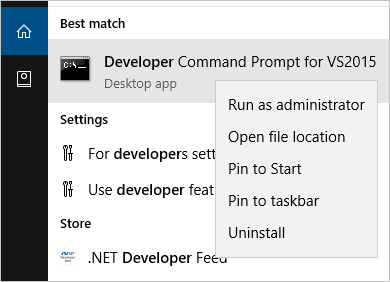
Execute os seguintes comandos com base no seu software:
| Software | Comandos |
|---|---|
| Microsoft 365 | GACUTIL /I C:\Windows\assembly\GAC_MSIL\Policy.14.0.Microsoft.Office.Interop.Excel\15.0.0.0__71e9bce111e9429c\Policy.14.0.Microsoft.Office.Interop.Excel.dllGACUTIL /I C:\Windows\assembly\GAC_MSIL\Policy.14.0.office\15.0.0.0__71e9bce111e9429c\Policy.14.0.Office.dll |
| Office 2016 e Office 2013 | GACUTIL /I C:\Windows\assembly\GAC_MSIL\Policy.12.0.Microsoft.Office.Interop.Excel\15.0.0.0__71e9bce111e9429c\Policy.12.0.Microsoft.Office.Interop.Excel.dllGACUTIL /I C:\Windows\assembly\GAC_MSIL\Policy.12.0.office\15.0.0.0__71e9bce111e9429c\Policy.12.0.Office.dll |
| Office 2010 | GACUTIL /I C:\Windows\assembly\GAC_MSIL\Policy.12.0.Microsoft.Office.Interop.Excel\14.0.0.0__71e9bce111e9429c\Policy.12.0.Microsoft.Office.Interop.Excel.dllGACUTIL /I C:\Windows\assembly\GAC_MSIL\Policy.12.0.office\14.0.0.0__71e9bce111e9429c\Policy.12.0.Office.dll |
- Depois de executar os comandos com êxito, reinicie o
GACUTILExcel e procure o suplemento Azure DevOps Integration Tool for Office.
Se as etapas anteriores não ajudarem, tente as próximas etapas:
Escritório de Reparação.
Desinstale o Office e, em seguida, reinstale o Office.
Entre em contato com a Microsoft por meio da Comunidade de desenvolvedores.
O utilizador não consegue iniciar sessão no Azure DevOps a partir do Excel após a alteração da palavra-passe
Se alterou a palavra-passe da rede e começou a receber erros de autenticação com as novas informações da conta, poderá estar a ter um problema conhecido. O token armazenado no Visual Studio não é mais válido, mas o sistema não reconhece a necessidade de atualizá-lo. Você não precisa tomar nenhuma medida; O token expira eventualmente, e a autenticação começa a funcionar novamente, embora o atraso seja imprevisível. Use a seguinte solução alternativa para remover manualmente o token.
Remover o token do registro
Feche todas as instâncias abertas do Excel.
Salve e limpe o caminho do Registro executando os seguintes comandos de um prompt de comando elevado (executar como administrador):
reg export HKEY_CURRENT_USER\SOFTWARE\Microsoft\VSCommon\14.0\ClientServices\TokenStorage\VisualStudio\VssApp %TEMP%\oicreds.regreg delete HKEY_CURRENT_USER\SOFTWARE\Microsoft\VSCommon\14.0\ClientServices\TokenStorage\VisualStudio\VssAppAbra o Excel e ele solicita entrada quando se conecta ao Azure DevOps.
Aguarde até que o token expire ou exclua essa chave reg sempre que uma senha for alterada, se configurada de uma forma que cause esse problema.
Problemas intermitentes fazendo atualização e publicação
Se você receber um erro durante a atualização ou publicação, pode haver uma Política de Acesso Condicional no Microsoft Entra ID. Para resolver esse problema, limpe o conteúdo da pasta: %LOCALAPPDATA%\.IdentityService.
Não é possível converter objeto COM do tipo Microsoft.Office.Interop.Excel.ApplicationClass
Você pode receber uma mensagem de erro ao abrir uma lista de itens de trabalho no Excel, acionada a partir do Team Explorer. Para obter mais informações, consulte Como resolver 'Não é possível converter objeto COM do tipo Microsoft.Office.Interop.Excel.ApplicationClass' para o tipo de interface 'Microsoft.Office.Interop.Excel._Application.''