Usar painéis do Azure no Microsoft Teams
Serviços de DevOps do Azure
Este artigo descreve como usar os Painéis do Azure e os aplicativos de DevOps do Azure para Microsoft Teams para criar e monitorar itens de trabalho dos Quadros do Azure a partir de seus canais do Teams.
Nota
Esse recurso só está disponível nos Serviços de DevOps do Azure. Normalmente, os novos recursos são introduzidos primeiro no serviço de nuvem e, em seguida, disponibilizados no local na próxima versão principal ou atualização do Azure DevOps Server. Para obter mais informações, consulte Linha do tempo do recurso do Azure DevOps.
Usando o aplicativo Azure Boards para Microsoft Teams, você pode:
- Configure e gerencie assinaturas para criar e gerenciar itens de trabalho e eventos de item de trabalho em seus canais do Teams.
- Crie itens de trabalho a partir de conversas em um canal.
- Pesquise e compartilhe itens de trabalho com outros canais usando a extensão de mensagens.
- Visualize visualizações de itens de trabalho de URLs.
Nota
As notificações do Azure Boards não são suportadas no chat ou nas mensagens diretas do Teams.
Neste artigo, vai aprender a:
- Adicione a aplicação Azure Boards à sua equipa no Microsoft Teams.
- Vincule seu projeto do Azure Boards ao aplicativo Azure Boards.
- Configure subscrições para eventos de item de trabalho no seu canal do Teams.
- Crie itens de trabalho a partir do seu canal do Teams.
- Monitore a atividade do item de trabalho no seu canal do Teams.
Nota
O aplicativo Azure Boards para Microsoft Teams não é suportado para clientes do O365 Government Community Cloud (GCC) que usam uma assinatura Comercial do Azure em conjunto com um locatário do GCC.
Pré-requisitos
- Acesso a uma Equipa e canal no Microsoft Teams onde pode instalar uma aplicação.
- Função de Administrador de Projeto ou Administrador de Equipe em um projeto de DevOps do Azure.
- Acesso a aplicativos de terceiros por meio de OAuth habilitado nas configurações organizacionais do Azure DevOps.
Para obter mais informações, consulte os seguintes recursos:
- Criar um projeto
- Alterar permissões no nível do projeto
- Adicionar administrador de equipa
- Alterar as políticas de acesso a aplicativos para sua organização
Adicionar a aplicação Azure Boards ao Teams
Pode adicionar a aplicação Azure Boards aos seus canais do Teams.
No Microsoft Teams, selecione Aplicações, procure Painéis do Azure e, em seguida, selecione Painéis do Azure.
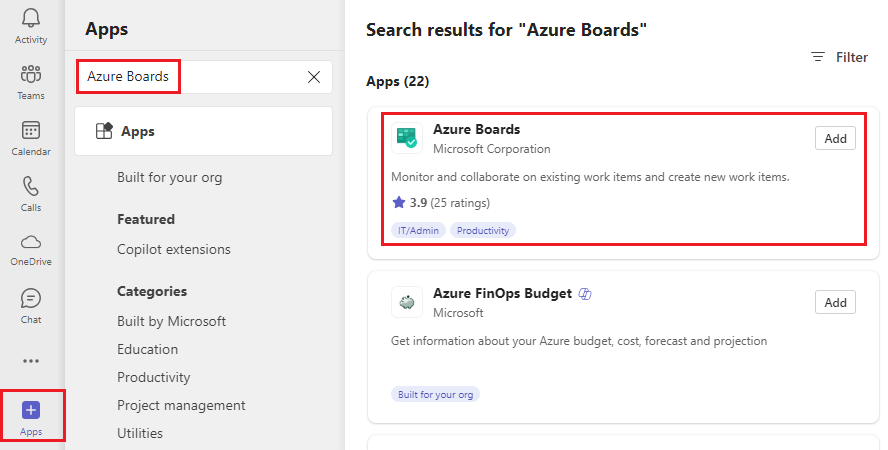
Selecione a seta suspensa ao lado de Abrir e selecione Adicionar a uma equipe.
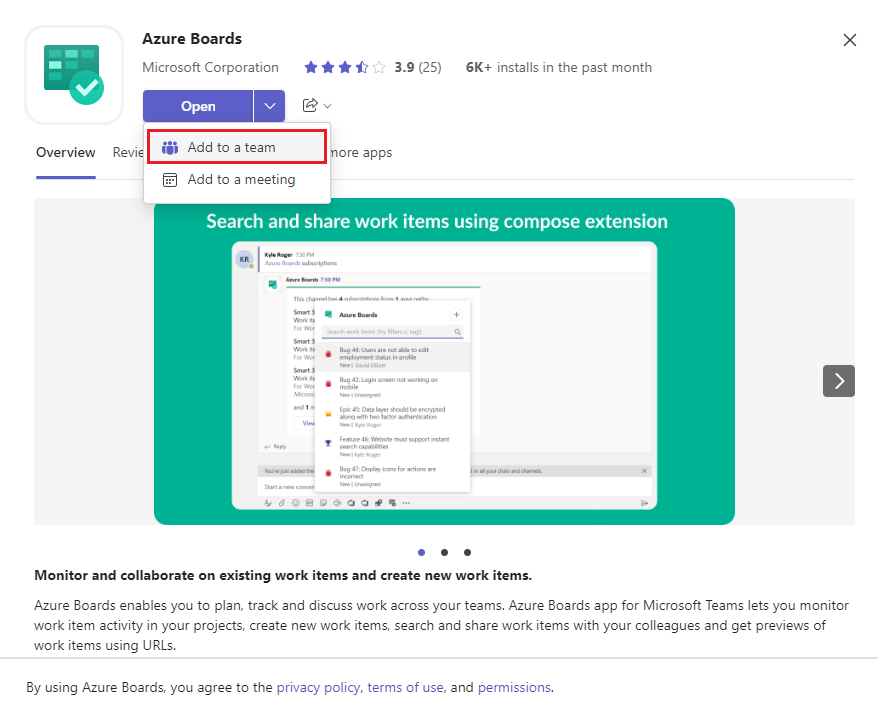
Selecione ou introduza o nome da sua equipa e, em seguida, selecione Configurar um bot.
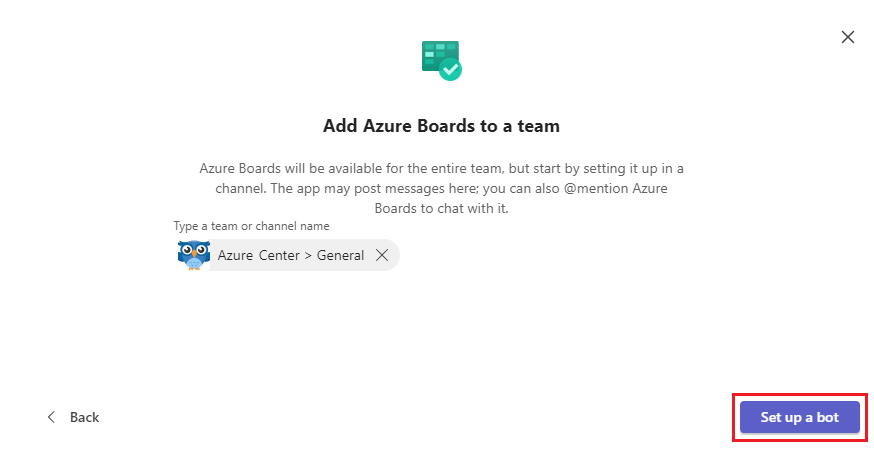
Depois que o aplicativo for instalado, você verá uma mensagem de boas-vindas no painel de conversa do Teams.
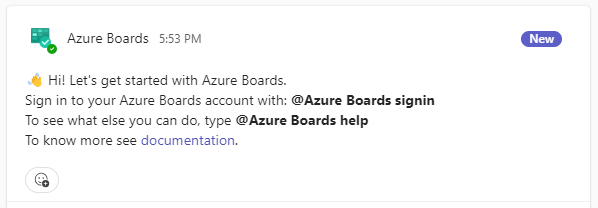
Comandos do aplicativo Azure Pipelines
Você pode usar os comandos a seguir @azure boards para interagir com o aplicativo Azure Boards em seu canal do Teams.
| Comando | Caraterística |
|---|---|
| @azure placas entrarem | Entre em sua organização do Azure Boards. |
| @azure placas saem | Saia da sua organização do Azure Boards. |
| @azure painéis link <url do projeto> | Vincule um projeto a este canal para criar itens de trabalho e receber notificações. |
| @azure placas desvinculam | Desvincule um projeto deste canal. |
| Subscrições @azure boards | Adicione ou remova subscrições para este canal. |
| @azure placas addAreapath <caminho da área> | Adicione um caminho de área do seu projeto a este canal. |
| Comentários dos @azure painéis | Denuncie um problema ou sugira um recurso. |
| @azure quadros ajudam | Obtenha ajuda sobre os comandos. |
Vincular seu projeto do Azure Boards ao aplicativo
Para usar o aplicativo, entre no Azure Boards e vincule seu projeto do Azure Boards ao seu canal do Teams.
No painel de conversação do Teams, insira
@azure boards signin.Selecione Entrar e concluir a autenticação nos Painéis do Azure. Selecione Entrar com email diferente se o Microsoft Teams e o Azure Boards estiverem em locatários diferentes.
Use o
@azure boards linkcomando para vincular à URL do projeto do Azure DevOps. Por exemplo:@azure boards link https://dev.azure.com/myorg/myproject/Selecione o botão Adicionar assinatura na notificação do projeto vinculado para começar a monitorar seu projeto.
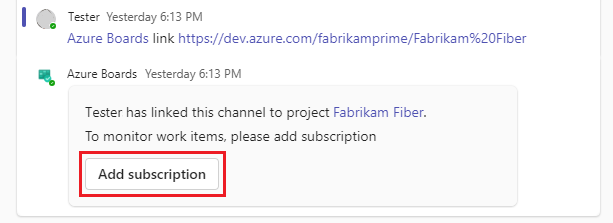
Configurar subscrições
Depois que o projeto estiver vinculado, comece a monitorar os itens de trabalho do projeto selecionando o botão Adicionar assinatura . Você pode adicionar mais assinaturas a qualquer momento usando o @azure boards subscriptions comando.
Em Escolher evento, selecione o evento para o qual pretende subscrever e selecione Seguinte.
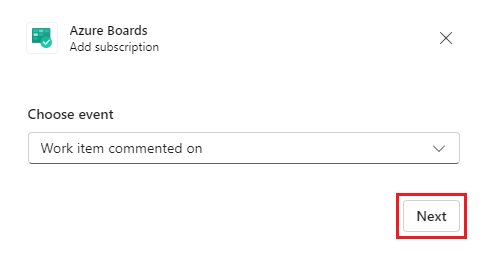
Em Escolher filtros, selecione o Caminho da área, Tipo de item de trabalho e, opcionalmente, especifique Marcas ou uma cadeia de caracteres específica para filtrar e, em seguida, selecione Enviar.
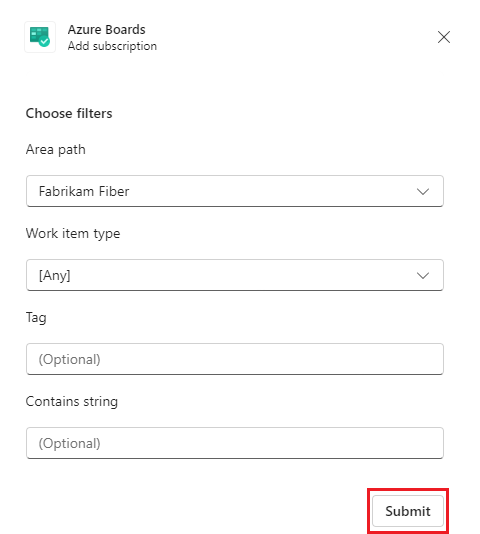
Adicionar caminhos de área
Os caminhos de área que têm assinaturas no canal, os caminhos de área acessados recentemente e os caminhos de área que você adiciona usando o @azure boards addAreapath comando aparecem no menu suspenso Caminho de área quando você cria uma assinatura. Se o caminho da área em que sua equipe trabalha não aparecer no menu suspenso, você poderá adicioná-lo para que esteja sempre disponível para criar itens de trabalho e assinaturas. Este recurso é especialmente útil para equipes com mais de 100 caminhos de área em seu projeto.
Use o @azure boards addAreapath comando para adicionar caminhos de área do seu projeto ao canal do Teams. Por exemplo:
@azure boards addAreapath 'VMdemo\Area4'
Você recebe uma mensagem de sucesso.
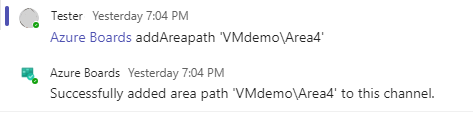
Se você escolher o nome do projeto como seu caminho de área, você receberá notificações para todos os caminhos de área no projeto.
Criar itens de trabalho
Você pode usar o aplicativo Quadros do Azure para criar itens de trabalho do seu canal usando uma ação de mensagem.
Em qualquer mensagem no canal, selecione a elipse Mais ações no painel de ações e, em seguida, selecione Criar item de trabalho.
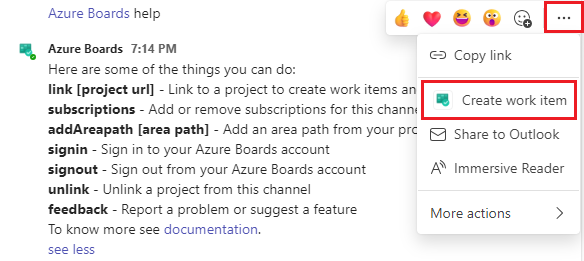
Selecione o tipo de item de trabalho que deseja criar e selecione Avançar.
Insira um Título e selecione um caminho de área para o item de trabalho.
O texto da mensagem torna-se a Descrição do item de trabalho ou Etapas de reprodução, dependendo do tipo de item de trabalho, ou você pode editar este texto. Selecione Criar.
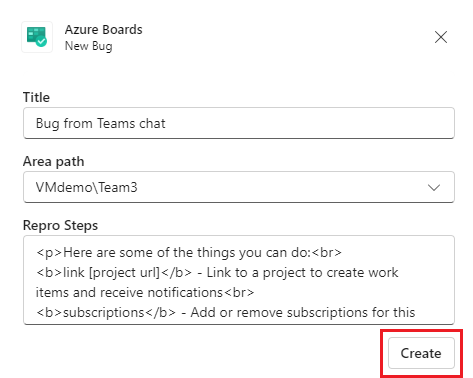
O novo item de trabalho aparece nos Quadros do Azure e contém um link de volta para o item do Teams que gerou o item de trabalho.
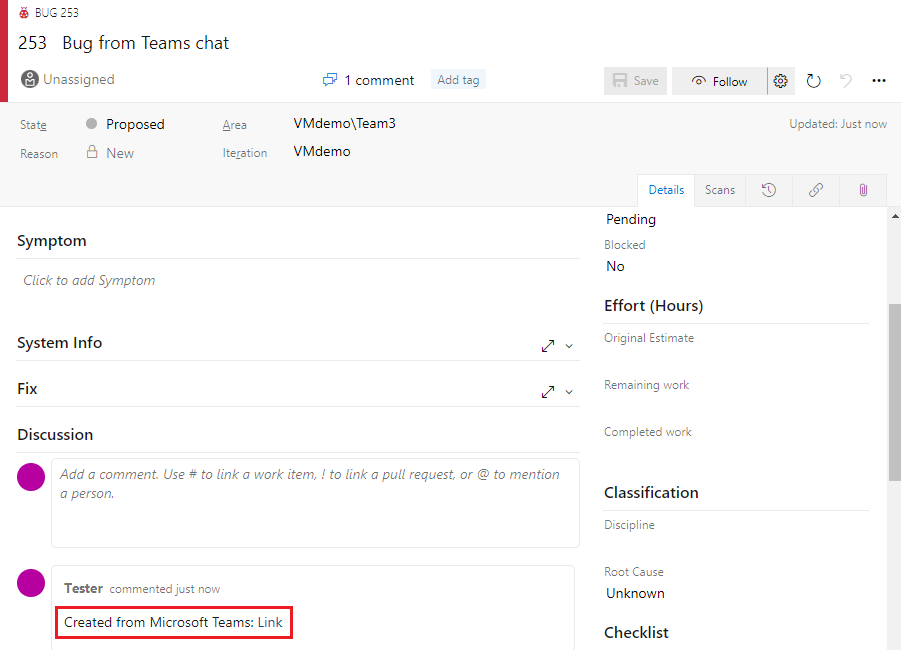
Gerir subscrições do Azure Boards
Para visualizar, adicionar e remover assinaturas de um canal, use o @azure boards subscriptions comando. Este comando lista todas as assinaturas atuais do canal. Pode adicionar novas subscrições e remover as existentes. Ao adicionar uma assinatura, você pode personalizar as notificações usando filtros.
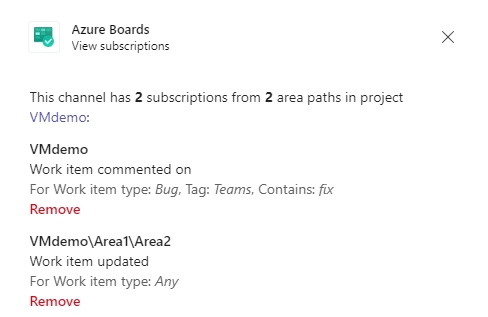
Nota
Os Administradores de Equipa não podem remover ou modificar subscrições criadas por Administradores de Projeto.
Use a extensão de composição
Para ajudá-lo a pesquisar e compartilhar itens de trabalho, o aplicativo Painéis do Azure para Microsoft Teams dá suporte à extensão de composição. Você pode pesquisar itens de trabalho por ID de item de trabalho, título ou comando funcional suportado. Para obter uma lista de comandos suportados, consulte Pesquisa de item de trabalho funcional.
Para usar a extensão de composição, você deve estar conectado ao projeto Azure Boards no canal do Teams. Selecione o + símbolo no campo de mensagem, selecione Painéis do Azure e procure um item de trabalho. Você também pode selecionar Criar item de trabalho para criar um novo item de trabalho.
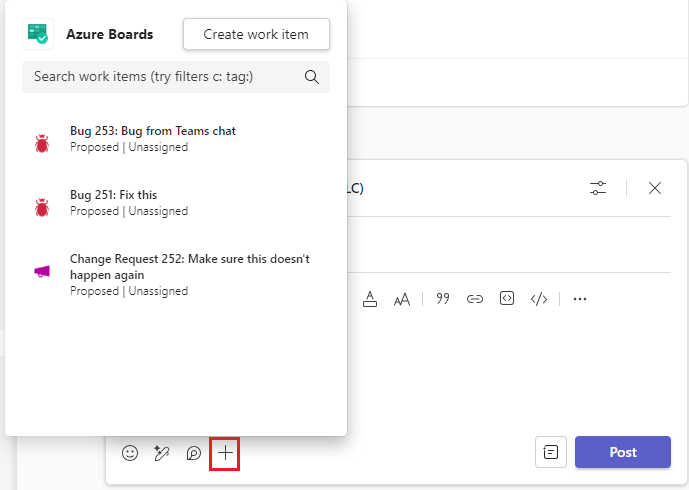
Visualizar itens de trabalho
Para dar suporte à colaboração em torno de itens de trabalho discutidos em um canal, o aplicativo Painéis do Azure exibe uma visualização dos itens de trabalho aos quais você faz referência. Quando você cola em uma URL de item de trabalho ou seleciona um item de trabalho na extensão de composição, o aplicativo mostra uma visualização semelhante à imagem a seguir. Este recurso de desfraldar URL funciona para todos os canais da equipe.
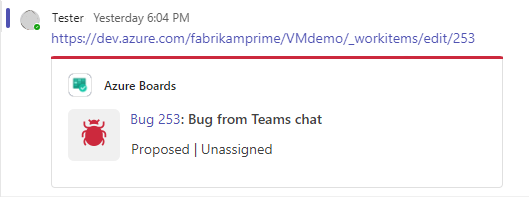
Desvincular um projeto de um canal
Um canal do Teams pode ser vinculado a apenas um projeto do Azure Boards de cada vez. Para vincular a um projeto diferente, você deve primeiro desvincular o projeto atual usando @azure boards unlink.
Desvincular um projeto exclui todas as assinaturas do projeto e adiciona caminhos de área do canal. Se o canal não tiver assinaturas, qualquer usuário poderá desvincular um projeto. Se o canal tiver assinaturas, somente os administradores de projeto poderão desvincular o projeto.
Expandir e recolher threads
Um canal do Teams recolhe publicações em threads para vincular logicamente e reduzir publicações relacionadas no canal. Todas as respostas a uma publicação específica estão ligadas entre si.
Para expandir o thread, selecione o link de thread compactado.
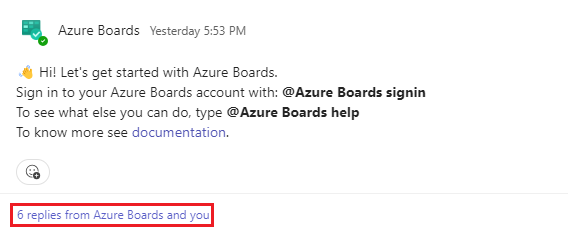
Para retornar ao canal e recolher o thread, selecione Ir para o canal.
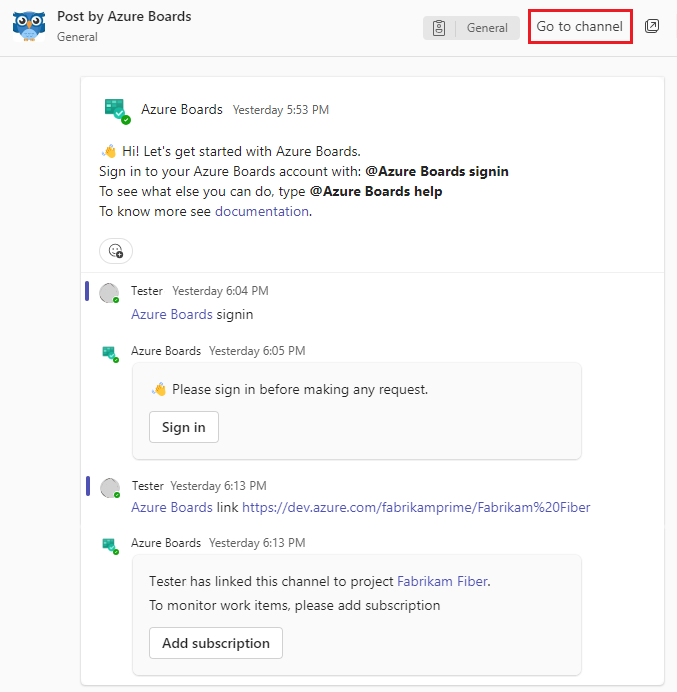
Configurar guias do Azure DevOps
Para trazer o painel do projeto ou o quadro Kanban para o Teams, você pode instalar o aplicativo Azure DevOps em uma guia no canal do Teams. O aplicativo Azure DevOps permite inserir conteúdo do aplicativo em mensagens e receber notificações do aplicativo em seus canais.
No Teams, selecione o + símbolo na navegação superior do seu canal ou selecione Apps no menu à esquerda.
Pesquise, se necessário, e selecione Azure DevOps.
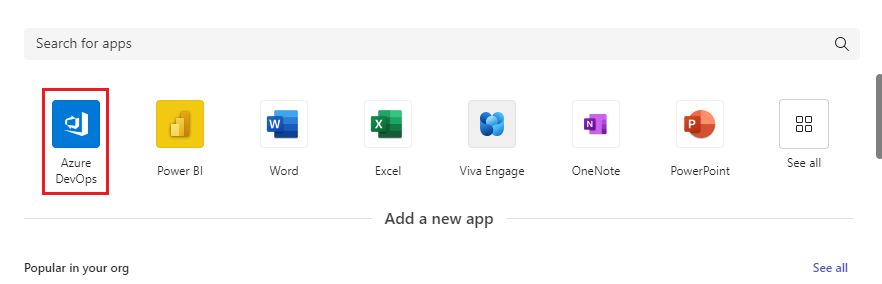
Selecione e entre na sua organização do Azure DevOps.
Na tela Azure DevOps, selecione um Projeto e se deseja adicionar um Painel ou um quadro Kanban à guia. Selecione outras configurações, dependendo da sua escolha, e selecione se deseja postar no canal sobre como adicionar a guia.
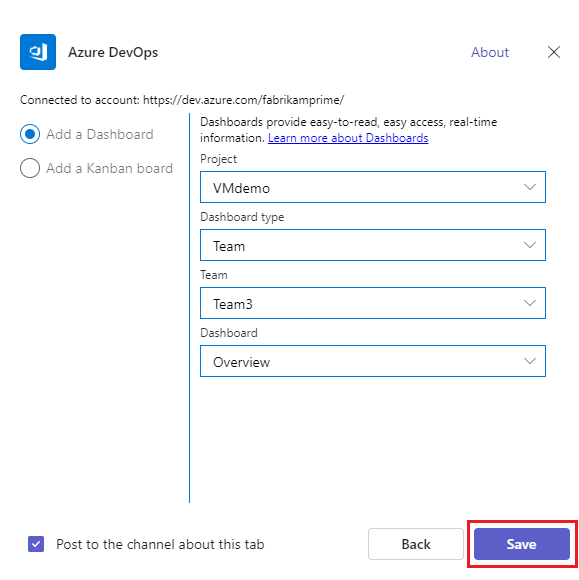
Selecione Guardar. O novo separador e quadro aparecem no seu canal.
Conectar diferentes locatários
Se você usa emails ou locatários diferentes para o Microsoft Teams e o Azure DevOps, siga estas etapas para entrar e se conectar com base em suas configurações.
| Microsoft Teams | Azure DevOps | Iniciar sessão em ação |
|---|---|---|
| email1@abc.com (inquilino1) | email1@abc.com (inquilino1) | Selecione Iniciar sessão |
| email1@abc.com (inquilino1) | email2@abc.com (inquilino2) | 1. Entre no Azure DevOps. 2. No mesmo navegador, inicie uma nova guia e vá para https://teams.microsoft.com/. 3. Execute o sign in comando e selecione Entrar. |
| email1@abc.com (inquilino1) | email2@pqr.com (inquilino2) | 1. Selecione Entrar com endereço de e-mail diferente. 2. No seletor de ID de e-mail, use o email2 para entrar. |
| email1@abc.com (inquilino1) | email2@pqr.com (locatário não padrão3) | Não suportado. |
Resolver problemas de autenticação
Se você receber o erro Falha na configuração. Certifique-se de que a organização '{nome da organização}' existe e que você tem permissões suficientes, tente as etapas a seguir para resolver o erro.
No mesmo browser, inicie um novo separador e inicie sessão no
https://teams.microsoft.com/.Nesta guia, vá para o canal onde o aplicativo Azure Boards para Microsoft Teams está instalado e execute o
@azure boards signoutcomando e, em seguida, o@azure boards signincomando.Selecione o botão Entrar e conclua o processo de login. Certifique-se de que o diretório mostrado é o mesmo que você escolheu na etapa anterior.
Se estas etapas não resolverem seu problema de autenticação, entre em contato com a Comunidade de desenvolvedores.