Adicionar utilizadores da organização e gerir o acesso
Serviços de DevOps do Azure
Saiba como adicionar usuários à sua organização e gerenciar o acesso de usuários por meio de atribuição direta. Para obter uma visão geral da adição de usuários e conceitos relacionados, consulte Sobre o gerenciamento da organização no Azure DevOps. Os usuários podem incluir usuários humanos, contas de serviço e entidades de serviço.
Os seguintes tipos de usuários podem ingressar gratuitamente em sua organização dos Serviços de DevOps do Azure:
- Cinco usuários que obtêm recursos básicos, como controle de versão, ferramentas para Agile, Java, build, release e muito mais
- Usuários ilimitados que obtêm recursos Partes Interessadas, como trabalhar com sua lista de pendências, itens de trabalho e consultas. Não use o acesso das Partes Interessadas como um substituto para permissões mais limitadas, pois os usuários com uma assinatura do Visual Studio ou uma licença do GitHub Enterprise são atualizados automaticamente das Partes Interessadas quando entrarem. Para obter mais informações, consulte Stakeholder access quick reference.
- Assinantes ilimitados do Visual Studio que também recebem recursos Basic ou Basic + Test Plan, dependendo do nível de assinatura.
Precisa de mais usuários com recursos básicos?
Nota
Para obter informações sobre como convidar usuários externos, consulte Adicionar usuário externo.
Pré-requisitos
| Categoria | Requerimentos |
|---|---|
| Permissões | Membro do grupo Administradores da Coleção do Projeto . Os proprietários da organização são automaticamente membros deste grupo. |
| Organização | Uma organização . |
Para obter uma visão geral dos métodos suportados para adicionar usuários a uma organização, consulte Adicionar e gerenciar o acesso do usuário.
Adicionar utilizadores à sua organização
Os administradores podem gerenciar com eficiência o acesso de usuários adicionando usuários a uma organização, concedendo-lhes acesso às extensões de ferramentas e níveis de acesso de serviço apropriados e atribuindo-os a grupos relevantes — tudo a partir de uma única exibição. Esse processo simplificado garante que os novos usuários tenham as permissões e os recursos necessários para começar a contribuir imediatamente.
Nota
Se você tiver uma organização apoiada pelo Microsoft Entra ID e precisar adicionar usuários externos ao Microsoft Entra ID, primeiro adicione usuários externos. Na página Conte-nos sobre este usuário, em Tipo de usuário, escolha Usuário com uma conta da Microsoft existente. Depois de concluir essas etapas, siga estas instruções para adicionar o usuário do Microsoft Entra ID ao Azure DevOps.
Pode adicionar até 50 utilizadores numa única transação. Quando você adiciona usuários, cada usuário recebe um e-mail de notificação com um link para a página da organização, permitindo que eles acessem e comecem a usar facilmente os recursos da organização.
Para conceder a outros usuários acesso à sua organização, execute as seguintes etapas:
Inicie sessão na sua organização (
https://dev.azure.com/{yourorganization}).Selecione
 Configurações da organização.
Configurações da organização.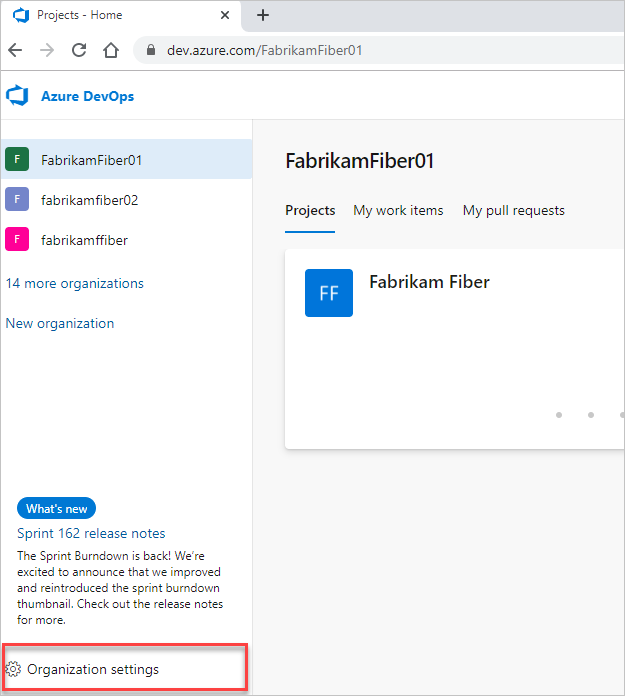
Selecione Usuários>Adicionar usuários.
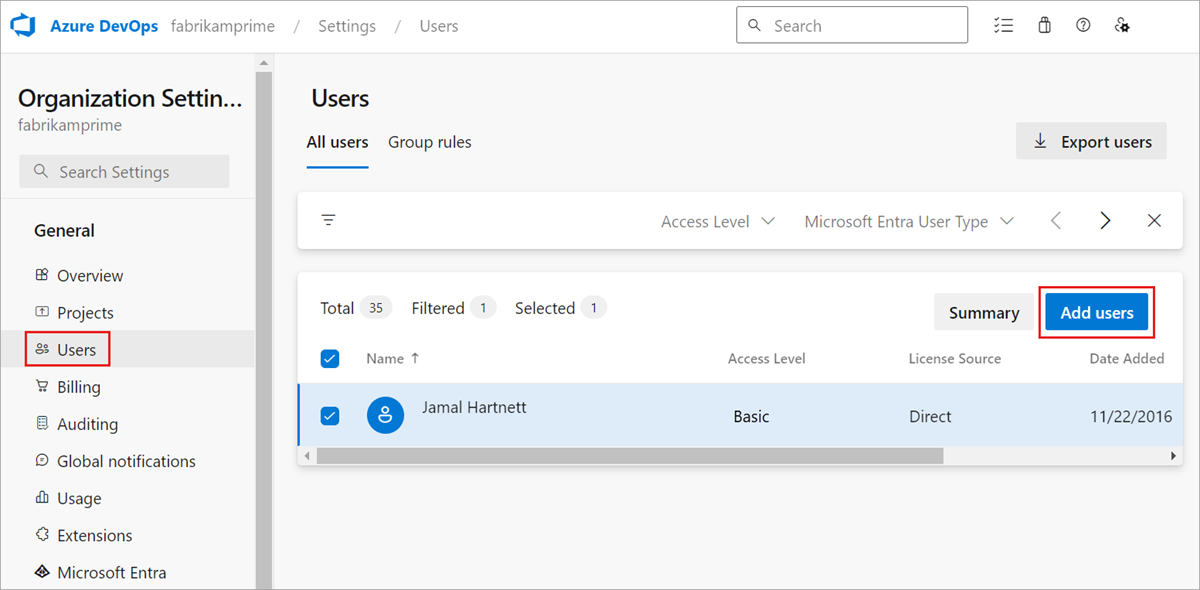
Introduza as seguintes informações.
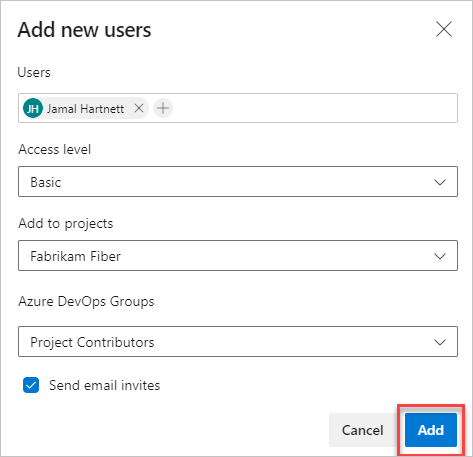
-
Usuários: insira os endereços de e-mail (contas da Microsoft) ou nomes de usuário do GitHub dos usuários. Você pode adicionar vários endereços de e-mail separando-os com um ponto-e-vírgula
;. Os endereços de e-mail aceitos aparecem em vermelho. Para obter mais informações sobre a autenticação do GitHub, consulte Conectar-se ao GitHub/FAQs. Para adicionar uma entidade de serviço, insira o nome para exibição do aplicativo ou da identidade gerenciada.- Nível de acesso: defina o nível de acesso como Básico para usuários que contribuem para a base de código. Para obter mais informações, consulte Sobre níveis de acesso.
- Adicionar a projetos: selecione o projeto ao qual você deseja adicionar os usuários.
- Grupos de DevOps do Azure: Deixe como Colaboradores do Projeto, o grupo de segurança padrão para usuários que contribuem para seu projeto. Para obter mais informações, consulte Permissões padrão e atribuições de acesso.
Nota
Adicione endereços de email para contas pessoais da Microsoft e IDs para contas do GitHub, a menos que você planeje usar a ID do Microsoft Entra para autenticar usuários e controlar o acesso à organização. Se um usuário não tiver uma conta Microsoft ou GitHub, peça-lhe para se inscrever para uma conta da Microsoft ou uma conta do GitHub.
-
Usuários: insira os endereços de e-mail (contas da Microsoft) ou nomes de usuário do GitHub dos usuários. Você pode adicionar vários endereços de e-mail separando-os com um ponto-e-vírgula
Selecione Adicionar para concluir o convite.
Para obter mais informações sobre o acesso do usuário, leia sobre os níveis de acesso.
Nota
Você pode adicionar pessoas a projetos em vez de à sua organização. Os usuários recebem automaticamente recursos básicos se sua organização tiver assentos disponíveis, ou recursos de partes interessadas, se não. Saiba como adicionar membros a projetos.
Quando um usuário não precisar mais de acesso à sua organização, exclua-o da sua organização.
Gerir utilizadores
No seu navegador da Web, você pode visualizar e editar determinadas informações do usuário. Usando a CLI do Azure DevOps, você pode ver detalhes sobre um usuário específico e atualizar seu nível de acesso.
A visualização Usuários exibe informações importantes para cada usuário em uma tabela. Nessa visualização, você pode:
- Veja e modifique as extensões de serviço e os níveis de acesso atribuídos.
- Multi-selecionar usuários e editar em massa suas extensões e níveis de acesso.
- Filtre pesquisando nomes de usuário parciais, níveis de acesso ou nomes de extensão.
- Consulte a data do último acesso para cada utilizador. Essas informações podem ajudá-lo a identificar usuários para remover ou reduzir seu acesso para permanecer dentro de seus limites de licença. Para obter mais informações, consulte Permissões e acesso.
Inicie sessão na sua organização (
https://dev.azure.com/{yourorganization}).Selecione
 Configurações da organização.
Configurações da organização.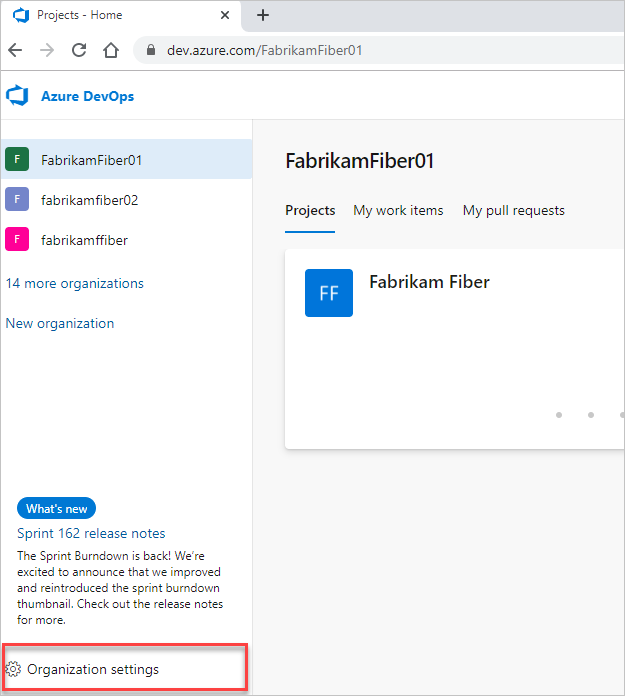
Selecione Utilizadores.
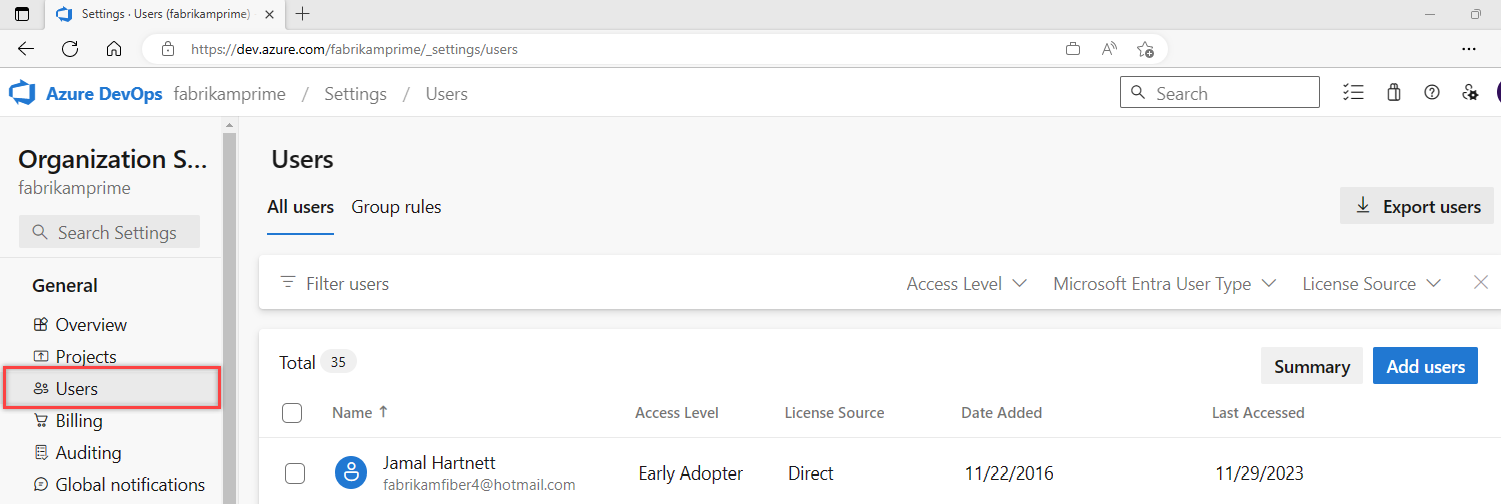
Selecione um utilizador ou grupo de utilizadores. Em seguida, selecione Ações... no final da coluna Nome para abrir o menu de contexto.
No menu de contexto, escolha uma das seguintes opções:
- Alterar o nível de acesso
- Gerenciar usuário
- Reenviar convite
- Remover atribuições diretas
-
Remover da organização (exclui usuário)

- Salve suas alterações.
Restringir a visibilidade do usuário às informações da organização e do projeto
Para restringir o acesso de determinados usuários às informações organizacionais, habilite o recurso de visualização Limitar a visibilidade e a colaboração do usuário a projetos específicos e adicione os usuários ao grupo Usuários com escopo do projeto. Uma vez adicionados, os usuários desse grupo não podem acessar projetos aos quais não foram adicionados explicitamente.
Nota
Os usuários e grupos adicionados ao grupo Usuários com escopo do projeto têm acesso limitado às informações do projeto e da organização. Eles também têm acesso restrito a identidades específicas através do selecionador de pessoas. Para obter mais informações, consulte Limitar a visibilidade do usuário para projetos e muito mais.
Para adicionar usuários ao novo grupo Usuários com Escopo do Projeto, execute as seguintes etapas:
Inicie sessão na sua organização (
https://dev.azure.com/{yourorganization}).Ative o recurso de visualização Limitar a visibilidade e a colaboração do usuário a projetos específicos para a organização. Para obter mais informações, consulte Gerenciar recursos de visualização.
Gorjeta
O grupo Usuários com escopo do projeto só aparece em Grupos de permissões> quando o recurso de visualização Limitar a visibilidade e a colaboração do usuário a projetos específicos for habilitado.
Adicione usuários ou grupos ao seu projeto seguindo as etapas em Adicionar usuários a um projeto ou equipe. Quando você adiciona usuários a uma equipe, eles são adicionados automaticamente ao projeto e ao grupo de equipe.
Selecione
 Configurações da organização.
Configurações da organização.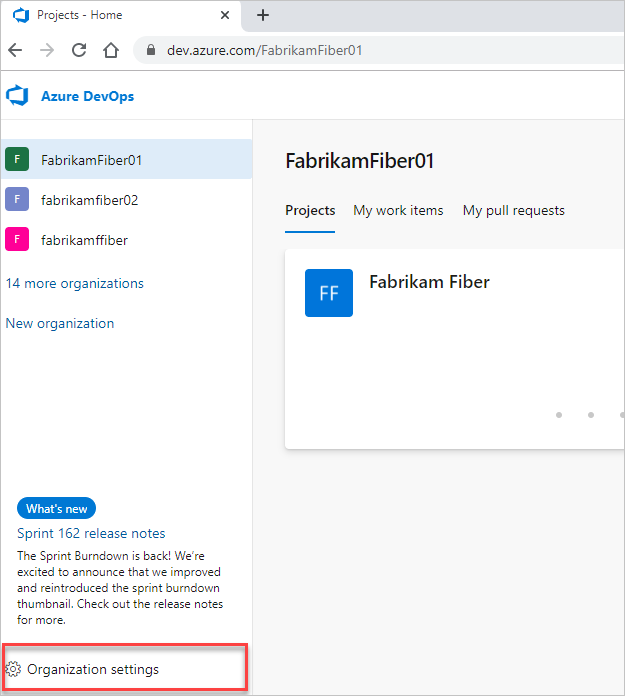
Selecione > com escopo de projeto.
Escolha a guia Membros .
Adicione todos os usuários e grupos que você deseja definir o escopo ao projeto ao qual você os adicionou.
Para obter mais informações, consulte Adicionar ou remover usuários ou grupos, gerenciar grupos de segurança.
Aviso
Considere as seguintes limitações ao usar esse recurso de visualização:
- As funcionalidades de visibilidade limitada descritas nesta secção aplicam-se apenas às interações através do portal Web. Com as APIs REST ou
azure devopsos comandos da CLI, os membros do projeto podem acessar os dados restritos. - Os usuários no grupo limitado só podem selecionar usuários que são explicitamente adicionados ao Azure DevOps e não usuários que têm acesso por meio da associação ao grupo Microsoft Entra.
- Os usuários convidados que são membros do grupo limitado com acesso padrão no Microsoft Entra ID não podem pesquisar usuários com o seletor de pessoas.
FAQ
P: Que endereços de e-mail posso adicionar?
A:
- Se sua organização estiver conectada ao Microsoft Entra ID, você só poderá adicionar endereços de email internos ao diretório.
- Adicione endereços de email de usuários que tenham contas "pessoais" da Microsoft, a menos que você autentique usuários e controle o acesso por meio do Microsoft Entra ID usando o diretório da sua organização.
- Se sua organização estiver conectada ao diretório, todos os usuários deverão ser membros do diretório. Eles devem entrar no Azure DevOps com contas corporativas ou de estudante gerenciadas pelo seu diretório. Se eles não forem membros, eles precisam ser adicionados ao diretório.
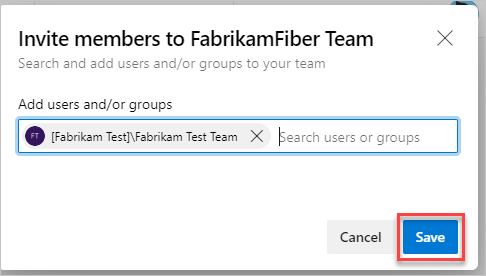
Depois de adicionar membros ao seu projeto, cada membro recebe um e-mail de convite com um link para sua organização. Eles podem usar este link para entrar e acessar seu projeto. Os membros de primeira viagem podem ser solicitados a fornecer mais detalhes quando entrarem para personalizar sua experiência.
P: E se os usuários não receberem ou perderem o e-mail de convite?
A:
Para organizações conectadas à ID do Microsoft Entra: se você estiver convidando usuários de fora da sua ID do Microsoft Entra, eles deverão usar o email deles. A remoção de usuários da organização remove seu acesso e sua licença. No entanto, quaisquer artefatos atribuídos a eles permanecem inalterados. Você sempre pode convidar usuários de volta para a organização se eles existirem no locatário do Microsoft Entra. Depois que eles forem removidos do Microsoft Entra ID, você não poderá atribuir novos artefatos (itens de trabalho, solicitações pull e assim por diante) a eles. O histórico de artefatos já atribuídos aos usuários é preservado.
Para organizações com contas da Microsoft: você pode enviar um link para a página do projeto, incluído no email de convite, para novos membros da equipe. A remoção de usuários da organização remove seu acesso e suas licenças. Não é mais possível atribuir novos artefatos (itens de trabalho, solicitações pull e assim por diante) a esses usuários. No entanto, quaisquer artefatos atribuídos anteriormente a eles permanecem inalterados.
P: Por que não consigo adicionar mais membros?
R: Consulte P: Por que não posso adicionar mais membros ao meu projeto?.
P: Qual é a diferença entre o acesso e as permissões?
R: Os níveis de acesso determinam o acesso de um utilizador a funcionalidades específicas do portal Web com base na sua subscrição. As permissões controlam a capacidade de um usuário de executar operações específicas, que são controladas pela associação ao grupo de segurança ou atribuições específicas de Nível de Controle de Acesso (ACL) feitas a um usuário ou grupo.