Adicionar e gerenciar banners de informações no Azure Devops
Serviços de DevOps do Azure | Azure DevOps Server 2022 - Azure DevOps Server 2019
Use banners de informações para se comunicar de forma rápida e eficaz com seus usuários do Azure DevOps. Alerte os usuários sobre alterações ou eventos futuros sem enviar e-mails em massa.
Especifique um dos três tipos de banners: erro, informação ou aviso. Apenas o último banner adicionado ou atualizado é exibido de cada vez. Os banners permanecem em vigor até a data de validade.
A imagem seguinte mostra uma mensagem informativa. Os usuários podem cancelar a mensagem selecionando Fechar ![]() .
.
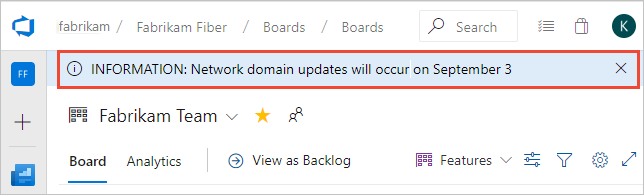
Limitamos os banners a 30 palavras priorizadas por nível. Assim, se você postar uma mensagem de aviso e uma mensagem de informações, a mensagem de informações só será exibida depois que o usuário fechar ou você excluir a mensagem de aviso.
Pré-requisitos
- Permissões: para adicionar ou gerenciar banners, seja membro do grupo de segurança Administradores de Coleção de Projetos . Para ser adicionado, consulte Alterar permissões no nível da organização ou da coleção.
- Níveis de acesso:
- Instale a extensão de mercado Configurações de banner . Para obter mais informações, consulte Instalar extensões.
- Instale a extensão CLI do Azure DevOps.
- Entre no Azure DevOps usando
az logino . - Para os exemplos neste artigo, defina a organização padrão usando
az devops configure --defaults organization=YourOrganizationURL.
- Entre no Azure DevOps usando
- Permissões: para adicionar ou gerenciar banners, seja membro do grupo de segurança Administradores de Coleção de Projetos . Para ser adicionado, consulte Alterar permissões no nível da organização ou da coleção.
- Níveis de acesso:
- Instale a extensão de mercado Configurações de banner na coleção de projetos onde você deseja gerenciar banners. Para obter mais informações, consulte Instalar extensões para servidores locais.
Gerencie banners usando a extensão Configurações de banner
A extensão Configurações de banner fornece um painel de configurações em Configurações da organização para adicionar e gerenciar banners em todo o site. A extensão suporta os seguintes recursos:
A extensão Configurações de banner fornece um painel de configurações em Configurações de coleção para adicionar e gerenciar banners em todo o site. A extensão suporta os seguintes recursos:
- Mostrar banners em qualquer página do Azure DevOps
- Escolha entre três níveis de mensagens: Informações, Aviso e Erro
- Escolha uma data de validade para uma mensagem
- Incluir hiperlinks em banners usando sintaxe de marcação
Abrir configurações da organização
Para adicionar ou excluir um banner, abra Configurações da organização, role para baixo até a seção Extensões e escolha Banner.
As configurações da organização configuram recursos para todos os projetos, respectivamente, para toda a organização. Para obter uma visão geral de todas as configurações da organização, consulte Função de administrador de coleção de projetos e Gerenciamento de coleções de projetos.
Escolha o logotipo do
 Azure DevOps para abrir Projetos e, em seguida, escolha Configurações da organização.
Azure DevOps para abrir Projetos e, em seguida, escolha Configurações da organização.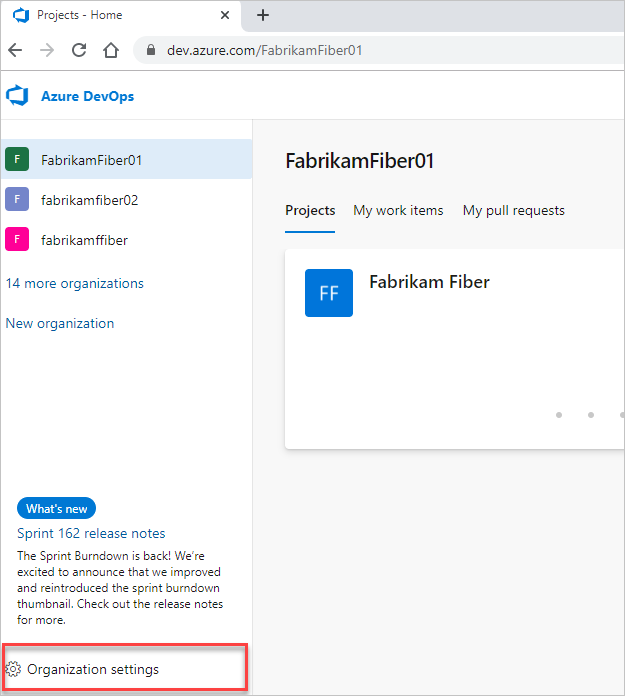
Abrir configurações de administrador
Para adicionar ou excluir um banner, abra Configurações de administrador, role para baixo até a seção Extensões e escolha Banner.
As configurações de administrador configuram recursos para todos os projetos em uma coleção de projetos. Para obter uma visão geral de todas as configurações de coleção, consulte Função de administrador de coleção de projeto e Gerenciamento de coleções de projetos.
Escolha o logotipo do
 Azure DevOps para abrir Coleções e, em seguida, escolha Configurações de administrador.
Azure DevOps para abrir Coleções e, em seguida, escolha Configurações de administrador.
Adicionar e gerenciar banners
Se nenhum banner estiver definido, selecione Criar um novo banner. Caso contrário, selecione Editar mais para o banner e vá para a etapa 3.
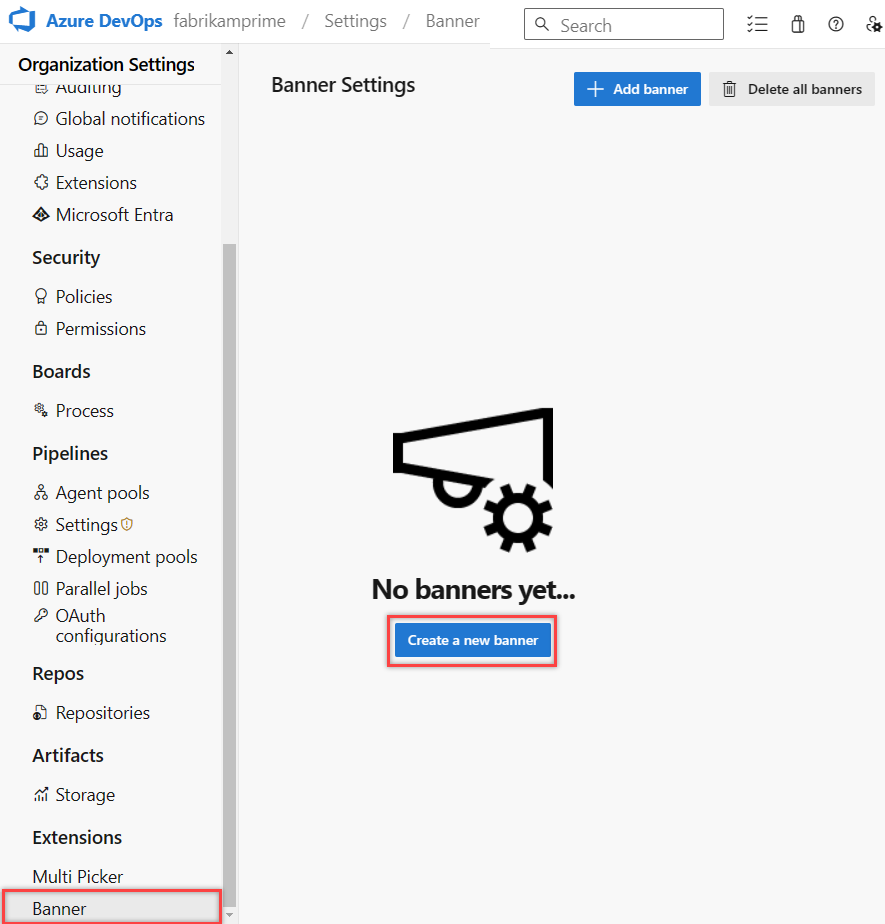
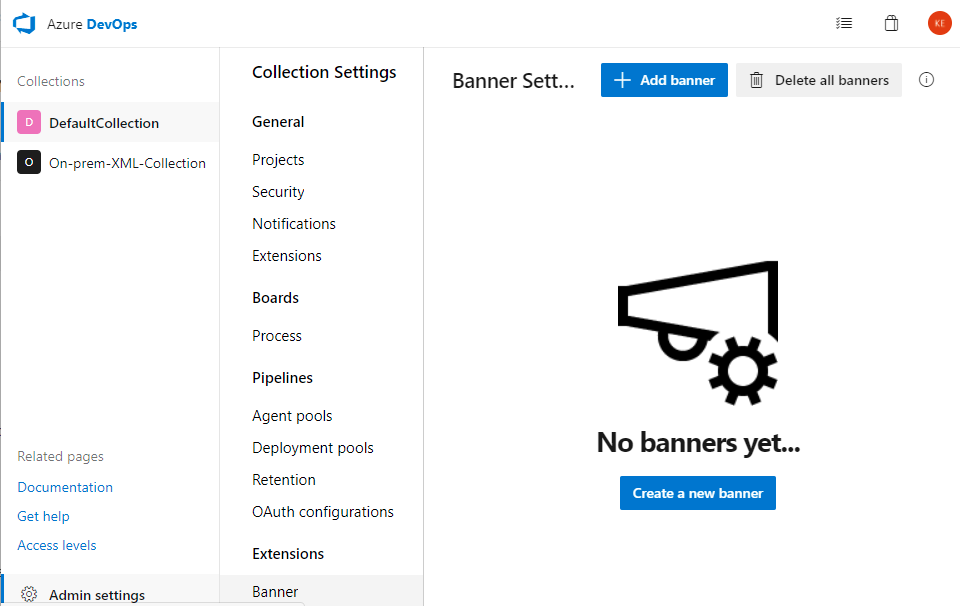
Insira o texto do banner na caixa de texto. Selecione Editar mais para alterar o nível da mensagem e definir a data de validade.
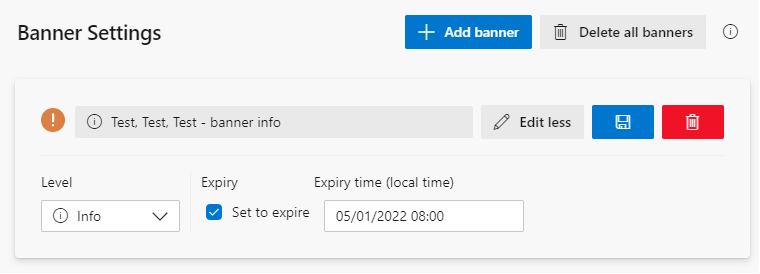
 Salve suas alterações.
Salve suas alterações.(Opcional) Exclua todos os banners ou selecione o ícone da lixeira para excluir um banner específico.