Adicionar e gerenciar campos (Processo de herança)
Azure DevOps Services | Azure DevOps Server 2022 - Azure DevOps Server 2019
Você pode adicionar um campo personalizado para dar suporte ao acompanhamento de requisitos de dados adicionais ou modificar atributos selecionados de um ![]() campo herdado. Por exemplo, você pode adicionar um campo personalizado ou alterar o rótulo que aparece no formulário de item de trabalho para um campo herdado.
campo herdado. Por exemplo, você pode adicionar um campo personalizado ou alterar o rótulo que aparece no formulário de item de trabalho para um campo herdado.
Importante
O modelo de processo de herança está disponível para projetos configurados para suportá-lo. Se você estiver usando uma coleção mais antiga, verifique a compatibilidade do modelo de processo. Se sua coleção local estiver configurada para usar o modelo de processo XML local, você só poderá usar esse modelo de processo para personalizar a experiência de controle de trabalho. Para obter mais informações, consulte Escolher o modelo de processo para sua coleção de projetos.
Para obter uma lista de todos os campos definidos para sua organização, que inclui todos os campos definidos para o sistema e processos herdados, consulte Exibir campos e atributos de item de trabalho.
Depois de adicionar um campo personalizado, você pode criar consultas, gráficos ou exibições do Google Analytics e relatórios do Power BI para controlar os dados relacionados a ele.
Pré-requisitos
Para obter orientação sobre como adaptar os Painéis do Azure para alinhá-los com seus requisitos de negócios específicos, consulte Sobre como configurar e personalizar os Painéis do Azure.
| Categoria | Requerimentos |
|---|---|
| Permissões | - Para criar, eliminar ou editar um processo: Ser membro do grupo Administradores de Coleção de Projetos ou ter permissões específicas ao nível da coleção, como Criar processo, Eliminar processo, Editar processo, ou Eliminar um campo da organização definido para Permitir. Para obter mais informações, consulte Definir permissões e acesso para acompanhamento de trabalho, Personalizar um processo herdado. - Para atualizar quadros: Administrador de Equipe ou um membro do grupo de Administradores de Projeto. |
| Acesso | - Mesmo que você tenha acesso Basic ou inferior, você ainda pode alterar um processo se alguém lhe der permissões para fazê-lo. - Para atualizar e alterar o tipo de seus itens de trabalho existentes: Membro do projeto. |
| Modelo de processo de projeto | - Possuir o modelo de processo de herança para a coleção de projetos que inclui o projeto. - Se estiver migrando dados para os Serviços de DevOps do Azure, use o Serviço de Importação de Banco de Dados do Team Foundation Server. |
| Conhecimento | Familiaridade com a personalização e os modelos de processo. |
Abrir configurações do processo da organização
Inicie sessão na sua organização (
https://dev.azure.com/{yourorganization}).Selecione
 Definições da organização.
Definições da organização.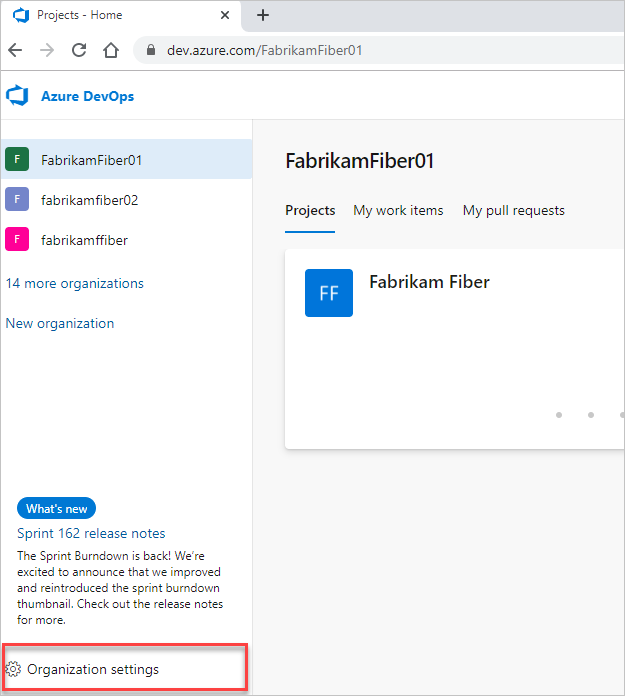
Selecione Processo.
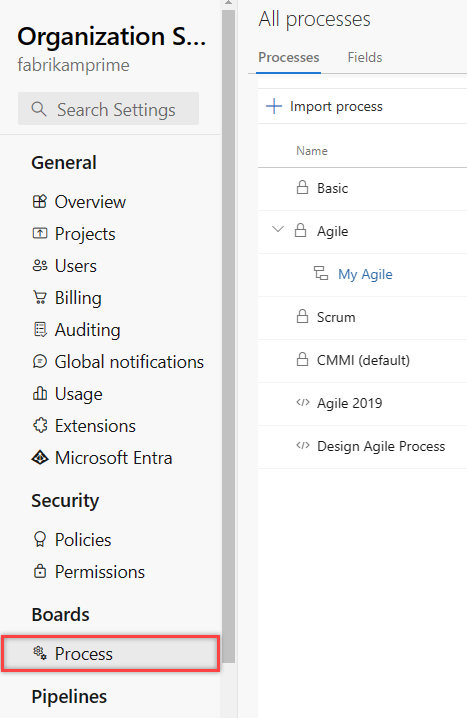
Inicie sessão na sua coleção (
https://dev.azure.com/{Your_Collection}).Selecione Configurações da coleção ou Configurações do administrador.
Selecione Processo.
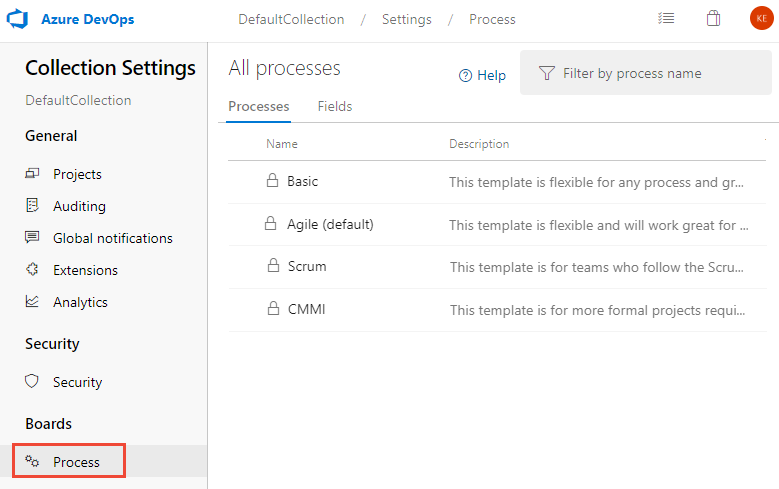
Nota
Quando você personaliza um processo herdado, todos os projetos que usam esse processo refletem automaticamente as personalizações. Para garantir uma transição suave, recomendamos a criação de um processo e projeto de teste, que permite testar suas personalizações antes de implementá-las em toda a organização. Para obter mais informações, consulte Criar e gerenciar processos herdados.
Nomes de campos personalizados
Quando você adiciona um campo personalizado a um processo herdado, o Azure DevOps atribui um nome de referência prefixado com Personalizado e, em seguida, nome do campo com espaços removidos. Por exemplo, você adiciona um campo chamado DevOps Triage, o nome de referência é Custom.DevOpsTriage. Não são permitidos espaços no nome de referência.
Adicionar um campo personalizado
Você pode adicionar campos e especificar o grupo e a página onde eles devem aparecer. Além disso, depois de adicionar um campo, você pode arrastá-lo e soltá-lo dentro de uma página para mover seu posicionamento dentro do formulário. Se você tiver vários campos que deseja adicionar a uma página ou grupo personalizado, adicione essas páginas ou grupos primeiro e, em seguida, adicione seus campos.
Nota
Cada processo pode definir até 1024 campos, incluindo campos herdados do sistema. Você só pode adicionar campos dentro de uma página em um formulário. Não é possível adicionar um campo à área cinza dentro do formulário onde os campos Atribuído a, Estado e Motivo estão localizados.
Na página Processo do processo herdado selecionado, escolha o tipo de item de trabalho ao qual deseja adicionar o campo personalizado.
Aqui escolhemos o Bug WIT. Observe os links de trilha que permitem que você volte para a página Todos os processos e processo MyAgile .
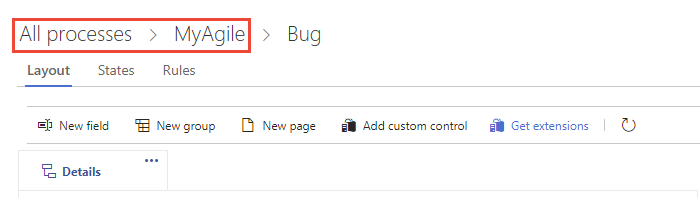
Se o campo Novo e outras opções estiverem desativados, você não terá as permissões necessárias para editar o processo. Consulte Definir permissões e acesso para controlo de trabalho, Personalizar um processo herdado.
Com o WIT selecionado, escolha o
 campo Novo.
campo Novo.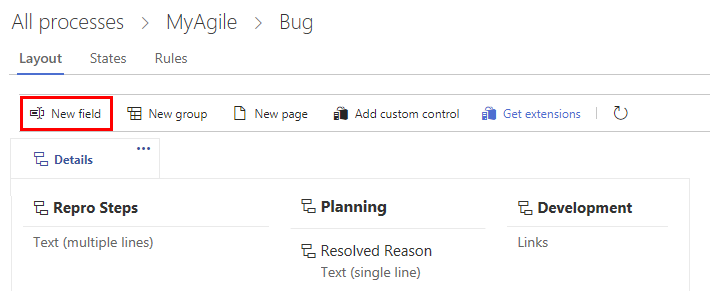
Nomeie o campo e selecione o tipo de campo de um dos tipos de dados suportados. Opcionalmente, adicione uma descrição.
Nota
Você deve especificar um nome de campo que seja exclusivo dentro da organização. Um campo personalizado definido para um processo não pode ser o mesmo que o nome definido para outro processo. Para obter mais informações sobre nomes de campos, consulte O que é um campo? Como são utilizados os nomes dos campos?
Aqui adicionamos um campo Inteiro chamado Ticket do Cliente.

(Opcional) Na guia Opções , indique se o campo é obrigatório e especifique um valor padrão. Ou deixe os valores em branco. Ao tornar um campo Obrigatório, os usuários devem especificar um valor para o campo para salvar o item de trabalho. Quando você cria um item de trabalho, bem como sempre que alguém abre um item de trabalho e o campo está vazio, o valor padrão é definido.
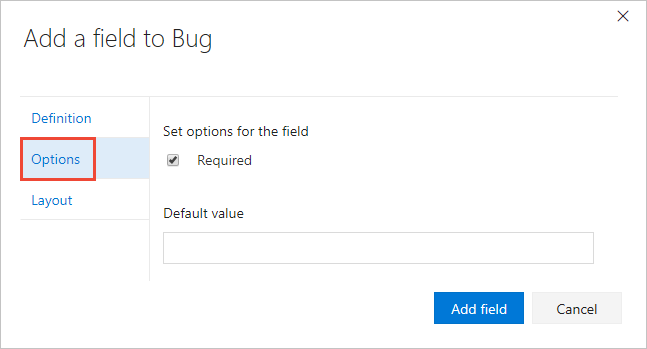
(Opcional) Na guia Layout , você pode inserir um rótulo de formulário diferente do nome do campo. Além disso, você pode escolher a página e o grupo onde o campo aparece no formulário.
Aqui, adicionamos o campo Ticket do Cliente a um novo grupo denominado Foco no cliente.
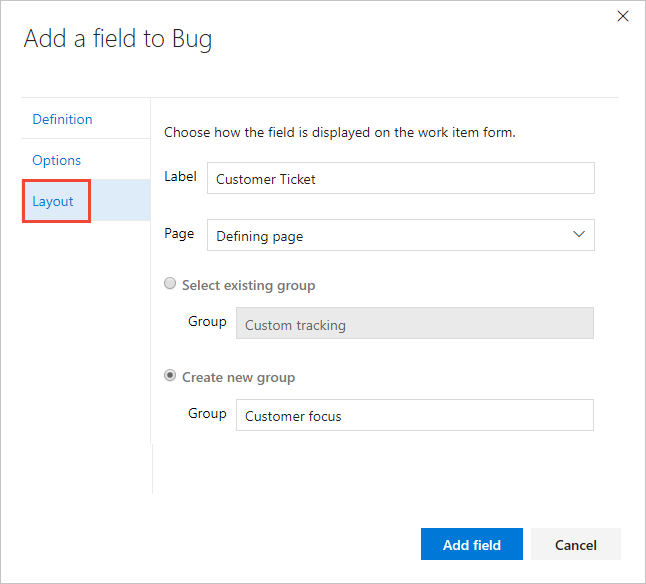
Nota
Embora seja possível alterar o rótulo do formulário, você deve usar o nome do campo ao adicionar campos a cartões (Quadro, Quadro de tarefas) ou criar consultas com base no campo.
Escolha Adicionar campo para concluir a adição do campo. Se você não especificar seu local de layout, o sistema o adicionará ao primeiro grupo de campos no formulário.
Quando terminar de fazer todas as alterações, abra um item de trabalho do tipo que você personalizou.
Aqui, mostramos que o campo Ticket do Cliente foi adicionado ao grupo Status. Talvez seja necessário atualizar o navegador para ver as alterações.

Adicionar uma lista de opções
Limites do projeto, processo e controlo do trabalho
Você pode adicionar um novo campo e definir uma lista de opções ou personalizar a lista de opções de um campo herdado.
Nota
Cada organização ou coleção pode definir até 2048 picklists. Cada picklist pode conter até 2048 itens. Os itens da lista de opções devem ter 256 caracteres ou menos. Se quiser adicionar listas de opções dependentes, consulte Listas em cascata.
Comece escolhendo
 Novo campo, especifique o tipo de lista de opções — inteiro ou cadeia de caracteres — e adicione os itens a serem exibidos na lista de opções. Você pode adicionar um item e pressionar Enter para adicionar outro item.
Novo campo, especifique o tipo de lista de opções — inteiro ou cadeia de caracteres — e adicione os itens a serem exibidos na lista de opções. Você pode adicionar um item e pressionar Enter para adicionar outro item.
Para excluir um item da lista, realce o item e clique no ícone de
 exclusão.
exclusão.Para modificar a lista de opções de um campo herdado, escolha Editar para editar o campo. Na guia Definição, você pode optar por Adicionar valor.

(Opcional) Escolha a guia Opções para definir o campo conforme necessário, especificar um padrão ou permitir que os usuários insiram seus próprios valores.

(Opcional) Consulte a etapa 5 anterior para especificar onde você deseja que o campo apareça no formulário (guia Layout).
Adicionar um campo Identidade
Use um campo baseado em Identidade para adicionar um campo semelhante ao campo Atribuído a. Os campos baseados em identidade agem da mesma forma que o campo Atribuído a, fornecendo uma função de pesquisa e seletor de identidade. Quando sua organização gerencia usuários com o Microsoft Entra ID ou Ative Directory, o sistema sincroniza campos baseados em identidade com os nomes definidos nesses diretórios.
Comece escolhendo
 Novo campo, depois o nome do campo, Tipo de identidade e, opcionalmente, uma descrição.
Novo campo, depois o nome do campo, Tipo de identidade e, opcionalmente, uma descrição.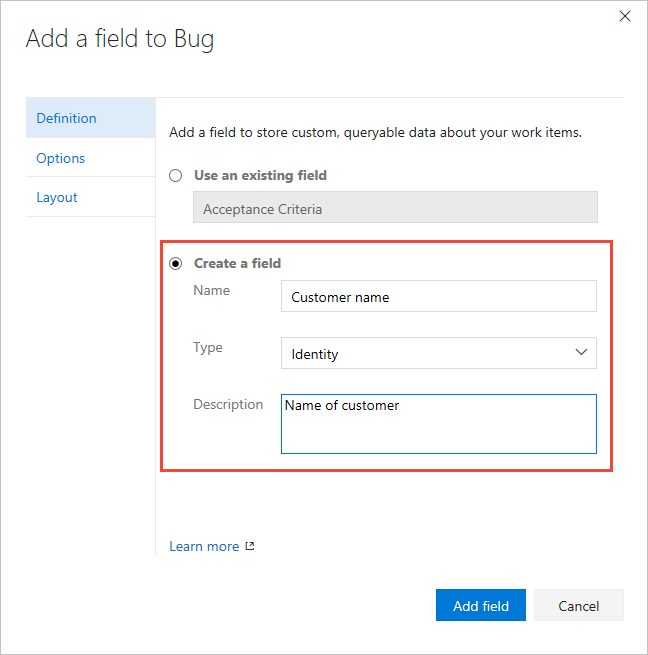
(Opcional) Consulte a etapa 5 anterior para especificar onde você deseja que o campo apareça no formulário (guia Layout).
Adicionar um campo rich text, HTML
Como antes, escolha o WIT ao qual você deseja adicionar o campo e, em seguida, escolha o
 campo Novo.
campo Novo.Escolha Texto (várias linhas) como o tipo. Aqui, rotulamos o campo como Solicitação do cliente para capturar comentários do cliente para solicitações de recursos do produto.
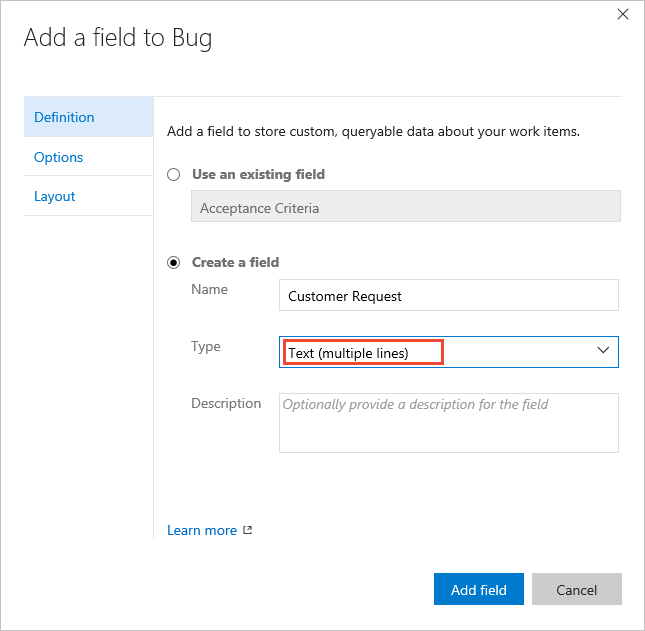
O campo é adicionado à primeira coluna em todos os campos rich-text definidos pelo sistema, mas antes do controle Discussão.
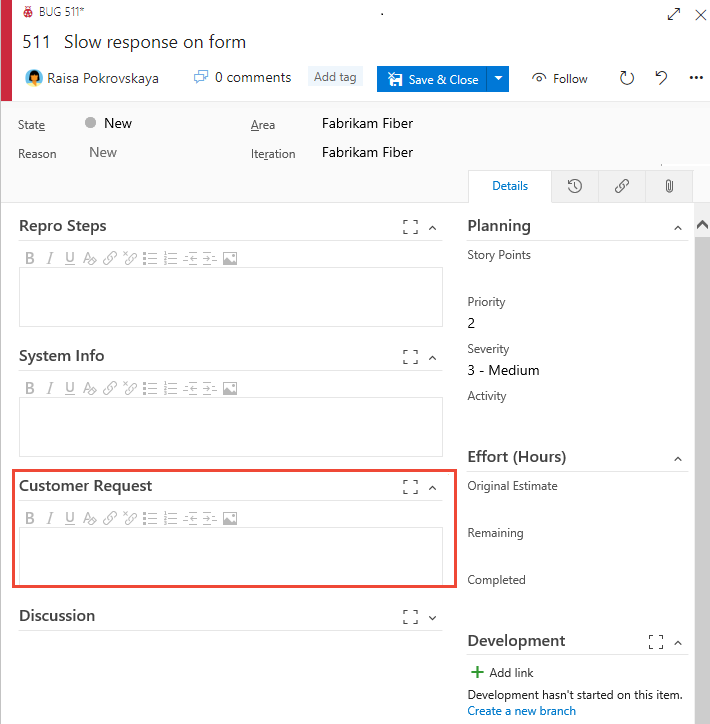
Adicionar um campo de caixa de verificação
Como antes, escolha o WIT ao qual você deseja adicionar o campo e, em seguida, escolha
 Novo campo.
Novo campo.Escolha Boolean como o tipo, e dê-lhe um rótulo. Aqui rotulamos o campo como Triaged para rastrear o estado de triagem do bug.
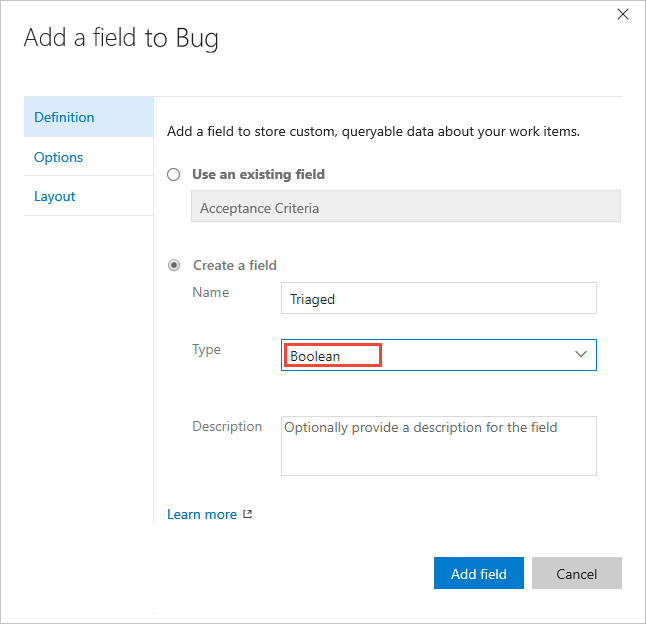
(Opcional) Abra a guia Opções e especifique se o campo deve ser obrigatório.
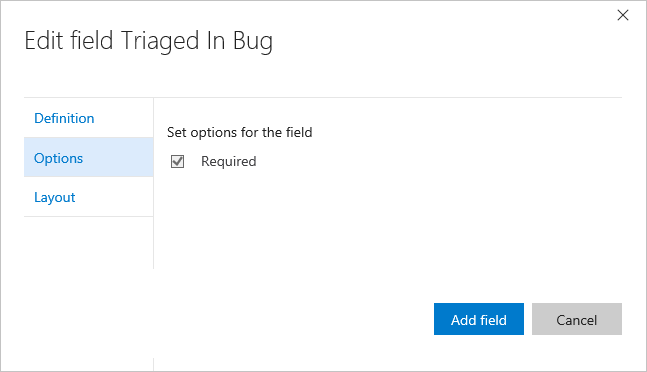
Por padrão, o campo é adicionado ao último grupo definido na segunda coluna. Abra a guia Layout para arrastar e soltar o campo para outro grupo no formulário.
Nota
O campo aparece como uma caixa de seleção no formulário de item de trabalho. Marque a caixa para indicar um valor True. Se você exibir o campo no quadro ou no quadro de tarefas, os valores de campo de Verdadeiro e Falso serão exibidos (não uma caixa de seleção).
Adicionar um campo existente a outro WIT
Os campos existentes correspondem a qualquer campo herdado e campo personalizado definido dentro da coleção. Depois de adicionar um campo personalizado a um WIT, você pode adicioná-lo a outros no menu do formulário. Ou, você pode adicionar um campo definido para um processo a um tipo de item de trabalho em outro processo. Abra o tipo de item de trabalho e escolha o campo existente.
Para procurar descrições de qualquer campo de item de trabalho definido pelo sistema, consulte o Índice do campo Item de trabalho.
Aqui adicionamos o campo Ticket do Cliente ao WIT da História do Usuário.
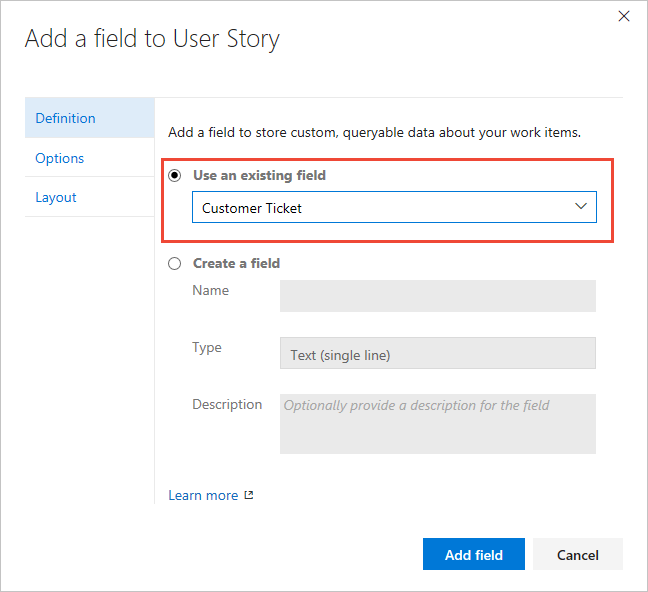
Opcionalmente, especifique os valores Obrigatório/Padrão e o posicionamento dentro do formulário para o campo.
Rotular novamente um campo
Renomear um campo ou alterar o tipo de campo não são ações suportadas. No entanto, na guia Layout , você pode alterar o rótulo que aparece no formulário de item de trabalho. Ao selecionar o campo em uma consulta, você precisa selecionar o nome do campo e não o rótulo do campo.
Aqui, rerotulamos o campo Ticket do Cliente para Número do Bilhete.
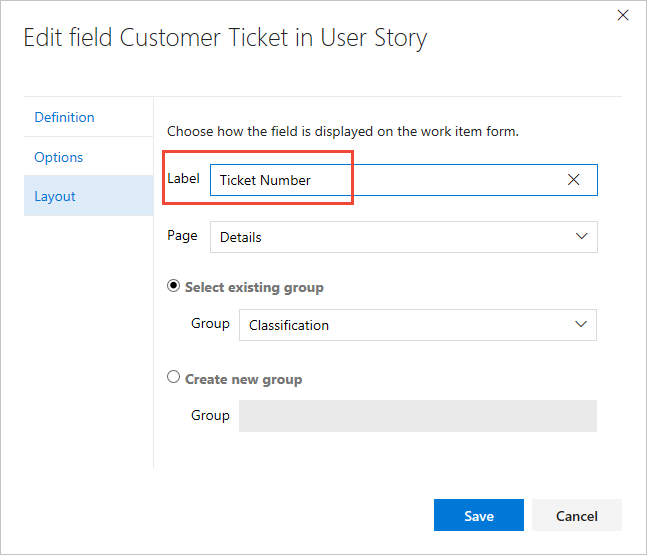
Modificar texto de ajuda Descrição
O texto de ajuda da descrição é exibido quando os usuários passam o mouse sobre um campo no formulário de item de trabalho. Você pode definir texto de ajuda diferente para os mesmos campos para diferentes tipos de item de trabalho. A modificação é suportada para campos personalizados e campos herdados. Observe que a implementação difere com base no tipo de campo.
- Para campos herdados: O texto de ajuda da descrição pode ser definido de forma diferente para cada tipo de item de trabalho e processo.
- Para campos personalizados: O texto de ajuda da descrição aparece o mesmo para o campo em todos os tipos de item de trabalho e todos os processos.
Nota
Alguns recursos exigem a instalação da atualização do Azure DevOps Server 2020.1. Para obter mais informações, consulte Azure DevOps Server 2020 Update 1 RC1 Release Notes, Boards.
O texto de ajuda da descrição é exibido quando os usuários passam o mouse sobre um campo no formulário de item de trabalho. Você só pode modificar o texto de ajuda da descrição em um campo personalizado. Esse texto de ajuda se propaga para todos os tipos de item de trabalho e todos os processos. Não é possível personalizar o texto de ajuda por processo ou tipo de item de trabalho.
Para modificar o texto de ajuda Descrição, escolha o tipo de item de trabalho que deseja modificar, escolha Editar para o campo e escolha a guia Definição. O valor modificado afeta apenas esse campo no processo e para esse tipo de item de trabalho.
Aqui modificamos o campo Pontos de História para História de Usuário.
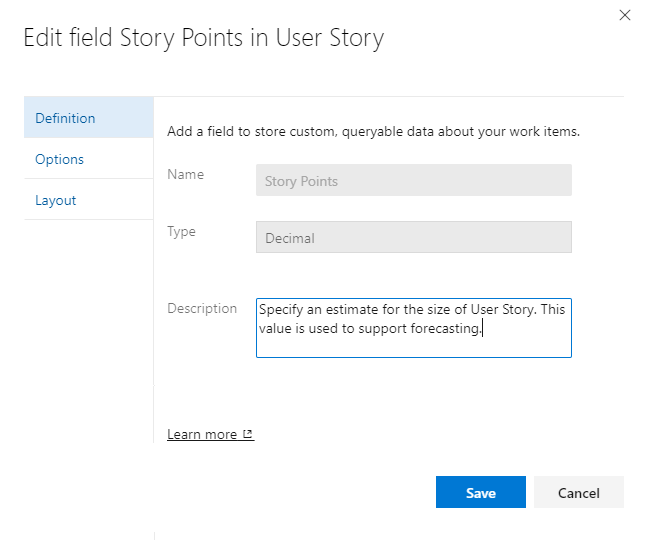
Aqui modificamos o campo Publicado personalizado para User Story.
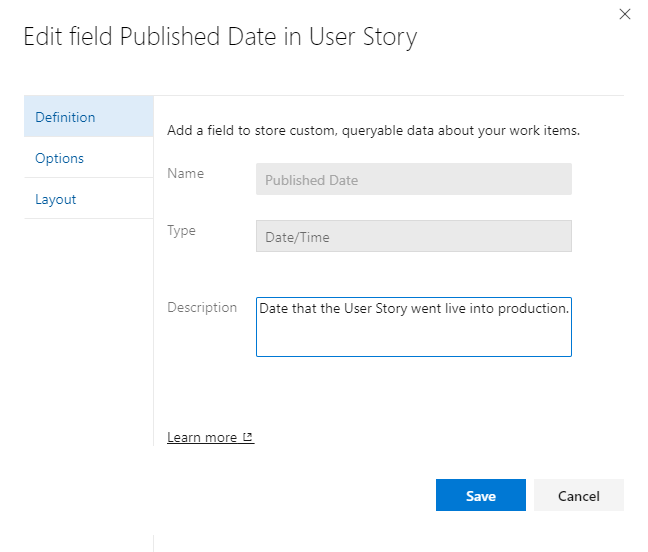
Mostrar, ocultar ou remover um campo
Você pode optar por mostrar ou ocultar qualquer campo ou controle personalizado de aparecer em um formulário. Se quiser restabelecer um campo no formulário mais tarde, você pode reexibir Essas ações diferem da opção Excluir , que exclui o campo da organização.
Você pode optar por mostrar ou ocultar a exibição de um campo herdado ou de um controle personalizado em um formulário. Para campos personalizados, você pode removê-lo do formulário. Se você quiser restabelecê-lo escolhendo Mostrar no layout. Essas ações diferem da opção Excluir , que exclui o campo da organização.
Nota
Os dados definidos para um campo herdado, mesmo que você o oculte, são mantidos no armazenamento de dados e no histórico de itens de trabalho. Você pode exibir um registro dele exibindo a guia histórico de um item de trabalho.
Quando você remove um campo personalizado do layout, ele é mantido no armazenamento de dados, mas removido do histórico. Você pode visualizá-lo a partir dos resultados da consulta. Se você adicionar o campo de volta ao formulário, o histórico dele será restaurado. Para excluir um campo personalizado de uma coleção de projetos, consulte Excluir um campo.
Ocultar um campo ou controle personalizado
Ocultar um campo herdado ou um controle personalizado
Abra o menu de contexto do campo ou controle e escolha Ocultar do layout.
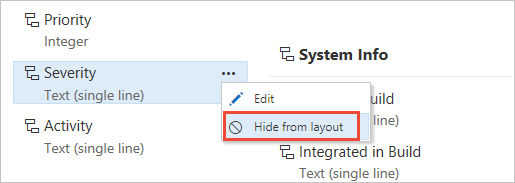
Para adicionar um campo ou controle oculto ao formulário, escolha Mostrar no layout.
Remover um campo personalizado de um formulário
Escolha Remover no menu de contexto do campo que deseja remover.
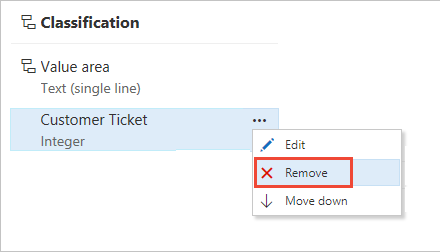
Confirme que deseja remover o campo.
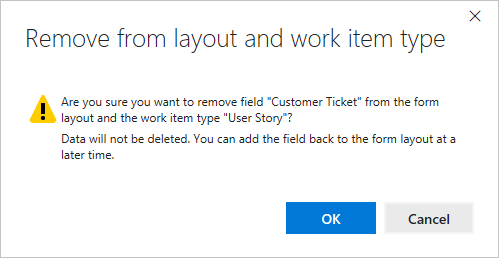
Para adicionar um campo personalizado que foi removido, escolha Novo campo e selecione Usar um campo existente.
Reverter campo para padrões predefinidos
Você pode descartar as alterações feitas em um campo herdado. Na página Layout do tipo de item de trabalho modificado, escolha a opção Reverter para o campo.
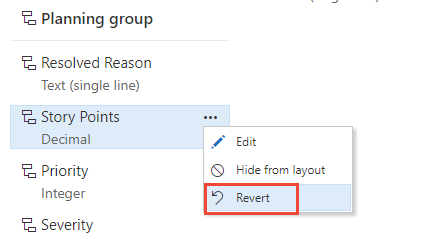
Excluir um campo personalizado
Com o modelo de processo de herança, você só pode excluir campos personalizados. Não é possível excluir campos definidos para processos padrão do sistema.
A exclusão de um campo exclui todos os dados associados a esse campo, incluindo valores históricos. Uma vez excluído, você só pode restaurar o campo e recuperar os dados usando a API Fields - Update REST.
Nota
Recomendamos que apenas elimine os campos que não estão a ser utilizados. Você pode determinar os campos que não estão em uso exercendo o comando witadmin listfields . Para saber como, consulte Gerenciar campos de item de trabalho (witadmin).
Ou, se o Google Analytics estiver habilitado para sua organização ou coleção, você poderá consultar o Google Analytics para saber onde um campo personalizado está em uso com a seguinte sintaxe:
https://analytics.dev.azure.com/{OrganizationName}/_odata/v4.0-preview/WorkItemTypeFields?$filter=FieldReferenceName eq {CustomFieldReferenceName}&$select=WorkItemType
Você exclui o campo da página Todos os campos de processos>.
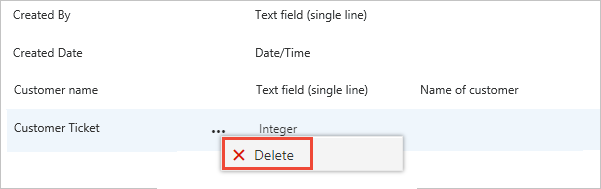
Para excluir campos, seja membro do grupo Administradores de Coleção de Projetos ou receba permissões explícitas para Excluir campo da conta.
Para concluir a operação de exclusão, você deve digitar o nome do campo conforme mostrado.
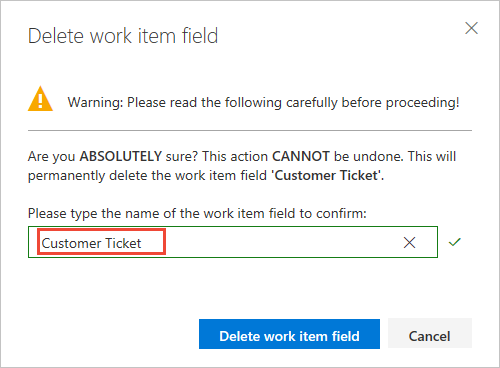
Artigos relacionados
Nota
Revise as alterações feitas em um processo herdado por meio do log de auditoria. Para obter mais informações, consulte Acesso, exportação e filtro de logs de auditoria.
- Exibir campos e atributos de item de trabalho
- Adicionar ou modificar um tipo de item de trabalho personalizado
- Personalizar o layout da Web
- Personalizar um projeto usando um processo herdado
- Personalize cartões em placas
- Mostrar os erros em registos de tarefas pendentes e quadros
- Limites do projeto, processo e controlo do trabalho
Se você estiver trabalhando com planos de teste ou casos de teste, consulte estes artigos: