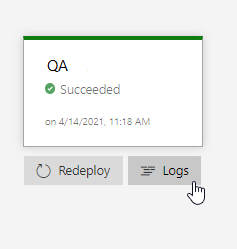Use portões e aprovações para controlar sua implantação
Serviços de DevOps do Azure | Azure DevOps Server 2022 - Azure DevOps Server 2019
Usando uma combinação de aprovações manuais de implantação, gates e intervenção manual em seu pipeline de liberação, você pode configurar rápida e facilmente sua implantação para atender a todos os requisitos específicos de pré-implantação para seu fluxo de trabalho.
Neste tutorial, vai aprender o seguinte:
- Portões de pré-implantação
- Intervenção manual
- Validação manual
- Logs de implantação
Pré-requisitos
Conclua o tutorial Definir seu pipeline de liberação de vários estágios.
Uma consulta de item de trabalho. Crie uma consulta de item de trabalho nos Painéis do Azure se ainda não tiver uma.
Configurar portões
Você pode usar portas para garantir que o pipeline de liberação atenda a critérios específicos antes da implantação sem exigir a intervenção do usuário.
Selecione Pipelines Releases e, em seguida, selecione seu pipeline de>release. Selecione Editar para abrir o editor de pipeline.
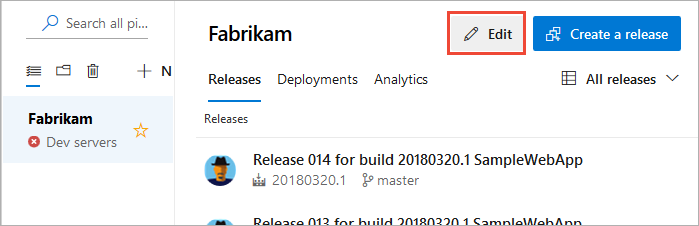
Selecione o ícone de pré-implantação para seu estágio e, em seguida, selecione o botão de alternância para habilitar o Gates.
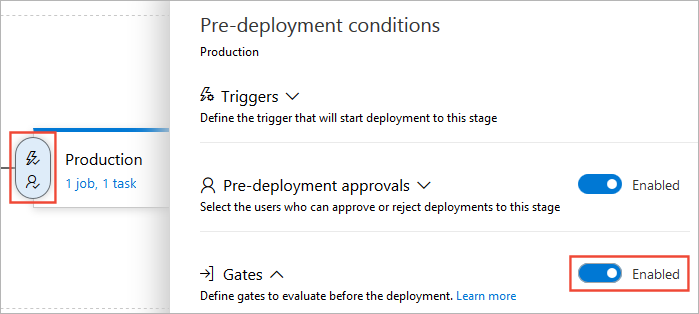
Especifique o tempo de atraso antes que os portões adicionados sejam avaliados. Este tempo é para permitir que as funções gate inicializem e estabilizem antes de retornar os resultados.
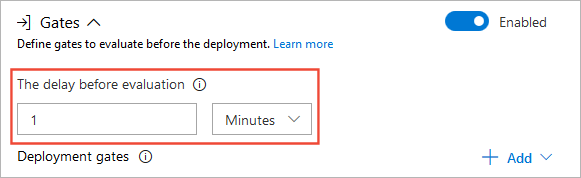
Selecione Adicionar e, em seguida, selecione Consultar Itens de Trabalho.

Selecione uma consulta de item de trabalho existente no menu suspenso. Dependendo de quantos itens de trabalho você espera que a consulta retorne, defina seus limites máximo e mínimo.
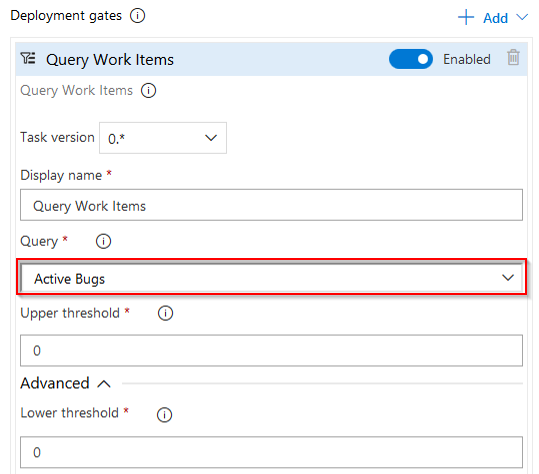
Selecione a seção Opções de avaliação e especifique o tempo limite e o intervalo de amostragem. Os valores mínimos que você pode especificar são tempo limite de 6 minutos e intervalo de amostragem de 5 minutos.

Quando terminar, selecione Guardar.

Configurar a intervenção manual
Consoante o cenário, por vezes, poderá ter de adicionar a intervenção manual ao pipeline de versão. Para o fazer, adicione a tarefa de Intervenção Manual ao seu pipeline.
Selecione Pipelines>Releases. Selecione seu pipeline de liberação e, em seguida, selecione Tarefas e escolha seu estágio.

Selecione as reticências (...) e, em seguida, selecione Adicionar um trabalho sem agente.

Arraste e solte o trabalho sem agente na parte superior do processo de implantação. Selecione o sinal (+) e, em seguida, selecione Adicionar a tarefa de Intervenção Manual.
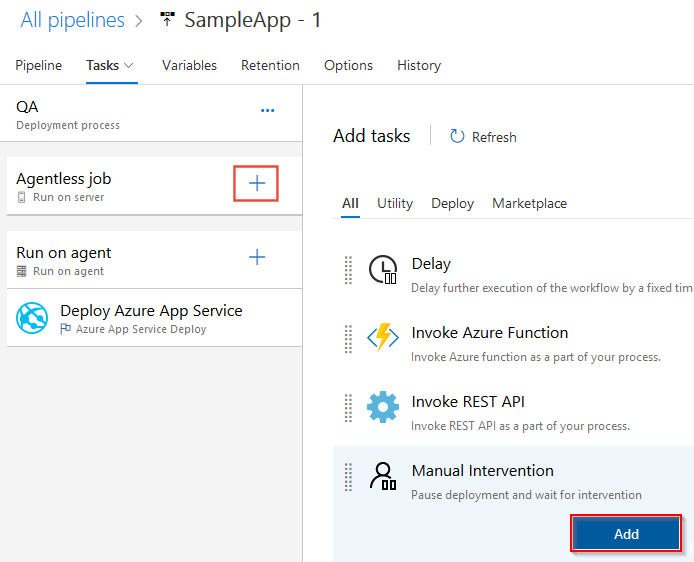
Insira um Nome para exibição e as instruções que serão exibidas quando a tarefa for acionada. Você também pode especificar uma lista de usuários a serem notificados e uma ação de tempo limite (rejeitar ou retomar) se nenhuma intervenção ocorreu dentro do período de tempo limite.
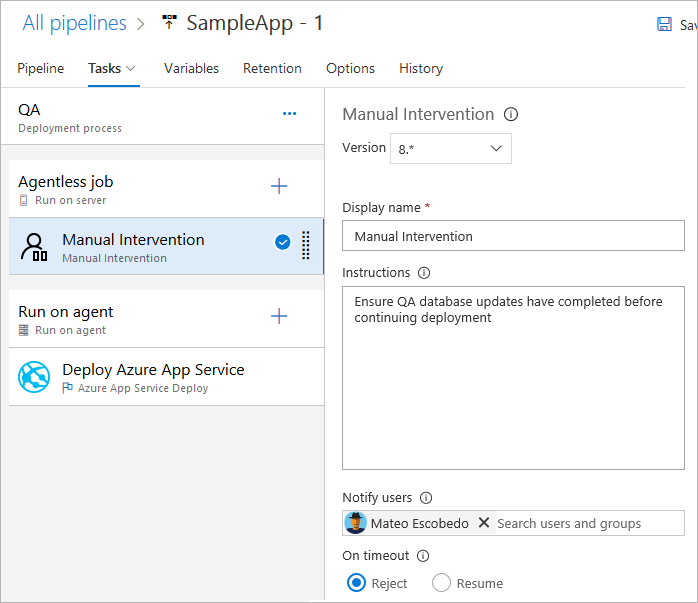
Quando terminar, selecione Guardar.
Nota
A tarefa Intervenção Manual só pode ser usada em um trabalho sem agente.
Configurar a validação manual
Pode utilizar a tarefa de Validação Manual no seu pipeline YAML para colocar em pausa e aguardar a aprovação manual. A validação manual é especialmente útil nos cenários em que quer validar as definições de configuração ou os pacotes de compilação antes de iniciar um trabalho de computação intensiva.
O waitForValidation trabalho pausa a execução e dispara um prompt de interface do usuário para revisar e validar a tarefa. Os endereços de e-mail listados em notifyUsers recebem uma notificação para aprovar ou negar a execução do pipeline.

pool:
vmImage: ubuntu-latest
jobs:
- job: waitForValidation
displayName: Wait for external validation
pool: server
timeoutInMinutes: 4320 # job times out in 3 days
steps:
- task: ManualValidation@0
timeoutInMinutes: 1440 # task times out in 1 day
inputs:
notifyUsers: |
someone@example.com
instructions: 'Please validate the build configuration and resume'
onTimeout: 'resume'
Exibir logs de implantação
Os logs de implantação são úteis para depurar problemas de implantação, mas você também pode usá-los para auditar suas execuções de pipeline e verificar as aprovações e como elas foram concedidas e por quem.
Selecione Pipelines Releases e, em seguida, selecione seu pipeline de>release.
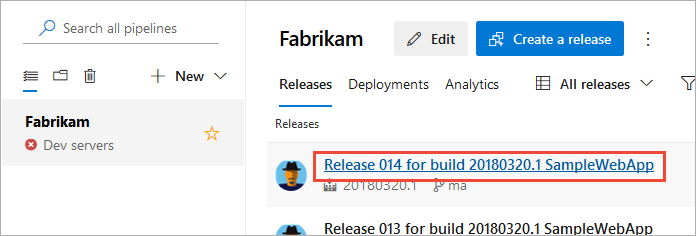
Essa visualização mostrará um status ao vivo de cada estágio em seu pipeline. O estágio de GQ neste exemplo está pendente de intervenção. Selecione Retomar.

Introduza o seu comentário e, em seguida, selecione Retomar.
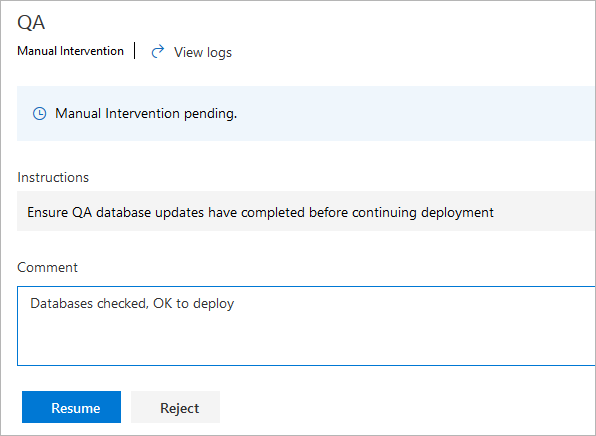
A implantação do estágio de QA foi bem-sucedida e as aprovações de pré-implantação são acionadas para o estágio de produção .
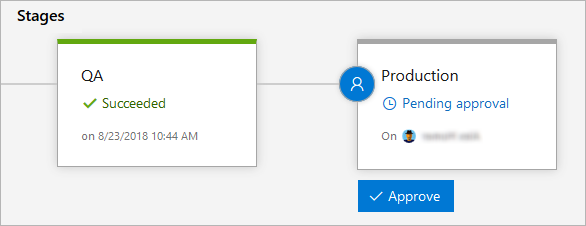
Selecione Aprovar, insira seu comentário e selecione Aprovar para continuar a implantação.
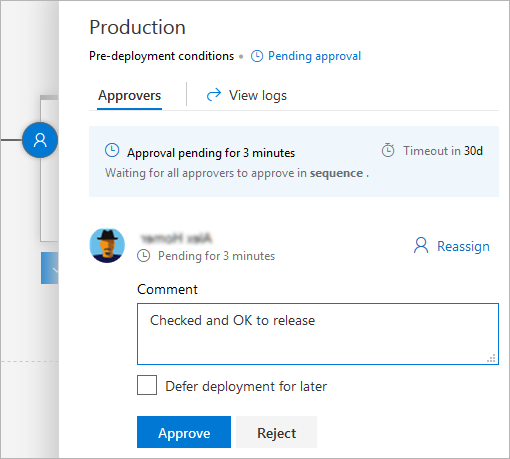
O status ao vivo indica que os portões estão sendo processados para o estágio de produção antes que o lançamento continue.

Retorne ao pipeline de liberação, passe o mouse sobre o estágio e selecione Logs para exibir os logs de implantação.