Pesquisa funcional de itens de trabalho
Azure DevOps Services | Azure DevOps Server 2022 - Azure DevOps Server 2019
Os filtros de comando de pesquisa de item de trabalho funcional permitem pesquisar itens de trabalho com mais precisão por atribuição, tipo de item de trabalho, campos específicos e muito mais. Para obter mais funções de filtro, consulte Introdução à pesquisa.
A Pesquisa de Item de Trabalho permite-lhe realizar as seguintes tarefas e muito mais.
| Tarefa de pesquisa | Descrição |
|---|---|
| Pesquise todos os seus projetos | Pesquise na sua própria lista de pendências e na das suas equipas parceiras. Para pesquisar os itens de trabalho de toda a sua empresa, use pesquisas entre projetos. Restrinja sua pesquisa usando filtros de caminho de projeto e área. |
| Pesquisar em todos os campos de item de trabalho | Encontre itens de trabalho relevantes de forma rápida e fácil pesquisando em todos os campos de item de trabalho, incluindo campos personalizados. Use uma pesquisa de texto completo em todos os campos para localizar com eficiência itens de trabalho relevantes. A visualização de trechos indica onde as correspondências foram encontradas. |
| Pesquisar em campos específicos | Use os filtros de pesquisa rápida em linha para reduzir a uma lista de itens de trabalho em segundos. Use os filtros em qualquer campo de item de trabalho. A lista de sugestões ajuda a concluir a sua pesquisa mais rapidamente. Por exemplo, uma pesquisa como AssignedTo:Chris WorkItemType:Bug State:Ative encontra todos os bugs ativos atribuídos a um usuário chamado Chris. |
| Pesquisar em todos os testes | Pesquise em Planos de Teste, Suítes de Teste e outros tipos de item de trabalho de teste. |
| Aproveite a integração com o rastreamento de itens de trabalho | A interface de Pesquisa de Item de Trabalho integra-se com controles familiares para gerenciar seus itens de trabalho; permitindo-lhe ver, editar, comentar, partilhar e muito mais. |
Pré-requisitos
- Níveis de acesso:
- Todos os membros do projeto: Todos os membros do projeto podem usar as funções de pesquisa, incluindo usuários com Stakeholder, Basic e níveis mais altos de acesso.
- A Pesquisa de Item de Trabalho está disponível por padrão quando o serviço Painéis é instalado e habilitado.
Pesquisar por ID de item de trabalho
Insira a ID do item de trabalho na barra de título do Azure DevOps. Você pode ler e editar o item de trabalho em uma caixa de diálogo modal.

Pesquisar em todos os campos
Pesquise pesquisas naturais em todos os campos de item de trabalho, incluindo os personalizados. A exibição de trecho a seguir mostra correspondências.

- Use cadeias de caracteres de pesquisa simples para palavras ou frases. A pesquisa de itens de trabalho corresponde a formas derivadas dos seus termos de pesquisa; Por exemplo, uma pesquisa por "atualização" também encontra ocorrências da palavra "atualizado" e "atualizar". As pesquisas não diferenciam maiúsculas de minúsculas.
- Pesquisar a partir de um projeto para, por padrão, pesquisar somente dentro desse projeto.
- Pesquise de dentro de uma equipe para, por padrão, pesquisar apenas dentro do caminho de área padrão dessa equipe.
- Selecione um projeto para exibir uma lista de caminhos de área nesse projeto para o qual você tem acesso de leitura.
- Selecione caminhos de área na árvore para restringir sua pesquisa, se necessário.
- Ver contagens de visitas para todos os projetos, mesmo um que não selecione.
- Abra os resultados da pesquisa num novo separador do navegador a partir da função de pesquisa principal ou selecionando Ctrl + Shift + Enter.
Melhores práticas
- Pesquisa de texto em todos os campos: use uma pesquisa de texto em todos os campos para localizar com eficiência itens de trabalho relevantes. Essa pesquisa é útil para localizar itens de trabalho com rastreamentos de exceção semelhantes.
- Filtros de pesquisa rápida em linha: use filtros de pesquisa rápida em linha em qualquer campo de item de trabalho para reduzir a lista de itens de trabalho em segundos. A lista de sugestões ajuda-o a concluir a sua pesquisa mais rapidamente.
Comparar consultas de pesquisa com itens de trabalho gerenciados
A função de pesquisa principal e as consultas gerenciadas são duas maneiras de localizar e listar itens de trabalho. Para um único item de trabalho, use a pesquisa principal. Para obter uma lista de itens de trabalho que você deseja triar, atualizar, criar gráficos ou compartilhar, use uma consulta gerenciada.
Pode pesquisar mais campos com a função de pesquisa principal do que com consultas geridas.
Usar uma consulta gerenciada
Procurar
- Listar itens para executar atualizações em massa nos campos.
- Revise o trabalho em andamento ou fechado recentemente.
- Trabalho de triagem: definir prioridade, rever, atualizar.
- Crie um gráfico e adicione-o a um painel.
- Crie um gráfico para obter uma contagem de itens ou somar um campo.
- Crie um gráfico que mostre um burndown ou burnup ao longo do tempo.
- Exiba uma árvore de itens de trabalho relacionados aos pais e filhos.
- Listar itens de trabalho com relações de link.
- Liste itens de trabalho para um único projeto, vários projetos ou em todos os projetos.
- Encontre um item de trabalho específico usando seu ID ou uma palavra-chave.
- Encontre um ou mais itens de trabalho em todos os projetos de forma rápida e flexível.
- Execute a pesquisa de texto completo em todos os campos de item de trabalho.
- Revise os itens de trabalho atribuídos a um membro específico da equipe.
- Pesquise em campos de item de trabalho específicos para restringir rapidamente uma lista de itens de trabalho.
- Determine quais palavras-chave dão suporte a uma pesquisa gerenciada.
- Liste itens de trabalho para um único projeto, vários projetos ou em todos os projetos.
Para obter mais informações, consulte os seguintes artigos:
- Exibir e executar uma consulta
- Utilizar a pesquisa
- Definir uma consulta
- Referência rápida de consulta, Consultas de exemplo
Ajuste a sua pesquisa
Para ajustar a sua pesquisa, especifique campos. Pesquise todos os itens atribuídos inserindo
a:um nome de usuário.
Filtros rápidos:
a:para Atribuído a:c:para Criado por:s:para o Estadot:para Tipo de item de trabalho
Comece a inserir o nome de um campo em seus itens de trabalho; Por exemplo, digite
ta.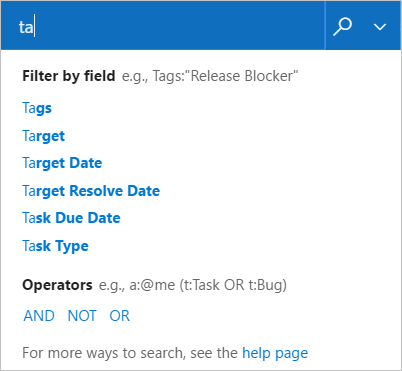
A lista suspensa mostra sugestões de nome de campo de item de trabalho que correspondem à entrada do usuário. Estas sugestões ajudam-no a concluir a pesquisa mais rapidamente. Por exemplo, uma pesquisa como
tags:Criticalencontra todos os itens de trabalho marcados como "Crítico".Adicione mais filtros para restringir ainda mais sua pesquisa e use operadores booleanos para combinar termos, se necessário. Por exemplo, a: Chris t: Bug s: Ative encontra todos os bugs ativos atribuídos a um usuário chamado Chris.
Restrinja sua pesquisa a tipos e estados específicos, usando as listas de seletores na parte superior da página de resultados.
Amplie sua pesquisa em todos os projetos ou restrinja-a a tipos e estados específicos. Use o filtro para mostrar as listas de seletores.

Selecione os critérios desejados nas listas de seletores suspensas ou pesquise em toda a organização.
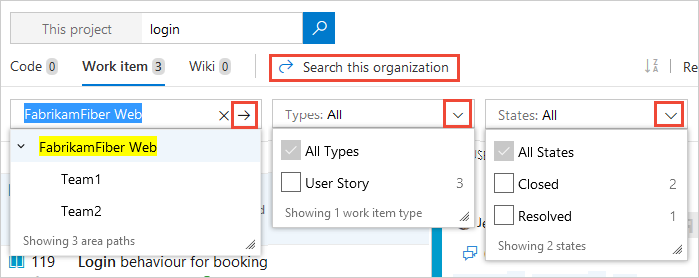
Classifique os resultados com a lista suspensa de nomes de campos, tipos de item de trabalho ou por relevância.

Filtros rápidos para correspondência em campos específicos
Os filtros de pesquisa rápida em linha permitem-lhe refinar itens de trabalho em segundos. A lista suspensa de sugestões ajuda a concluir sua pesquisa mais rapidamente. Misture e combine as funções para criar pesquisas rápidas e poderosas.
| Utilização | Exemplo |
|---|---|
| Defina o escopo de seus termos de pesquisa para corresponder em qualquer campo de item de trabalho, incluindo campos personalizados. Introduza o nome do campo seguido dos termos de pesquisa. | tags:Critical localiza itens de trabalho com um campo 'tags' contendo o termo 'Crítico'. |
| Use vários filtros de pesquisa embutidos para definir o escopo de sua pesquisa por qualquer campo de item de trabalho, incluindo campos personalizados. | t: Bug path:"project\search" Localiza todos os bugs no caminho da área "Project\Search". |
Use os operadores >, >=, <, <=, =, e != para campos de data, inteiro e flutuante. |
t: Bug CreatedDate> @Today-7 Encontra todos os bugs criados na última semana. |
| Para consultas de pesquisa que contenham vários termos, use aspas para agrupar os termos. No entanto, as cotações não produzem correspondências exatas como seria de esperar; Os resultados correspondem a quaisquer itens de trabalho que contenham os termos agrupados em qualquer ordem. | BuildPath: "tools.demoproject.com" Localiza itens de trabalho que contêm o caminho "tools.demoproject.com". |

Projetos de escopo e caminhos de área e iteração usando filtros
Os filtros facilitam a restrição da pesquisa a projetos e caminhos de área especificados.
Restrinja a pesquisa a um local específico usando os projfiltros , area, iteration, pathe comment :
| Utilização | Exemplo |
|---|---|
| Localiza todas as ocorrências da palavra Wiki no projeto da Fabrikam . | Wiki proj:Fabrikam |
| Localiza todas as ocorrências da palavra Wiki no caminho da área Contoso/Mobile e seus subcaminhos. | Wiki area:Contoso/Mobile |
| Localiza todas as ocorrências da palavra Wiki no caminho de iteração Contoso/Sprint101 e seus subcaminhos. | Wiki iteration:Contoso/Sprint101 |
| Coloque o argumento entre aspas duplas se ele contiver um espaço. | Wiki path:"Contoso/Windows Phones and Devices/Services" |
| Encontra comentários em atraso | comment:todo |
Veja mais do item de trabalho
Você pode obter rapidamente uma visualização em tela cheia do item de trabalho selecionado usando ![]() expandir e
expandir e![]() reduzir na barra de ferramentas. No entanto, outra maneira de ver mais do item de trabalho, embora você ainda possa selecionar itens de trabalho na lista de resultados correspondentes, é ocultar o painel de filtro da coluna esquerda escolhendo < no canto superior esquerdo da coluna. Use > para restaurar o painel de filtro.
reduzir na barra de ferramentas. No entanto, outra maneira de ver mais do item de trabalho, embora você ainda possa selecionar itens de trabalho na lista de resultados correspondentes, é ocultar o painel de filtro da coluna esquerda escolhendo < no canto superior esquerdo da coluna. Use > para restaurar o painel de filtro.
Se você estiver usando uma tela de orientação retrato, use o painel de visualização: link direito no canto superior direito da janela para exibir o código abaixo da lista de resultados da pesquisa.
Gorjeta
A pesquisa lembra o estado do painel de filtro, a configuração do painel de exibição de item de trabalho e sua posição entre as sessões como parte das preferências do usuário.
Pesquisar itens de trabalho com a API REST
Você pode usar APIs para estender ou complementar os recursos listados neste artigo. Para obter informações sobre a Pesquisa de Itens de Trabalho com a API REST, veja Obter Resultados da Pesquisa de Itens de Trabalho.