Publicar um repositório Git em um wiki
Azure DevOps Services | Azure DevOps Server 2022 - Azure DevOps Server 2019
Você pode publicar conteúdo que você já mantém em um repositório Git em um wiki. Por exemplo, esse conteúdo pode ser suporte a kit de desenvolvimento de software (SDK), documentação do produto ou um arquivo LEIA-ME. Você também pode publicar vários wikis em um único projeto de equipe.
Quando você publica seus arquivos Markdown em um wiki, você ganha os seguintes benefícios:
- Organizar o conteúdo em uma estrutura de página hierárquica
- Procurar e filtrar o índice
- Publicar novas versões do conteúdo
- Gerencie o conteúdo da mesma forma que gerencia sua base de código
- Pesquise o wiki facilmente usando o recurso de pesquisa wiki
Para obter mais informações, consulte Código provisionado versus código publicado como wiki.
Gorjeta
Você pode adicionar e editar o conteúdo que publicou em um wiki usando as etapas deste artigo. Você também pode trabalhar offline e atualizar o conteúdo wiki da mesma forma que colabora no código por meio de um repositório Git. Para obter mais informações, consulte Atualizar páginas wiki offline.
Pré-requisitos
| Categoria | Requerimentos |
|---|---|
| Acesso ao projeto | Membro do projeto onde o wiki está localizado. Se você não tiver acesso, solicite-o ao administrador do projeto. |
| Permissões | Membro do grupo Contribuidores. |
| Git repo | Repositório Git definido no seu projeto de equipa. Idealmente, este repositório contém pelo menos um arquivo Markdown, que você deseja publicar em seu wiki. Para obter mais informações, consulte Criar um novo repositório Git em seu projeto. |
Abrir wiki
Inicie sessão no seu projeto (
https://dev.azure.com/{Your_Organization}/{Your_Project}) e selecione Visão Geral>Wiki.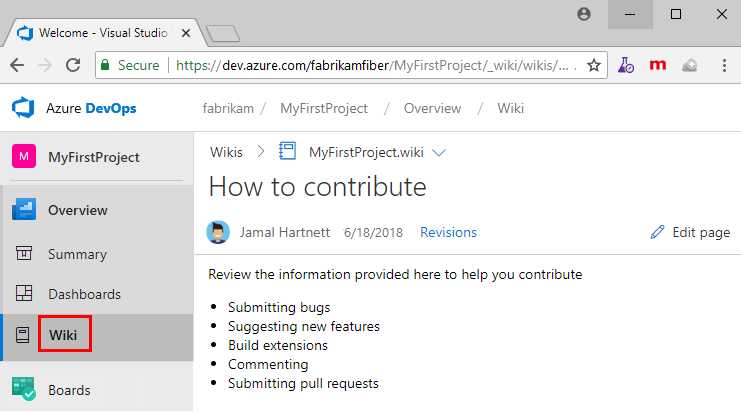
Se você precisar alternar projetos, selecione ![]() Azure DevOps para procurar todos os projetos.
Azure DevOps para procurar todos os projetos.
Publicar um repositório Git em um wiki
Faça as etapas a seguir quando mantiver arquivos Markdown em um repositório Git existente e quiser publicá-los em um wiki.
Selecione Publicar código como wiki.

Nota
A opção Publicar código como wiki não aparecerá se o seu projeto não tiver um repositório Git definido. Crie um novo repositório Git e, em seguida, retorne e atualize esta página.
Se você já provisionou um wiki de projeto de equipe, selecione Publicar código wiki.

Escolha o repo, ramificação e pasta que contêm os arquivos Markdown e insira um nome para o repositório wiki. O repositório Git deve estar dentro do projeto de equipe.
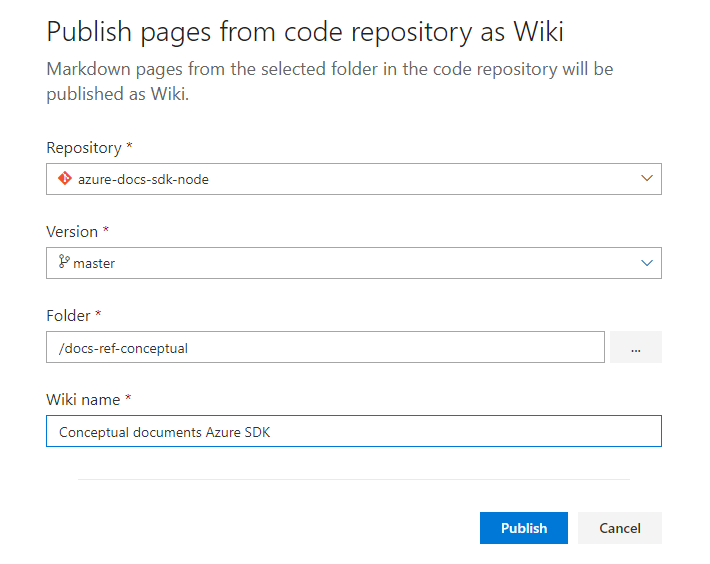
Especifique a raiz do repositório quando quiser publicar todos os arquivos Markdown no repositório em seu wiki.
Selecione Publicar. O repositório wiki é preenchido com os arquivos e pastas Markdown incluídos no repositório selecionado.
Por exemplo, a imagem a seguir mostra o repositório publicado para os arquivos contidos no repositório azure-docs-sdk-node selecionado na Etapa 2.

O sumário wiki (TOC) contém os seguintes ficheiros:
Cada arquivo Markdown (file type=
.md) definido no repo/branch/folder é listado em ordem alfabética. O título do sumário é derivado do nome do arquivo Markdown.Uma página pai para cada subpasta definida dentro da pasta publicada, mesmo que ela não contenha nenhum arquivo Markdown.
A imagem a seguir mostra o conteúdo do repositório azure-docs-sdk-node.

O chefe do ramo de repositório Git é mapeado para a wiki. Quaisquer alterações feitas dentro da ramificação e pastas selecionadas são automaticamente refletidas no wiki. Não há outros fluxos de trabalho envolvidos.
Nota
Você pode publicar até 10 ramificações por wiki de código publicado.
Para o wiki provisionado com os arquivos Markdown extras, você pode adicionar ou editar páginas da mesma forma que mantém o código em seu repositório Git.
Editar, renomear ou excluir páginas
Faça as etapas a seguir para editar, renomear ou excluir uma página wiki.
No seu projeto, abra >Repositório ou >
Escolha a página desejada, selecione
 Ações e, em seguida, escolha a operação.
Ações e, em seguida, escolha a operação.
Nota
Gerencie seu repositório wiki da mesma forma que você gerencia qualquer outro repositório Git definindo políticas de ramificação na ramificação que você selecionou para publicar em um wiki. Mas, sem nenhuma política definida, você pode fazer alterações e enviá-las diretamente para a filial a partir do seu portal da Web ou de um cliente.
Editar uma página
Use os links disponíveis no modo de edição para visualizar suas alterações ou realçar as alterações feitas a partir da versão anterior. Para descartar as alterações, selecione Cancelar. Para obter mais informações sobre os recursos de Markdown suportados, consulte Orientações de sintaxe para uso de Markdown.
Quando terminar, adicione um comentário sobre as atualizações e selecione Confirmar.

O sistema apresenta automaticamente um link para criar uma solicitação pull. Você pode ignorar essa mensagem quando estiver editando diretamente a ramificação wiki.

Gorjeta
Quando você alterar o nome ou a maiúscula e minúscula de um arquivo, atualize o .order arquivo para refletir a alteração. Para obter mais informações, consulte Alterar a sequência de páginas, adicionar ou atualizar um arquivo .order.
Renomear uma página
Todas as páginas que você deseja que apareçam no sumário devem ser do tipo .mdde arquivo .
- Selecione Renomear para renomear o arquivo de acordo.
Por exemplo, na imagem a seguir, renomeamos new-home-page.md para New-Home-Page.md. Esta página aparece no sumário com o rótulo "Nova página inicial".

Os títulos das páginas diferenciam maiúsculas de minúsculas e devem ser exclusivos dentro da pasta e 235 caracteres ou menos. Para obter mais informações sobre outras restrições de título, consulte Restrições de nomenclatura de título de página.
Eliminar uma página
Você pode excluir todos os arquivos Markdown que você não deseja que apareçam no wiki da pasta publicada. Se você incluiu o arquivo em um .order arquivo, exclua sua .order entrada do arquivo. Para obter mais informações, consulte Alterar a sequência de páginas, adicionar ou atualizar um arquivo .order.
Adicionar uma página ou páginas
Você pode adicionar as seguintes páginas ao seu wiki publicado:
- Adicionar um ficheiro a uma pasta ou subpasta raiz a partir do portal Web
- Carregar ficheiros para uma pasta ou subpasta raiz
- Adicionar ou atualizar um
.orderarquivo para especificar a sequência de páginas no sumário wiki
Cada atualização requer que você confirme suas alterações no repositório. Em seguida, você pode atualizar seu wiki para seu repositório publicado para revisar as alterações.
Adicionar uma página a partir do portal Web
Em Arquivos>para o repositório publicado, selecione
 Ações e, em seguida, escolha Arquivo.
Ações e, em seguida, escolha Arquivo.
Digite um nome para a página, certifique-se de especificar o
.mdtipo de arquivo. O nome do arquivo deve corresponder ao título da página que você deseja que apareça no sumário, com traços no lugar de espaços. Especifique um título exclusivo de 235 caracteres ou menos. Os títulos das páginas diferenciam maiúsculas de minúsculas. Para obter mais informações sobre outras restrições de título, consulte Restrições de nomenclatura de título de página.Por exemplo, para adicionar uma página que aparece no sumário como Página 4, adicione um arquivo chamado
Page-4.md.
Insira o conteúdo da página. Para obter mais informações, consulte Orientação de sintaxe para arquivos Markdown, widgets, wikis e comentários de solicitação pull.
Quando terminar, selecione Confirmar.
Carregar ficheiros para uma pasta
Se já tiver conteúdo já definido, pode carregá-lo para uma pasta. Selecione
 Ações e, em seguida, escolha Carregar arquivo(s).
Ações e, em seguida, escolha Carregar arquivo(s).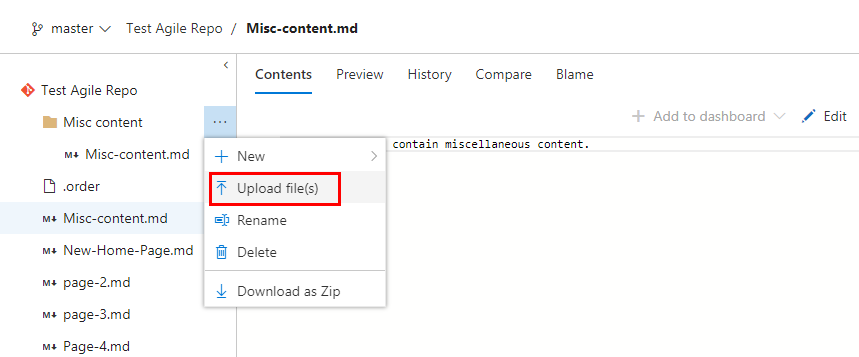
Preencha o formulário de diálogo Confirmar , selecionando a pasta e os arquivos que deseja carregar.
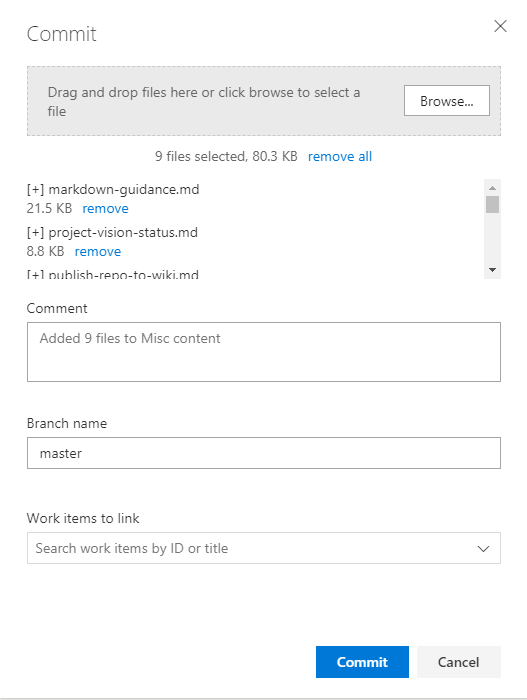
Adicionar uma página pai e subpáginas
Para adicionar uma página pai, primeiro adicione um arquivo Markdown no nível da pasta raiz e, em seguida, adicione uma pasta com o mesmo rótulo.
Para adicionar uma pasta, selecione Pasta e preencha o formulário de diálogo Nova pasta . Especifique pelo menos um arquivo para corresponder a uma subpágina na pasta.
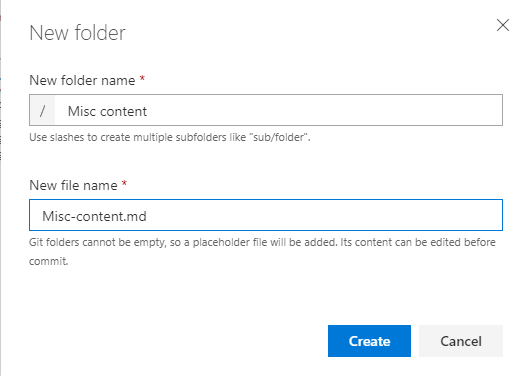
Adicione todos os arquivos desejados como subpáginas à pasta.
Adicionar ou atualizar um arquivo .order
A última etapa quando você está adicionando arquivos ou pastas ao repositório wiki é adicionar ou atualizar o .order arquivo das pastas atualizadas. Essa ação reflete a sequência de páginas que você deseja mostrar no sumário. Para obter detalhes, consulte Alterar a sequência de páginas, adicionar ou atualizar um arquivo .order. Todos os arquivos que não estão listados no .order arquivo são adicionados ao final da lista alfabética, pois sua ordem é definida como int.MaxValue.
Alterar a sequência de páginas, adicionar ou atualizar um arquivo .order
Cada .order arquivo define a sequência de páginas contidas em uma pasta. O arquivo raiz .order especifica a sequência de páginas definidas no nível raiz. Para cada pasta, um .order arquivo define a sequência de subpáginas adicionadas a uma página pai.
Você pode adicionar um
.orderarquivo da mesma forma que adiciona qualquer arquivo da > de código. Dê o nome.orderao ficheiro.Edite o conteúdo do arquivo para refletir a sequência de arquivos Markdown contidos na pasta. Cada entrada deve espelhar o nome do arquivo, mas sem o tipo de
.mdarquivo. Os títulos diferenciam maiúsculas de minúsculas, portanto, a entrada deve corresponder ao caso usado no nome do arquivo.
Por exemplo:
README
page-2
page-3
Page-4
Misc content
Definir uma página inicial
Por padrão, o primeiro arquivo que aparece na raiz em ordem alfabética é definido como a página inicial do wiki. Quando você seleciona Wiki no portal da Web, a página inicial é aberta.
- Altere a página inicial definindo a sequência de páginas dentro do arquivo raiz
.order.
Por exemplo, insira o nome da página na primeira linha.
New home page name here
page-2
page-3
Page-4
README
Misc content
Promover pasta para página
Para que uma pasta também seja uma página, você precisa de um arquivo Markdown com o mesmo nome da pasta, definido como um irmão para a pasta. Assim, tanto a pasta quanto o .md arquivo de mesmo nome devem estar um ao lado do outro.
Conforme exibido no exemplo a seguir, Test tem uma pasta e um .md arquivo, o que cria uma hierarquia dentro da árvore wiki.

Selecione uma versão wiki
Para selecionar uma versão wiki, escolha a versão nas opções de ramificação na página wiki.

Cancelar a publicação de um wiki de código
Se você não quiser mais que um repositório seja publicado como um wiki, você pode optar por cancelá-lo.
Aviso
Cancelar a publicação de um wiki cancela a publicação de todo o wiki de código, que inclui todas as versões do repositório que você publicou anteriormente.
Selecione o wiki que deseja cancelar a publicação, abra o menu de contexto e selecione Cancelar publicação do wiki.

Confirme que deseja cancelar a publicação do wiki escolhendo Não publicar.
