Adicionar widgets a um dashboard
Azure DevOps Services | Azure DevOps Server 2022 - Azure DevOps Server 2019
Os widgets formatam dados de forma inteligente para fornecer acesso a dados facilmente consumíveis. Você adiciona widgets aos painéis da sua equipe para obter visibilidade sobre o status e as tendências que ocorrem à medida que você desenvolve seu projeto de software.
Cada widget fornece acesso a um gráfico, informações configuráveis pelo usuário ou um conjunto de links que abrem um recurso ou função. Você pode adicionar um ou mais gráficos ou widgets ao seu painel. Até 200 widgets no total. Você adiciona vários widgets ao mesmo tempo simplesmente selecionando cada um. Consulte Gerenciar painéis para determinar as permissões necessárias para adicionar e remover widgets de um painel.
Pré-requisitos
- Acesso:
- Qualquer pessoa com acesso a um projeto, incluindo partes interessadas, pode visualizar painéis.
- Seja um membro do projeto e tenha pelo menos acesso Básico ou tenha permissões específicas de painel concedidas a você.
- Permissões:
- Painéis de equipe: para adicionar, editar ou gerenciar um painel de equipe, atenda aos seguintes requisitos:
- Seja um membro da equipa.
- Seja membro do grupo Administradores de Projeto.
- Painéis de equipe: para adicionar, editar ou gerenciar um painel de equipe, atenda aos seguintes requisitos:
- Acesso:
- Qualquer pessoa com acesso a um projeto, incluindo partes interessadas, pode visualizar painéis.
- Seja membro do projeto e tenha pelo menos acesso Básico, tenha permissões específicas de painel concedidas a você ou seja membro do grupo Administradores de Projeto.
- Ferramentas: tenha o Google Analytics ativado para que os widgets do Google Analytics funcionem com seu painel.
- Acesso:
- Qualquer pessoa com acesso a um projeto, incluindo partes interessadas, pode visualizar painéis.
- Seja membro do projeto e tenha acesso Básico, tenha permissões específicas de painel concedidas a você para o painel selecionado, seja membro do grupo Administradores de Projeto ou seja atribuído à função de administrador da equipe.
- Ferramentas:
Nota
Os dados exibidos em um gráfico ou widget estão sujeitos às permissões concedidas ao usuário conectado. Por exemplo, se um usuário não tiver permissões para exibir itens de trabalho em um caminho de área específico, esses itens não serão exibidos em um widget de resultados de consulta no painel. Para obter mais informações, consulte Perguntas frequentes sobre o uso de painéis.
Abrir um painel
Todos os painéis estão associados a uma equipe. Você deve ser um administrador de equipe, administrador de projeto ou um membro da equipe com permissões para modificar um painel.
Nota
Os widgets específicos de um serviço são desativados se o serviço de que dependem tiver sido desativado. Por exemplo, se o recurso Painéis estiver desativado, o novo item de trabalho e todos os widgets do Google Analytics de acompanhamento de trabalho serão desativados e não aparecerão no catálogo de widgets. Se o Google Analytics estiver desativado ou não instalado, todos os widgets do Google Analytics serão desativados.
Para reativar um serviço, veja Ativar ou desativar um serviço do Azure DevOps. Para o Analytics, consulte habilitar ou instalar o Analytics.
Abra um navegador da Web, conecte-se ao seu projeto e selecione Painéis de visão geral>. A página do diretório do painel é aberta.

Se você precisar alternar para um projeto diferente, selecione o logotipo do
 Azure DevOps para procurar todos os projetos.
Azure DevOps para procurar todos os projetos.Selecione o painel que deseja modificar.
Adicionar um widget
Para adicionar widgets ao painel, selecione ![]() Editar.
Editar.
O catálogo de widgets é aberto automaticamente. Adicione todos os widgets desejados e arraste seus blocos para a sequência desejada.
Quando terminar as adições, selecione Edição concluída para sair da edição do painel. O catálogo de widgets é fechado. Em seguida, você pode configurar os widgets conforme necessário.
Gorjeta
Quando estiver no modo de edição do painel, você pode remover, reorganizar e configurar widgets, bem como adicionar novos widgets. Depois de sair do modo de edição, os blocos do widget permanecem bloqueados, reduzindo as chances de mover acidentalmente um widget.
Para remover um widget, selecione ![]() Mais ações e selecione Excluir no menu.
Mais ações e selecione Excluir no menu.

Ou, você pode arrastar e soltar um widget do catálogo no painel.
Adicionar um widget do Analytics
Os dados do widget do Google Analytics são calculados a partir do serviço Analytics. O serviço Analytics deve ser instalado e habilitado no Azure DevOps.
As etapas a seguir mostram como adicionar o widget Velocity disponível no Google Analytics a um painel:
Selecione Editar
 para modificar um painel. O catálogo de widgets é aberto.
para modificar um painel. O catálogo de widgets é aberto.Na caixa de pesquisa do painel direito, digite Velocity para localizar rapidamente o widget Velocity dentro do catálogo de widgets.

Selecione o widget e, em seguida , Adicionar para adicioná-lo ao painel. Ou, você pode arrastá-lo e soltá-lo no painel.
Configurar um widget
A maioria dos widgets suporta configuração, que pode incluir a especificação do título, a definição do tamanho do widget e outras variáveis específicas do widget.
Para configurar um widget, adicione o widget a um painel, selecione abrir o ![]() menu e selecione Configurar.
menu e selecione Configurar.
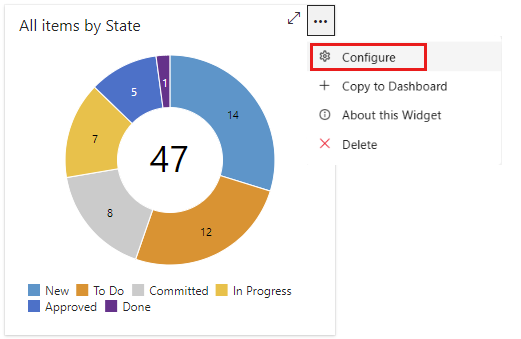
Para obter mais informações sobre como configurar widgets, consulte os seguintes artigos:
Para obter mais informações sobre como configurar widgets, consulte os seguintes artigos:
Mover ou excluir um widget
Para mover um widget, você precisa ativar o modo de edição do painel. Para excluir um widget, selecione a opção de exclusão fornecida no menu Mais ações do widget.
Selecione Editar ![]() para modificar seu painel. Em seguida, você pode adicionar widgets ou arrastar blocos para reordenar sua sequência no painel.
para modificar seu painel. Em seguida, você pode adicionar widgets ou arrastar blocos para reordenar sua sequência no painel.
Para remover um widget, selecione o ![]() ícone de ações e, em seguida , exclua-o .
ícone de ações e, em seguida , exclua-o .

Quando terminar as alterações, selecione Edição concluída para sair da edição do painel.
Copiar um widget
Você pode copiar um widget para o mesmo painel ou para outro painel de equipe. Se você quiser mover widgets configurados para outro painel, veja como fazê-lo. Antes de começar, adicione o painel para o qual deseja copiar ou mover o widget. Depois de copiar o widget, você pode excluí-lo do painel atual.
Para copiar um widget configurado para outro painel de equipe, selecione o ![]() ícone de ações e selecione Copiar para o painel e, em seguida, o painel para copiá-lo.
ícone de ações e selecione Copiar para o painel e, em seguida, o painel para copiá-lo.

Tamanho do widget
Alguns widgets são pré-dimensionados e não podem ser alterados. Outros são configuráveis através da caixa de diálogo de configuração.
Por exemplo, o widget Gráfico para itens de trabalho permite selecionar um tamanho de área que varia de 2 x 2 a 4 x 4 (blocos).
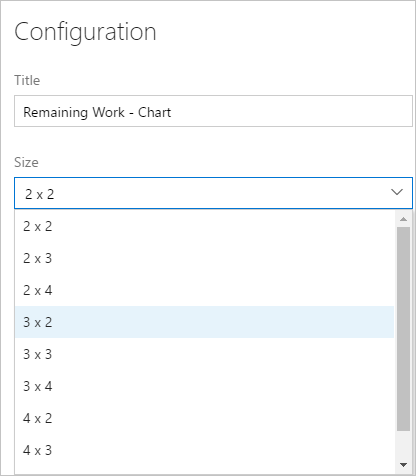
Widgets de extensibilidade e Marketplace
Além dos widgets descritos no catálogo de widgets, você pode:
- Adicione widgets do Marketplace.
- Crie seus próprios widgets usando as APIs REST do widget.
Widgets desativados do Marketplace
Se o proprietário da sua organização ou administrador de coleção de projetos desativar um widget do marketplace, a seguinte notificação será exibida:
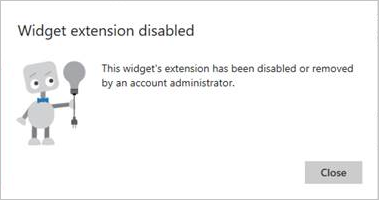
Para recuperar o acesso, solicite ao administrador que restabeleça ou reinstale o widget.
Próximos passos
Revise o catálogo de widgets ou revise widgets do Marketplace