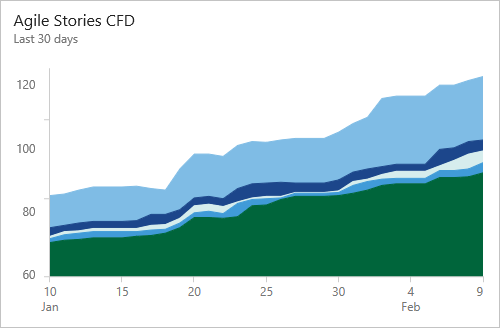Ver e configurar um Diagrama de Fluxo Cumulativo
Azure DevOps Services | Azure DevOps Server 2022 - Azure DevOps Server 2019
Você usa diagramas de fluxo cumulativo (CFD) para monitorar o fluxo de trabalho através de um sistema. Existem dois gráficos de CFD: o relatório de contexto que pode ver a partir de uma lista de pendências ou quadro de equipas e o widget de CFD que pode adicionar a um dashboard.
Os CFDs ajudam as equipas a monitorizar a contagem de itens de trabalho à medida que se movem progressivamente através de vários estados do fluxo de trabalho. Esses diagramas podem mostrar o fluxo de épicos, recursos, histórias de usuários, problemas, itens da lista de pendências do produto ou requisitos, dependendo do processo selecionado para seu projeto:
Os CFDs ajudam as equipas a monitorizar a contagem de itens de trabalho à medida que se movem progressivamente através de vários estados do fluxo de trabalho. Esses diagramas podem mostrar o fluxo de épicos, recursos, histórias de usuários, itens de lista de pendências de produtos ou requisitos, dependendo do processo selecionado para seu projeto:
Utilize este artigo para saber como o fazer:
- Configurar o widget Diagrama de Fluxo Cumulativo (Analytics)
- Visualizar e configurar o relatório de contexto CFD (Analytics)
Utilize este artigo para saber como o fazer:
- Configurar o widget Diagrama de Fluxo Cumulativo (Analytics)
- Visualizar e configurar o relatório de contexto CFD (armazenamento de dados de rastreamento de trabalho)
O CFD mostra a contagem de itens em cada coluna para o período de tempo selecionado. A partir deste gráfico, você pode ter uma ideia da quantidade de trabalho em andamento e do tempo de execução. Os trabalhos em curso contabilizam os requisitos inacabados. O prazo de entrega indica o tempo necessário para concluir um requisito após o início do trabalho.
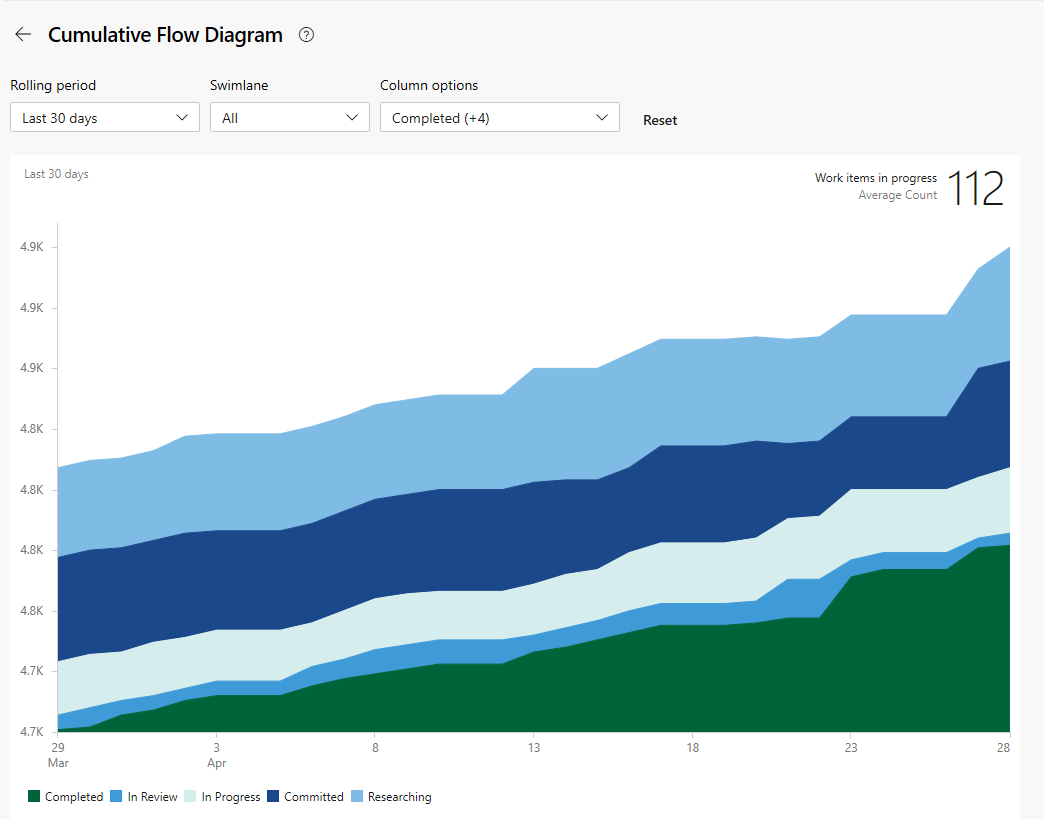

Nota
O relatório no contexto sempre usa o tema de cor azul-esverdeado. No entanto, o widget Diagrama de fluxo cumulativo baseado em análise fornece suporte para a escolha de diferentes temas de cores.
Para que o CFD forneça informações úteis, convém atualizar o status dos itens de trabalho para refletir o progresso à medida que ele ocorre. Você pode fazer essas atualizações rapidamente através do seu painel.
Para obter orientação de uso, consulte Fluxo cumulativo, prazo de entrega e orientação de tempo de ciclo.
Pré-requisitos
- Acesso:
- Seja membro de um projeto com pelo menos acesso Básico .
- Para adicionar um widget a um painel da equipe, seja um membro da equipe.
- Permissões: seja um administrador de equipe ou de projeto ou tenha permissões específicas de painel concedidas a você.
- Ativação de recursos: Ter placas habilitadas. Se desativado, nenhum dos widgets do Google Analytics de acompanhamento de trabalho será exibido. Para reativá-lo, consulte Ativar ou desativar um serviço.
- Reconhecimento de tarefas: esteja ciente das tarefas necessárias e recomendadas, listadas mais adiante neste artigo.
- Acesso:
- Seja membro de um projeto com pelo menos acesso Básico .
- Para adicionar um widget a um painel da equipe, seja um membro da equipe.
- Permissões: seja um administrador de equipe ou de projeto ou tenha permissões específicas de painel concedidas a você.
- Ativação de recursos:
- Tenha o Google Analytics instalado e ativado. Seja membro do grupo Administradores da Coleção de Projetos para adicionar extensões ou habilitar o serviço. Os proprietários da organização são adicionados automaticamente a este grupo.
- Ter Painéis ativados. Se desativado, nenhum dos widgets do Google Analytics de acompanhamento de trabalho será exibido. Para reativá-lo, consulte Ativar ou desativar um serviço.
Abra a sua lista de pendências a partir do portal Web
Verifique se você selecionou o projeto correto e selecione Listas de pendências de painéis>. Em seguida, selecione a equipe correta no menu seletor de equipe.
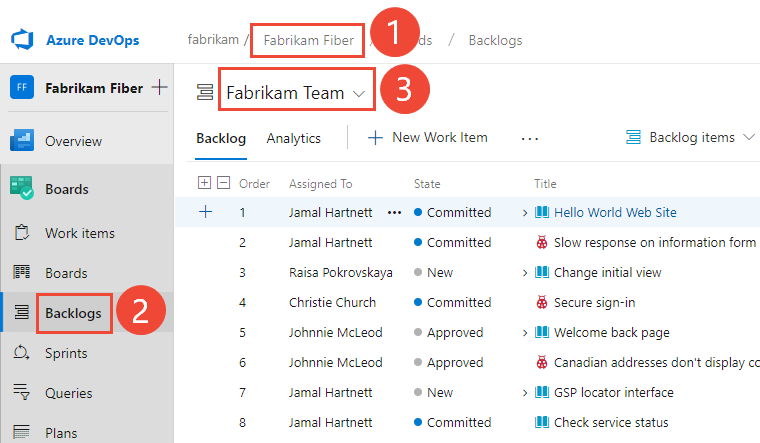
Para selecionar outra lista de pendências, abra o seletor e, em seguida, selecione uma equipe diferente ou selecione a opção Exibir diretório de lista de pendências. Ou insira uma palavra-chave na caixa de pesquisa para filtrar a lista de listas de pendências da equipe para o projeto.

Para exibir os relatórios de contexto para a lista de pendências do produto, verifique se você selecionou Histórias para Agile, Problemas para Básico, Itens de lista de pendências para Scrum ou Requisitos para CMMI como o nível de lista de pendências. Ou

Verifique se você selecionou o projeto correto e selecione Listas de pendências de painéis>. Em seguida, selecione a equipe correta no menu seletor de equipe.
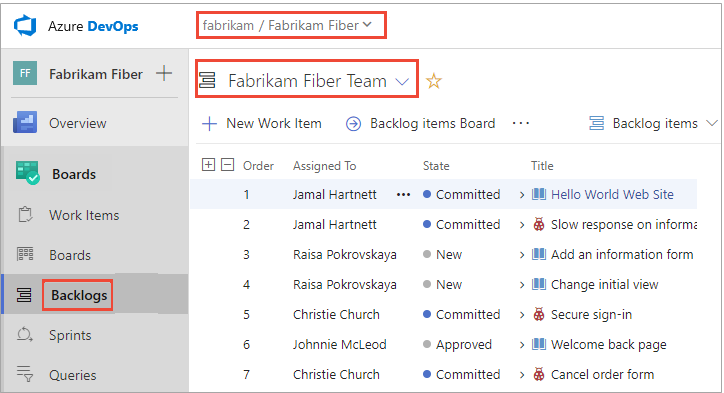
Para selecionar outra lista de pendências, abra o seletor e, em seguida, selecione uma equipe diferente ou selecione a opção Procurar todas as
 listas de pendências. Ou insira uma palavra-chave na caixa de pesquisa para filtrar a lista de listas de pendências da equipe para o projeto.
listas de pendências. Ou insira uma palavra-chave na caixa de pesquisa para filtrar a lista de listas de pendências da equipe para o projeto.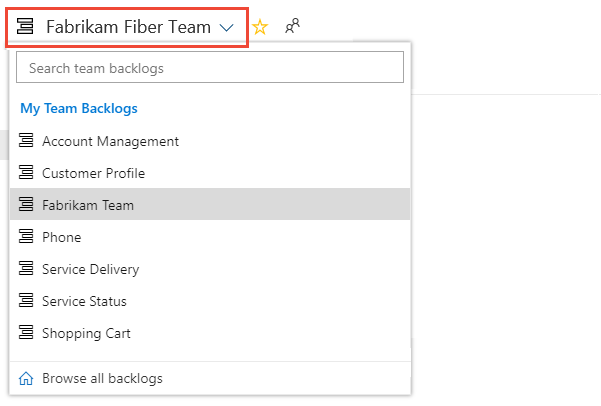
Para exibir os relatórios de contexto para a lista de pendências do produto, verifique se você selecionou Histórias para Agile, Problemas para Básico, Itens de lista de pendências para Scrum ou Requisitos para CMMI como o nível de lista de pendências. Ou

Ver o relatório de contexto CFD
Os relatórios de CFD estão disponíveis para cada nível de lista de pendências, listas de pendências de produtos e portfólios. Cada relatório fornece controles interativos para fornecer a cada usuário a visão de seu interesse.
Você abre o CFD para sua lista de pendências de produtos ou portfólios escolhendo Analytics.
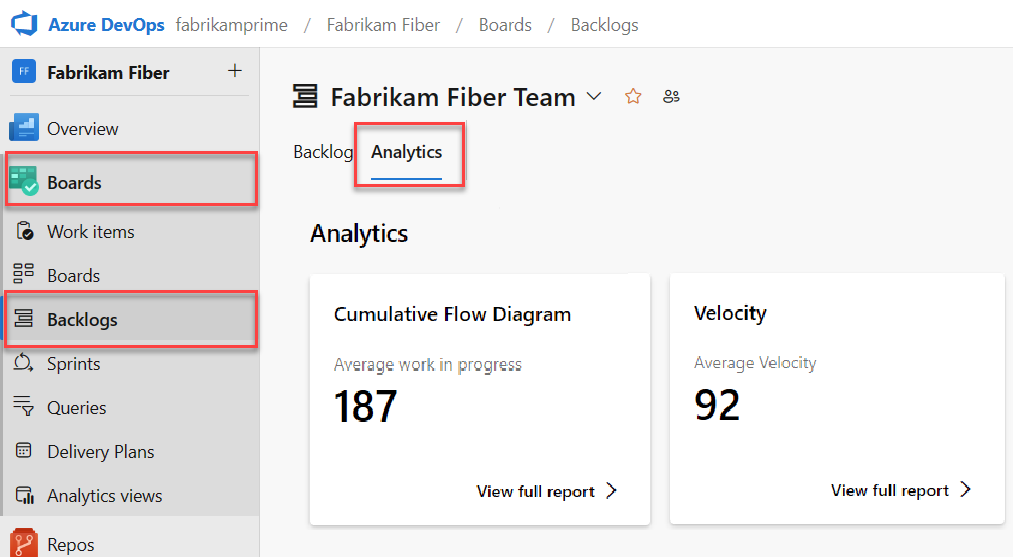
O valor Média do trabalho em andamento exclui os itens de trabalho concluídos.
Para selecionar uma lista de pendências de portfólio, selecione-a no menu seletor de lista de pendências.
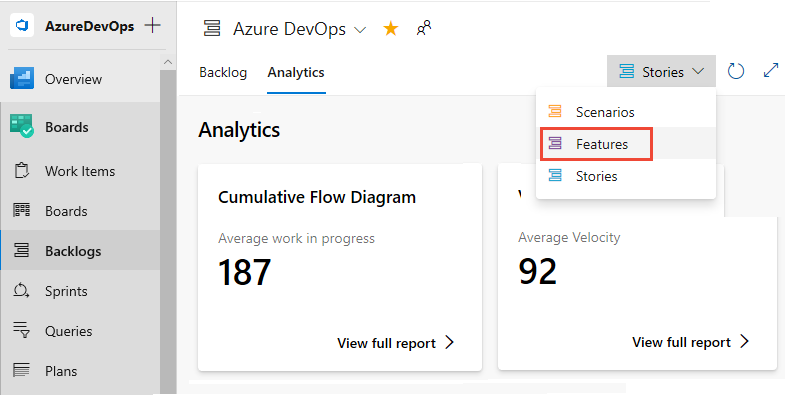
Em seguida, selecione Exibir relatório completo para o Diagrama de Fluxo Cumulativo.
Use os controles interativos para selecionar o período de tempo, raias e estados do fluxo de trabalho ou colunas do quadro. Pode selecionar um período contínuo de 14 dias ou até 180 dias.
Passe o cursor sobre um ponto no tempo para mostrar quantos itens de trabalho estão em um determinado estado. A configuração padrão para o Diagrama de Fluxo Cumulativo-Trabalho médio em andamento inclui itens de trabalho concluídos desde que a equipe começou a acompanhar o trabalho.
Por exemplo, em 3 de julho, 101 itens estavam em estado de Pesquisa.
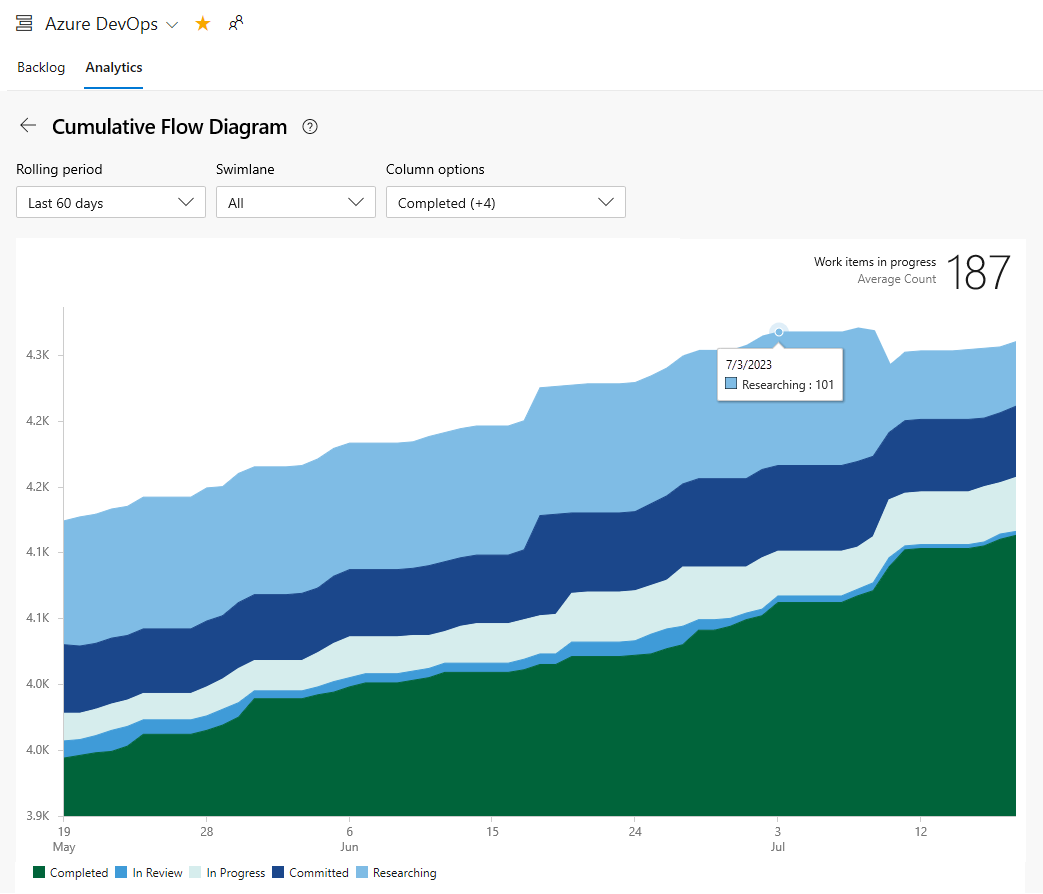
As seleções que você faz são definidas apenas para você e persistem nas sessões até que você as altere.
Para adicionar o relatório a um painel, selecione o
 ícone de ações e selecione Copiar para o painel.
ícone de ações e selecione Copiar para o painel.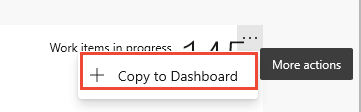
Selecione o painel e selecione OK.
Para voltar ao resumo do Google Analytics, selecione a seta para trás
 .
.
Para abrir o relatório de contexto de CFD para a lista de pendências do seu produto ou portfólio, selecione a imagem no canto superior direito da página Painéis de Administração>.

A imagem é aberta para exibir uma visualização maior do CFD.
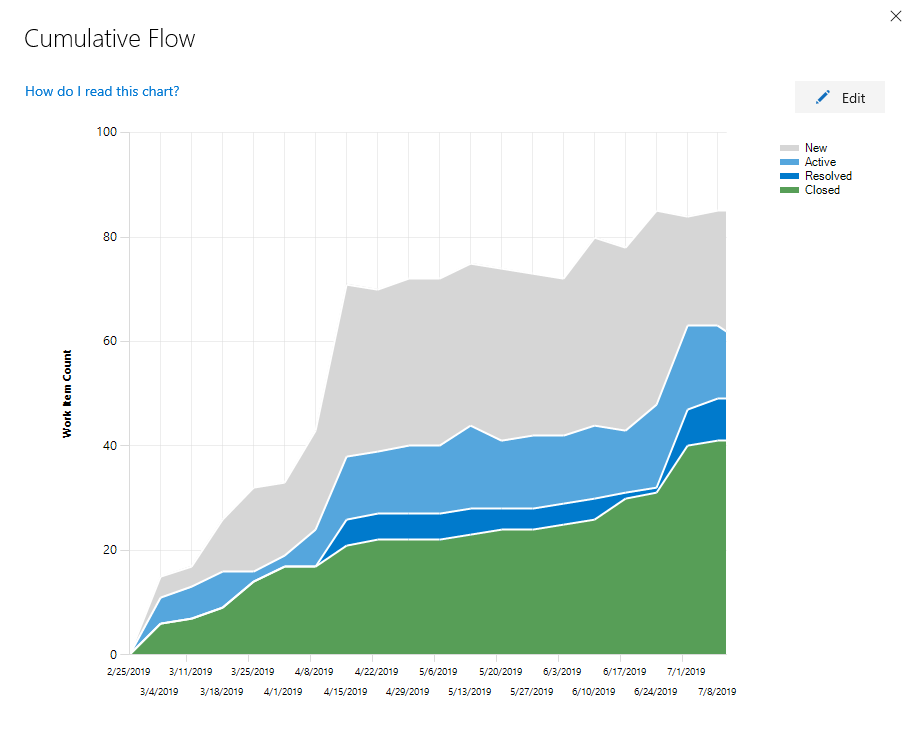
Configurar o relatório de contexto CFD
Cada equipe pode definir suas preferências para os fluxogramas cumulativos no contexto.
Abra o nível da lista de pendências para o qual você deseja configurar e, em seguida, abra a caixa de diálogo de configuração comum. Selecione o ícone de
 engrenagem.
engrenagem.
Se você não for um administrador de equipe, seja adicionado como um. Somente os administradores de equipe e projeto podem personalizar os quadros e gráficos de CFD.
Selecione Fluxo cumulativo e especifique as preferências da equipe.
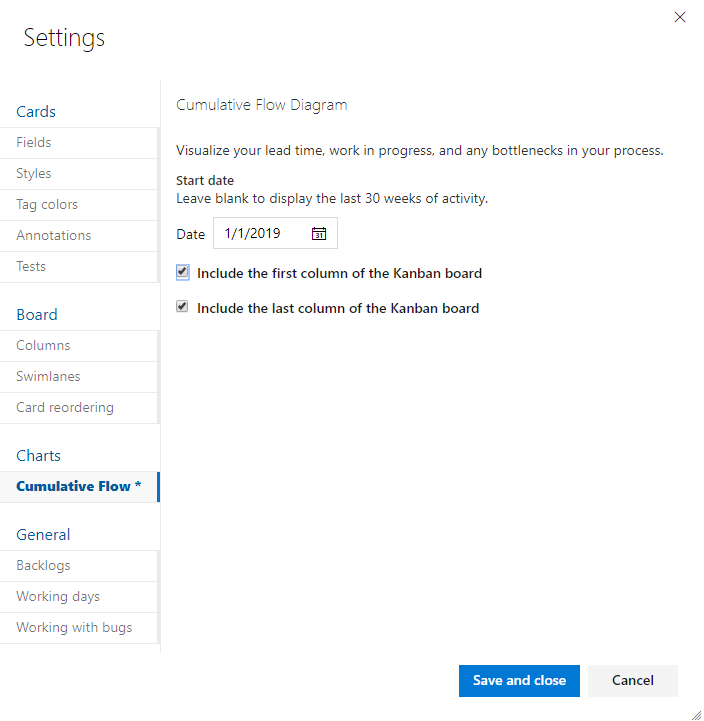
Se você ainda não configurou sua placa, faça isso agora. Defina as colunas e raias que suportam seus processos de fluxo de trabalho.
Se pretender gráficos CFD de âmbito fixo, certifique-se de que definiu as iterações de sprint para essas sprints de interesse.
Para adicionar um gráfico de CFD ao painel da sua equipa, consulte Adicionar um widget a um dashboard. Adicione o widget Diagrama de fluxo cumulativo.
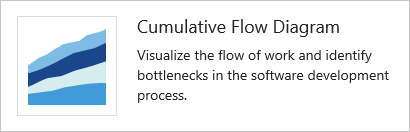
Selecione o
 ícone de ações e selecione a opção Configurar para abrir a caixa de diálogo de configuração. Modifique o título e selecione os valores que deseja monitorar:
ícone de ações e selecione a opção Configurar para abrir a caixa de diálogo de configuração. Modifique o título e selecione os valores que deseja monitorar:- Equipa
- Nível da lista de pendências
- Raias
- Período
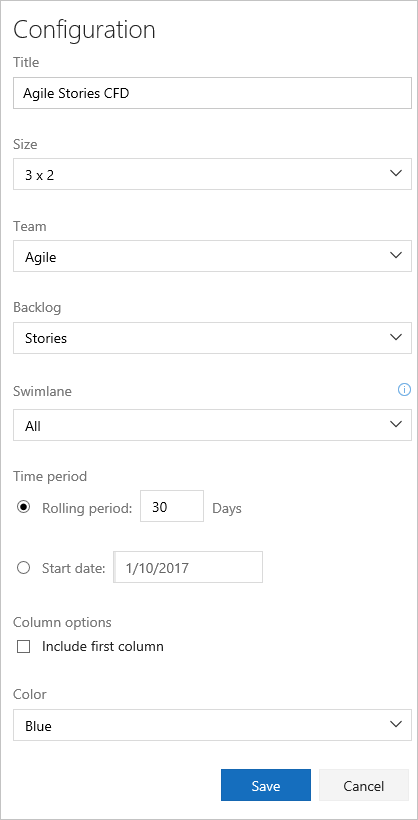
Se você ainda não ativou ou instalou o Google Analytics, faça isso agora.
Se você ainda não configurou sua placa, faça isso agora. Defina as colunas e raias que suportam seus processos de fluxo de trabalho.
Se pretender gráficos CFD de âmbito fixo, certifique-se de que definiu as iterações de sprint para essas sprints de interesse.
Para adicionar um gráfico de CFD ao painel da sua equipa, consulte Adicionar um widget a um dashboard. Adicione o widget Diagrama de fluxo cumulativo.
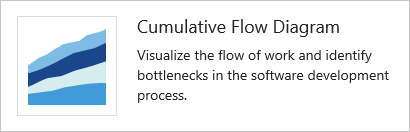
Selecione o
 ícone de ações e selecione a opção Configurar para abrir a caixa de diálogo de configuração. Modifique o título e selecione os valores que deseja monitorar:
ícone de ações e selecione a opção Configurar para abrir a caixa de diálogo de configuração. Modifique o título e selecione os valores que deseja monitorar:- Equipa
- Nível da lista de pendências
- Raias
- Período
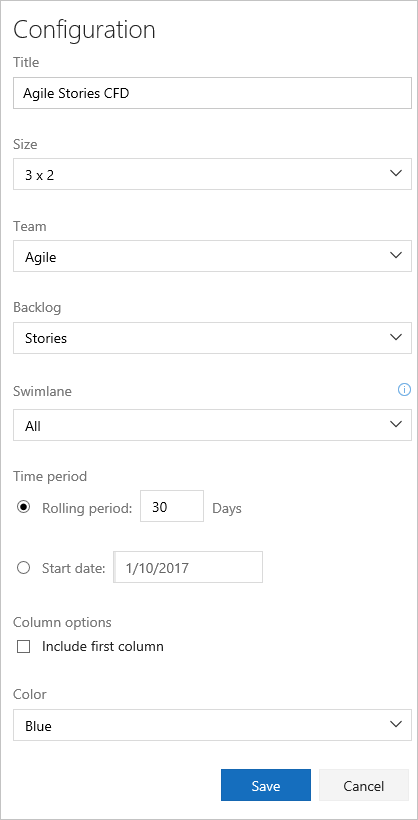
Configurar o widget CFD
Para um fluxograma contínuo, selecione Período contínuo e especifique o número de dias que deseja visualizar no gráfico.
Ou, para uma exibição de escopo fixo, selecione e especifique a Data de início. Selecione esta visualização se sua equipe empregar um processo Scrumban ou seguir um processo de sprint padrão.
A principal diferença entre estes dois tipos de gráficos de CFD é que o CFD de escopo fixo fornecerá informações (na maioria dos casos) de mudança de escopo.
Selecione a cor. Você pode distinguir o CFD para diferentes equipes, escolhendo cores diferentes.
Selecione Guardar quando terminar. A imagem a seguir mostra um exemplo de gráfico CFD mostrando 30 dias de dados.