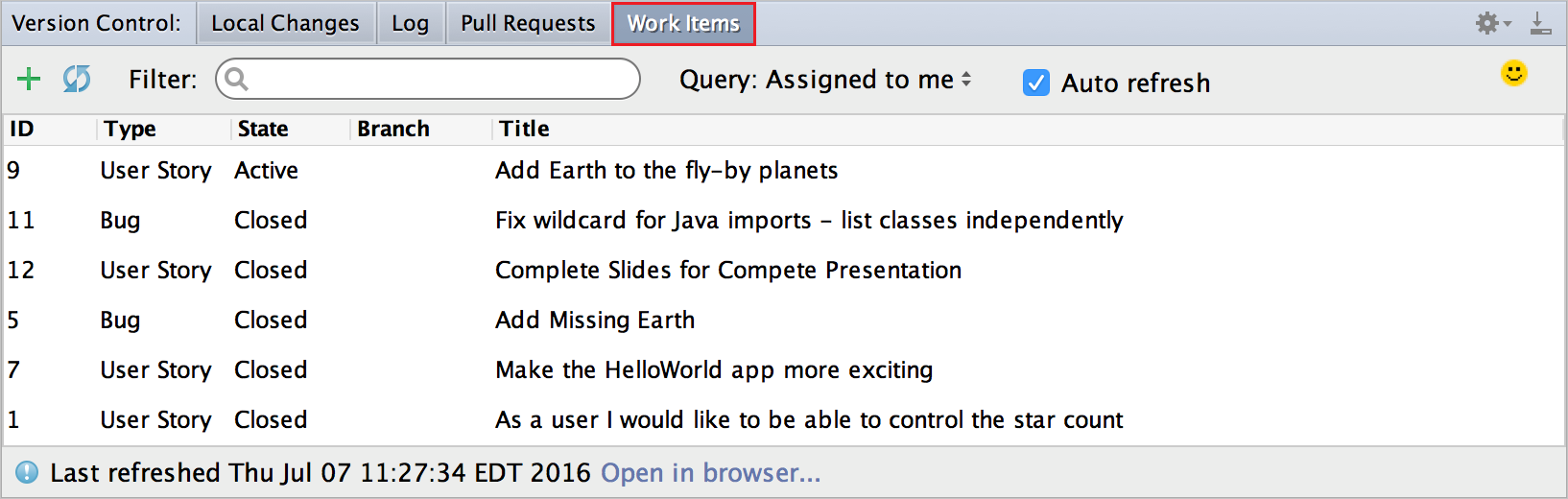Plug-in do Azure DevOps para IntelliJ IDEA e Android Studio
Serviços de DevOps do Azure | Azure DevOps Server 2022 - Azure DevOps Server 2019
IntelliJ IDEA é um IDE produzido pela JetBrains. Você pode saber mais sobre isso em https://www.jetbrains.com/idea/. O Plug-in de DevOps do Azure para IntelliJ permite que você se conecte aos seus repositórios Git nos Serviços de DevOps do Azure e no Team Foundation Server (TFS) de forma contínua e intuitiva. Você também pode usar esse plug-in para importar projetos para o Azure Repos ou criar solicitações pull em seu repositório Git do Azure DevOps Services/TFS.
Neste guia, mostramos como criar um repositório Git usando o portal da Web dos Serviços de DevOps do Azure, adicionar algum código de exemplo e, em seguida, clonar o repositório e criar solicitações pull tudo a partir do IntelliJ IDEA.
Pré-requisitos
Para concluir as etapas deste guia, você precisa:
- Uma organização no Azure DevOps. Se você não tiver uma organização, você pode se inscrever para uma gratuitamente. Cada organização inclui repositórios Git privados gratuitos e ilimitados.
- IntelliJ IDEA instalado na sua máquina. Se não o tiver, obtenha o IntelliJ IDEA.
- O plug-in do Azure DevOps para IntelliJ. Consulte a página de download do plug-in IntelliJ para obter instruções de instalação. Este plugin é compatível com as edições IntelliJ IDEA Ultimate e Community, Android Studio, RubyMine, WebStorm, PhpStorm, PyCharm, AppCode, MPS, 0xDBE e CLion.
- Ferramentas de linha de comando do Git.
- Para instalar o Git para Windows, incluindo o Git Credential Manager, consulte Instalar o Git Credential Manager.
- Para instalar o Git para macOS e Linux, consulte git-scm.com.
Criar um repositório
Navegue até seu projeto no Azure DevOps navegando até
https://dev.azure.com/{your organization}o nome do seu projeto e selecionando-o. Você pode selecioná-lo na lista Todos os projetos ou na lista Projetos recentes, se tiver acessado recentemente.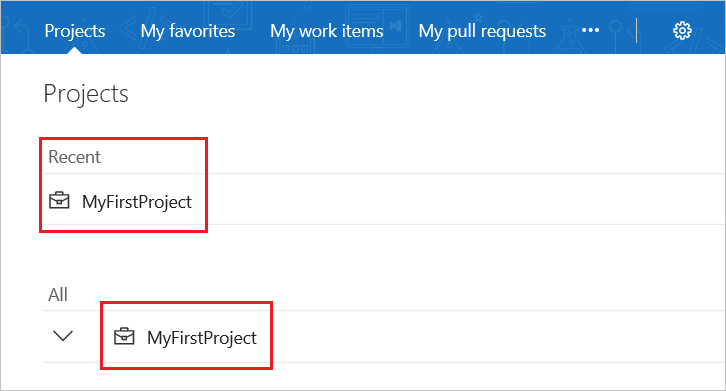
Nota
Com os Serviços de DevOps do Azure, o formato da URL do projeto é
dev.azure.com/{your organization}/{your project}. No entanto, o formato anterior que faz referência aovisualstudio.comformato ainda é suportado. Para obter mais informações, consulte Apresentando o Azure DevOps, Alternar organizações existentes para usar a nova URL de nome de domínio.Na área Projeto no portal da Web, selecione Código e, em seguida, selecione a lista suspensa ao lado do nome do repositório atual e escolha Novo repositório.
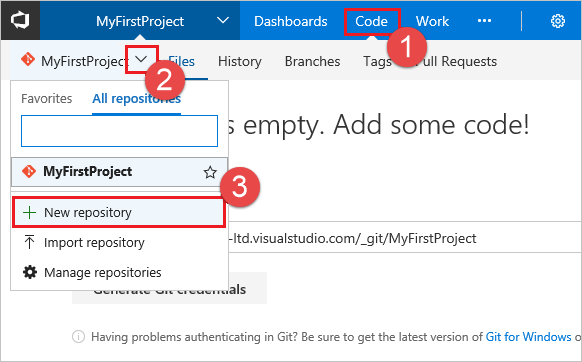
Na caixa de diálogo Criar um novo repositório, verifique se o Git é o tipo de repositório, insira DeepSpace para o nome do novo repositório e clique em Criar.
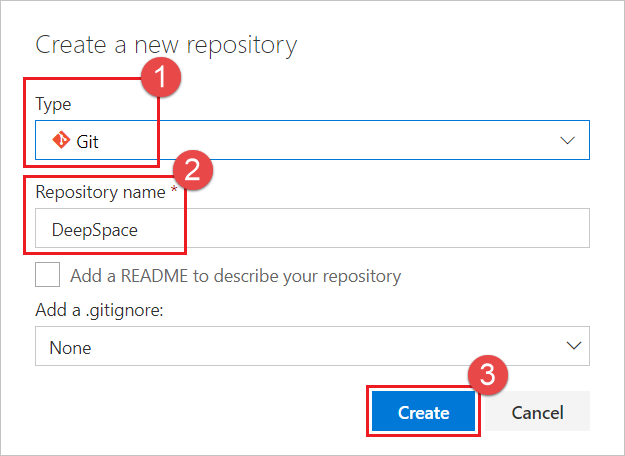
Adicionar código de exemplo ao seu repositório
Selecione Clonar no canto superior direito da janela Código e copie o URL do clone.
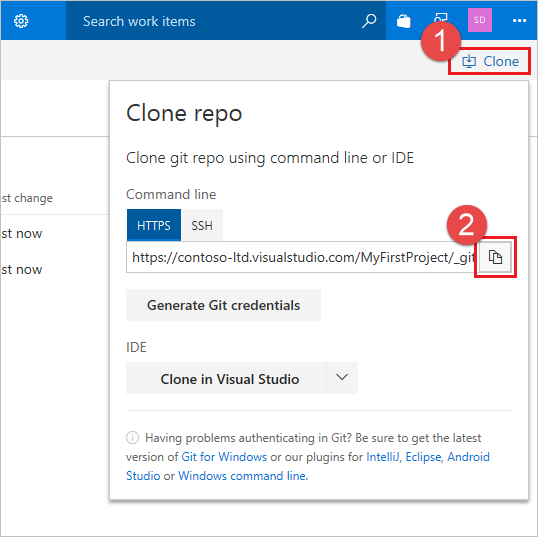
Abra a janela de comando do Git (Git Bash no Git para Windows), navegue até a pasta onde deseja que o código do repositório seja armazenado no seu computador e execute
git cloneseguido pelo caminho copiado da URL do clone na etapa anterior, conforme mostrado no exemplo a seguir.git clone https://dev.azure.com/contoso-ltd/MyFirstProject/_git/DeepSpaceAlterne para a pasta DeepSpace executando o seguinte comando.
cd DeepSpaceMantenha esta janela aberta, pois irá utilizá-la para os passos subsequentes.
Faça o download do código de exemplo do DeepSpace e extraia-o para o diretório local no seu computador onde você clonou o repositório do DeepSpace.
Volte para a janela de comando do Git e execute o seguinte comando, que confirma os arquivos de código de exemplo no repositório local.
git add --allVocê pode ver alguns avisos informando que as alimentações de linha serão substituídas por alimentações de linha de retorno de carro (ou seja, Aviso: LF será substituído por CRLF). Esses avisos podem ser ignorados.
Confirme os arquivos no repositório local executando o seguinte comando.
git commit -m "Committing DeepSpace sample files"Execute o seguinte comando para enviar a confirmação de arquivos de exemplo do DeepSpace para o repositório do Azure Repos DeepSpace.
git pushVolte para o portal da Web dos Serviços de DevOps do Azure e atualize, e você poderá ver os arquivos que foram adicionados.
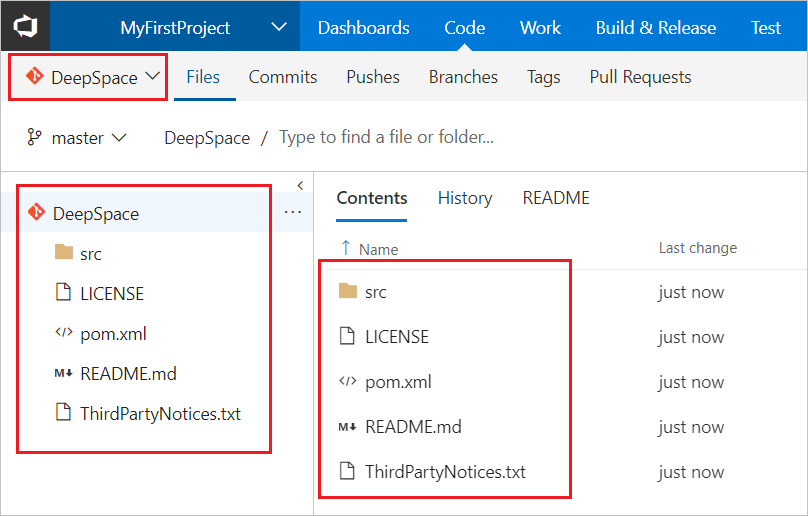
Clone seu repositório no IntelliJ
Agora que temos um repositório Git com algum código de exemplo, vamos dar uma olhada em como podemos trabalhar com o código do IntelliJ IDEA. Para clonar seu repositório VSTS no IntelliJ é extremamente simples. Você nem precisa saber o URL do repositório.
Abra o IntelliJ IDEA e selecione Check-out no Controle de Versão e escolha VSTS Git.
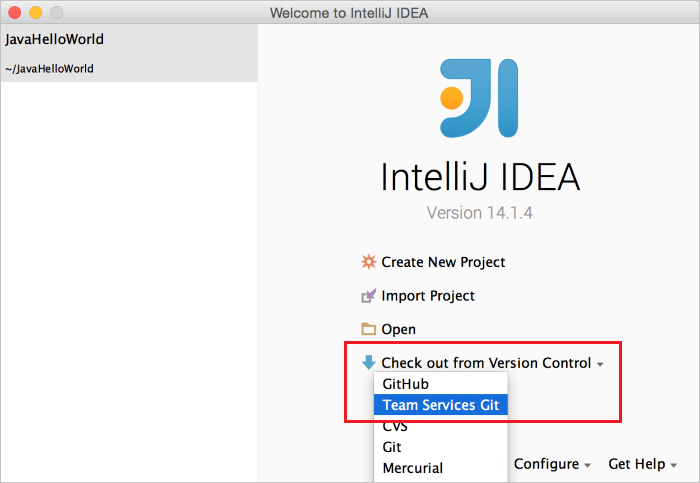
Em seguida, basta entrar nos Serviços de DevOps do Azure...
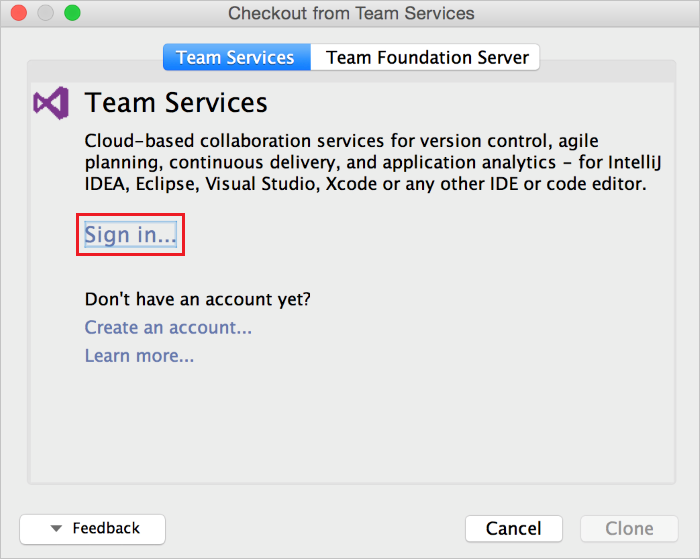
Quando clicar em Iniciar sessão, ser-lhe-á apresentada a IU de início de sessão padrão dos Serviços de DevOps do Azure. Depois de entrar, você verá a lista de todos os repositórios aos quais você tem acesso nos Serviços de DevOps do Azure. Escolha o repositório correto, DeepSpace, e clique no botão Clone . (Você também pode escolher para onde o repositório é clonado no disco rígido alterando o diretório pai.)
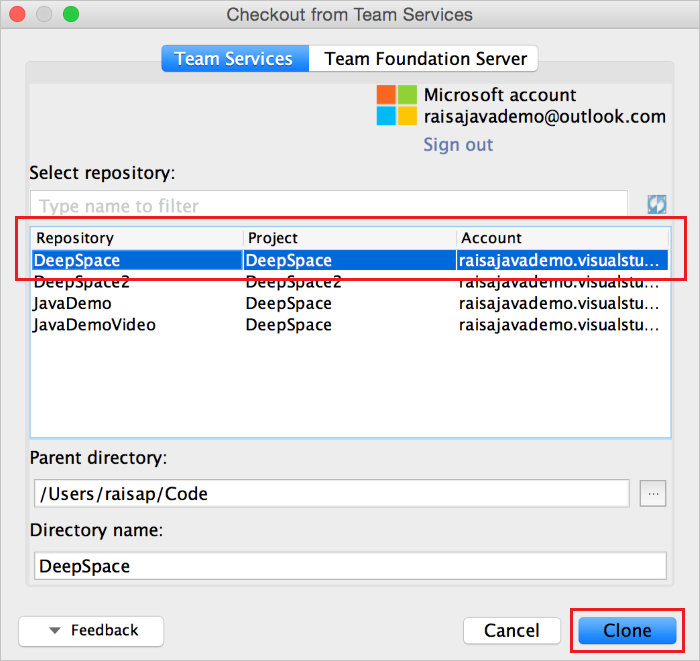
Depois que o clone terminar, o IntelliJ perguntará se você deseja abrir o projeto. Clique em Sim e você deve acabar com o projeto DeepSpace aberto no IntelliJ IDEA.
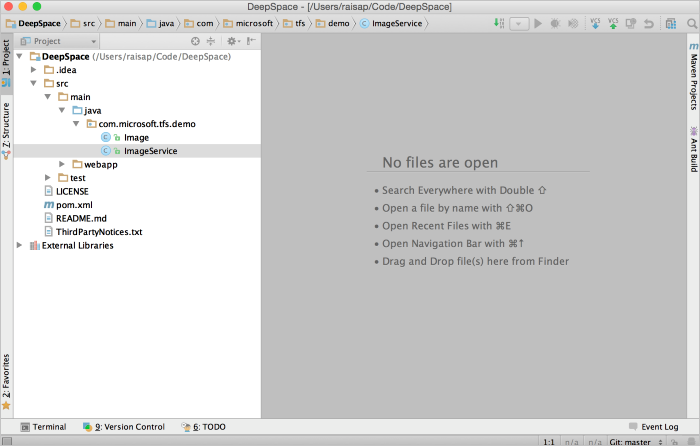
Fazer algumas alterações no IntelliJ
Comece certificando-se de que o projeto é compilado usando o projeto Build>Make. Se você for solicitado a adicionar um SDK para o projeto, basta adicionar o Java JDK mais recente instalado em sua máquina.
Se você quiser executar o projeto agora para ver o que ele faz, você pode fazer o seguinte:
- A partir da pasta raiz do DeepSpace no seu repositório git, execute o comando
mvn jetty:run(isso requer que o maven seja instalado) - A partir de um browser, aceda a http://localhost:3030/
Você deve ver estrelas e planetas voando! Se você olhar de perto, você pode notar que a Terra não voa.
- A partir da pasta raiz do DeepSpace no seu repositório git, execute o comando
Em nosso exemplo do DeepSpace , há algumas seções de código que foram comentadas. Se abrir o
src/main/java/com.microsoft.tfs.demo/ImageService.javaficheiro no IntelliJ, poderá ver uma das secções.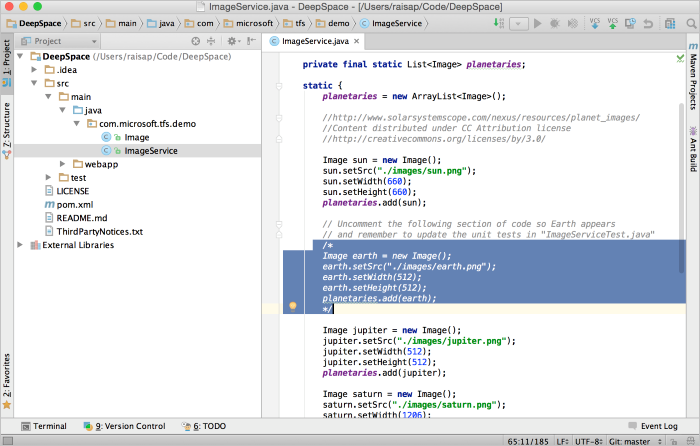
Vamos corrigir esta seção de código localmente. Normalmente, ao trabalhar em um repositório Git, você deve criar uma ramificação para seu trabalho e se comprometer com essa ramificação. Crie uma ramificação através do IntelliJ usando a janela VCS>Git>Branches integrada. Quando solicitado, use o nome da ramificação fixBugs. Assim que tivermos uma ramificação para fazer nossas alterações, podemos descomentar o código e reconstruir o projeto. Se você seguir as instruções acima para executar o programa novamente, você deve ver a Terra voar.
Agora que nossas alterações foram criadas e testadas, podemos confirmá-las localmente usando o menu Confirmar alterações do VCS>. Na caixa de diálogo de confirmação, você verá um botão VSTS acima da caixa de texto da mensagem de confirmação. Clique nesse botão para ver a sua lista de itens de trabalho atribuídos a si. Selecione o item de trabalho Adicionar Terra Ausente e clique em OK. Você verá a caixa de texto da mensagem de confirmação ser preenchida com o tipo, o número e o título do item de trabalho. Isso associará o item de trabalho a essa confirmação para rastreabilidade no futuro.
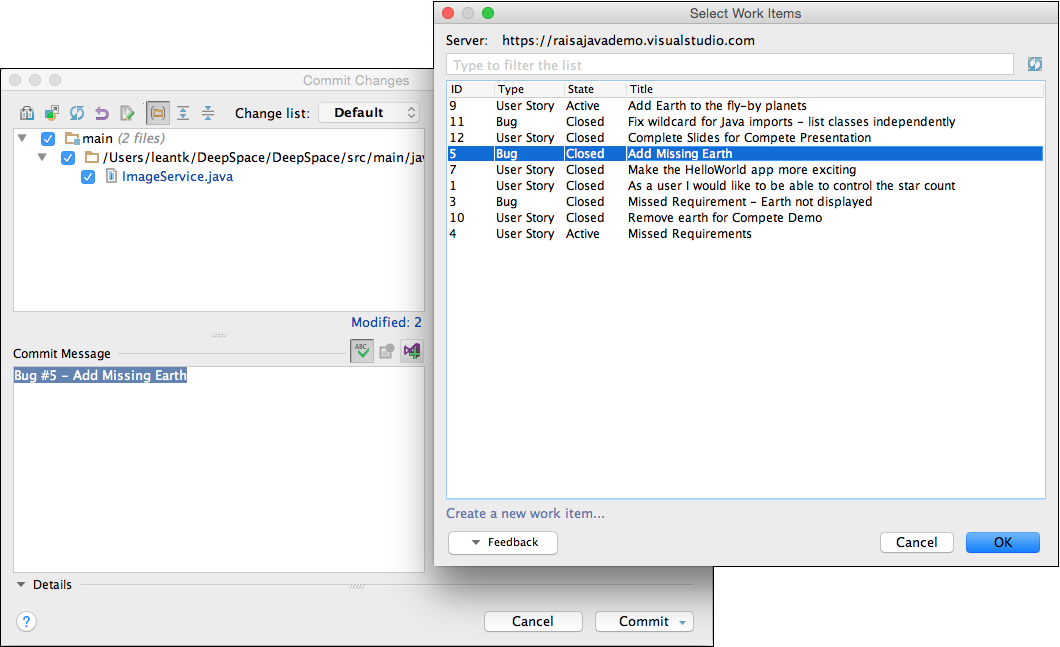
Observe que essa alteração é feita apenas localmente; ele ainda não foi alterado em nosso repositório de Serviços de DevOps do Azure.
Criar um pedido Pull
Você pode enviar sua filial local para o servidor e criar uma solicitação pull para sua equipe analisar. O nosso plugin ajuda-o a criar o pull request com base no seu contexto atual no IntelliJ. Isso economiza várias etapas e elimina a necessidade de você alternar para o seu navegador para criar a solicitação pull.
Para fazer isso, basta selecionar VCS>Git>Create Pull Request. Isso abre a caixa de diálogo Criar solicitação pull. Esta caixa de diálogo fornece muitas informações, incluindo os arquivos que foram alterados e as confirmações que serão enviadas. Você pode dar ao pull request um título e uma descrição.
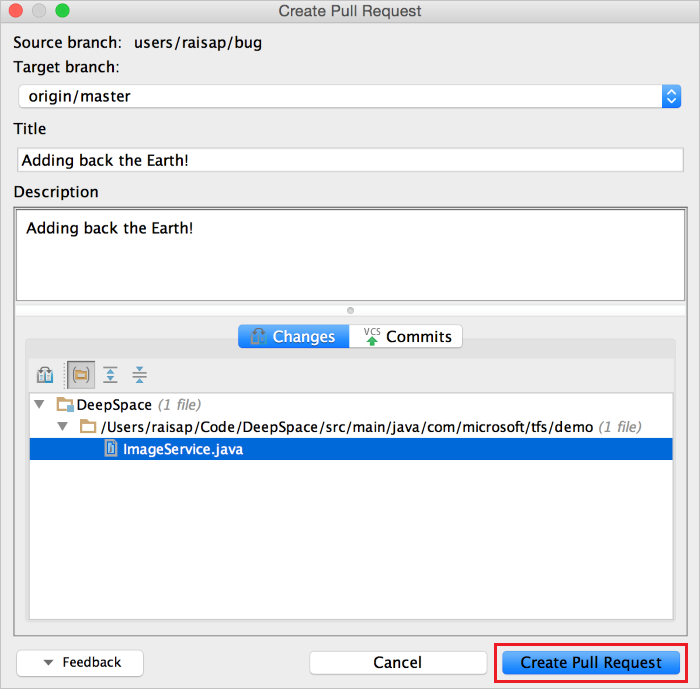
Depois de clicar em Criar solicitação pull, você deve receber uma notificação de que a solicitação pull foi criada. Ele também contém um link para a solicitação pull caso você queira adicionar revisores ou comentários específicos. Depois que as revisões de código estiverem concluídas, você poderá mesclar a solicitação pull em sua ramificação principal.
Verificar o status da compilação
Depois de mesclar suas alterações em sua ramificação principal, você pode verificar se sua compilação de CI foi bem-sucedida a partir do IntelliJ. No canto inferior direito, há um ícone que exibe o status da compilação para você. Se você vir uma marca de seleção verde, isso significa que sua compilação foi bem-sucedida. Se você vir um X vermelho, sua compilação falhou. Se você vir um ponto de interrogação cinza, sua compilação não foi encontrada ou suas credenciais podem ter expirado.
![]()
Você pode clicar no ícone para obter mais opções, como visualizar detalhes da compilação, enfileirar uma nova compilação e atualizar o status manualmente.
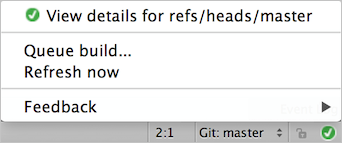
Exibir solicitações pull e itens de trabalho
No menu Controle de versão, existem uma guia Pull Request e uma guia Work Items para permitir que você visualize facilmente as informações necessárias sem sair do IDE. A guia Pull Request mostra as solicitações pull atuais criadas por você e atribuídas a você juntamente com seu status. A guia também oferece a capacidade de criar e/ou abandonar solicitações pull.
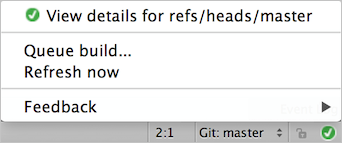
Na guia Itens de Trabalho , você pode exibir os itens de trabalho com base nas consultas que você criou ou usar a consulta padrão para ver os itens de trabalho atribuídos a você. Você também pode criar uma ramificação com base em um item de trabalho para que possa associar um item de trabalho à ramificação para fins de rastreabilidade futuros.