Revisão do código do TFVC no Visual Studio
Serviços de DevOps do Azure | Azure DevOps Server 2022 - Azure DevOps Server 2019
Visual Studio 2019 | Visual Studio 2022
Você pode usar o Visual Studio para solicitar revisões de código, responder a solicitações de revisão e suspender e retomar o trabalho para o Controle de Versão do Team Foundation (TFVC).
Se você estiver usando o controle de origem do Git em vez do TFVC, use uma solicitação pull para revisões de código.
Nota
Os recursos Visual Studio My Work e Code Review estão disponíveis com as seguintes edições:
- Visual Studio 2022: Comunidade do Visual Studio, Visual Studio Professional e Visual Studio Enterprise
- Visual Studio 2019: Visual Studio Professional e Visual Studio Enterprise
Pré-requisitos
Antes de pedir uma revisão de código, certifique-se de ter compartilhado seu código no TFVC.
Solicite uma revisão de código
Antes de fazer check-in do código, você pode usar o Visual Studio para pedir a outra pessoa da sua equipe para revisá-lo. Sua solicitação aparece na janela Team Explorer do destinatário na página Meu Trabalho.
Para solicitar uma revisão de código, antes de fazer check-in de uma alteração:
Vá para a página Meu Trabalho no Team Explorer.

Na página Meu Trabalho, selecione Solicitar Revisão.
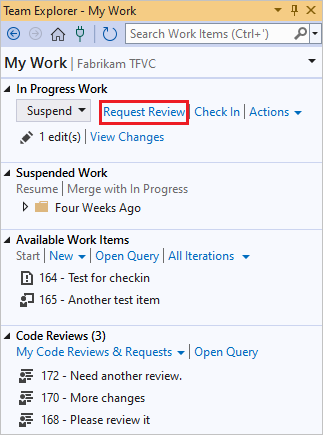
Na página Nova Revisão de Código, insira o(s) nome(s) do(s) revisor(es) e um assunto para a revisão de código e selecione Enviar Solicitação.
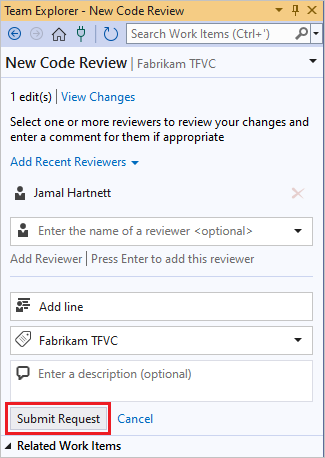
Você pode suspender seu trabalho para poder trabalhar em outra coisa enquanto espera para ouvir de volta a revisão de código. Na página Meu Trabalho do Team Explorer, selecione Suspender na seção Trabalho em Andamento, opcionalmente insira um nome diferente para o trabalho suspenso e selecione Suspender.

Responder à solicitação de revisão de código
Os revisores solicitados veem a solicitação de revisão de código no Team Explorer, examinam as alterações e dão seus comentários. Para responder a um pedido de revisão:
Na página Meu Trabalho do Team Explorer, localize a solicitação de revisão.
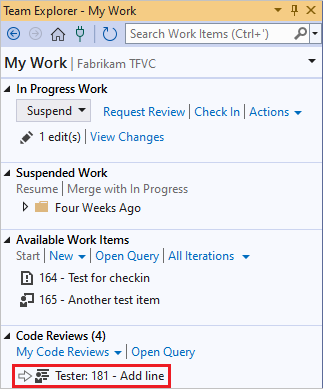
Para abrir a revisão de código, clique duas vezes na solicitação ou clique com o botão direito do mouse nela e selecione Abrir.
Na página Revisão de código, você pode selecionar os arquivos alterados para revisar as diferenças.

Para adicionar comentários, na janela de diferenças, selecione o código para comentar, clique com o botão direito do mouse e selecione Adicionar comentário. Você também pode pressionar Ctrl+Shift+K.
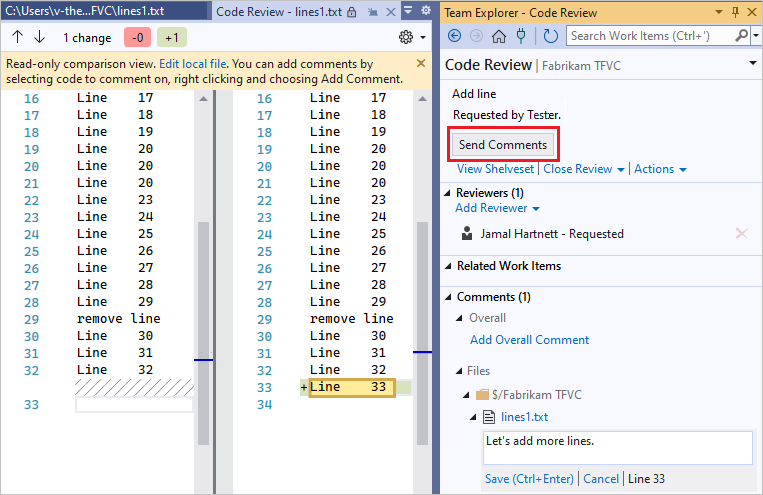
Selecione Enviar comentários para enviar os comentários.
Você também pode receber alertas por e-mail para revisões de código. Para se inscrever, selecione Alertas de Projeto em Projeto de Equipe na página Configurações no Team Explorer.
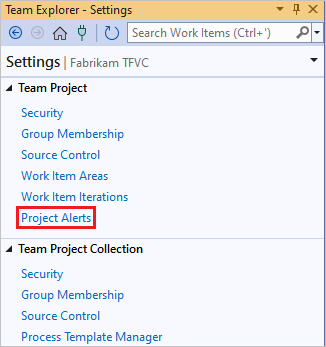
Atualize o código com base nos comentários da revisão
Quando você obtém os resultados da revisão de código, você pode retomar o trabalho no projeto.
Na página Meu Trabalho no Team Explorer, selecione Retomar em Trabalho Suspenso.
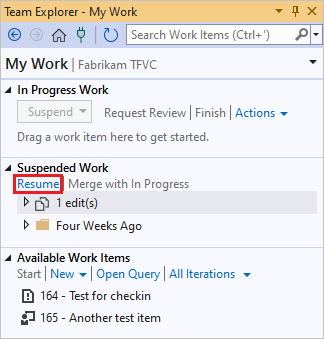
Suas alterações são desarquivadas e as janelas abertas são restauradas, para que você possa incorporar o feedback da avaliação.
Na página Revisão de código, você pode fechá-la selecionando Fechar revisão e, em seguida, selecionando Concluir se a revisão for concluída ou Abandonar se não planeja concluí-la.