Configurar o Controle de Versão do Team Foundation em sua máquina de desenvolvimento
Serviços de DevOps do Azure | Azure DevOps Server 2022 - Azure DevOps Server 2019
Visual Studio 2019 | Visual Studio 2022
Para configurar o Controle de Versão do Team Foundation (TFVC) em sua máquina de desenvolvimento, crie um espaço de trabalho e, em seguida, adicione seu código.
Pré-requisitos
Um projeto de DevOps do Azure. Se você não tiver um projeto, crie um ou obtenha acesso a um.
Criar um espaço de trabalho e obter o código
Pressione Ctrl+0, C para abrir a página Connect da janela do Visual Studio Team Explorer .
Clique com o botão direito do mouse em um projeto e selecione Conectar.
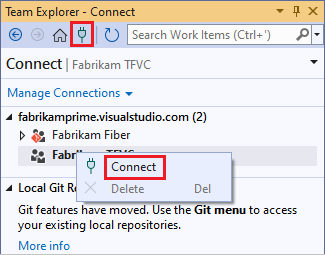
Se o projeto desejado não estiver listado, selecione Gerenciar conexões, selecione Conectar a um projeto e selecione o projeto desejado. Para obter mais informações, consulte conectar-se a um projeto.
Selecione Configurar seu espaço de trabalho para mapear o projeto para uma pasta em sua máquina de desenvolvimento.
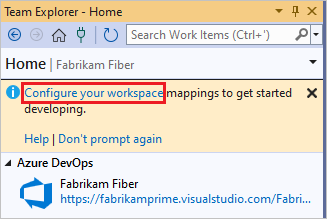
Selecione Mapa & Obter para mapear o espaço de trabalho e obter seu código.
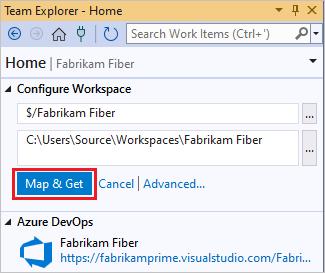
Trabalhar numa pasta principal
Para se preparar para quando sua equipe crescer o suficiente para precisar de ramificações para gerenciar seu trabalho, coloque todo o seu código em uma pasta pai chamada Main, por exemplo $/MyTeamProject/Main.
Pressione Ctrl+0, H para abrir a página inicial do Team Explorer.
Selecione Gerenciador de Controle do Código-Fonte.
Na janela Gerenciador de Controle do Código-Fonte, selecione seu projeto no painel esquerdo.
Na barra de menus do Visual Studio, escolha File>Source Control>New Folder.
No Gerenciador de Controle do Código-Fonte, renomeie a pasta para Principal.
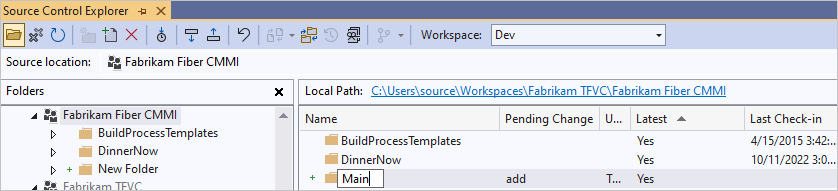
Clique com o botão direito do mouse na pasta Principal e escolha Fazer check-in de alterações pendentes.
Na página Alterações pendentes, selecione Check-in.
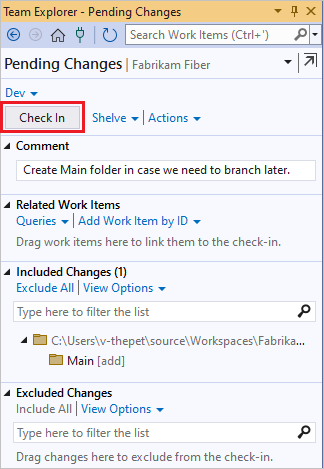
O seu conjunto de alterações está sujeito a check-in.
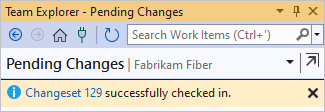
Quando sua equipe decide ramificar a base de código, você pode converter a pasta principal em uma ramificação. Para obter mais informações, consulte Pastas e arquivos de filial.
Adicione seu código ao controle de versão
Se você tem uma ideia para um novo aplicativo, você pode usar o controle de versão TFVC desde o início. Ou, você pode colocar um aplicativo em andamento sob o controle do código-fonte TFVC.
Quando você cria um novo projeto de código que deseja colocar sob controle de solução TFVC, coloque-o em sua pasta de espaço de trabalho mapeada como c:\Users\<YourName>\Source\Workspaces\YourTeamProject\Main\.
Ou, se você já tiver um aplicativo que deseja colocar sob o controle do código-fonte TFVC, mova a solução para a pasta do espaço de trabalho com o Explorador de Arquivos do Windows.
No Visual Studio, pressione Ctrl+Shift+O e abra sua solução, e abra o Gerenciador de Soluções pressionando Ctrl+Alt+L.
No Gerenciador de Soluções, clique com o botão direito do mouse em sua solução e selecione Adicionar Solução ao Controle do Código-Fonte.

Na caixa de diálogo Adicionar Solução ao Controle do Código-Fonte, revise os detalhes e selecione OK.
Quando estiver pronto, pressione Ctrl+0, P para fazer check-in das alterações.
Próximos passos
Se você é novo nesse processo, pode obter um passo a passo detalhado.
Se sua estrutura de pastas for complexa ou você usar ramificações, poderá criar um ou mais espaços de trabalho e otimizá-los para atender às suas necessidades.