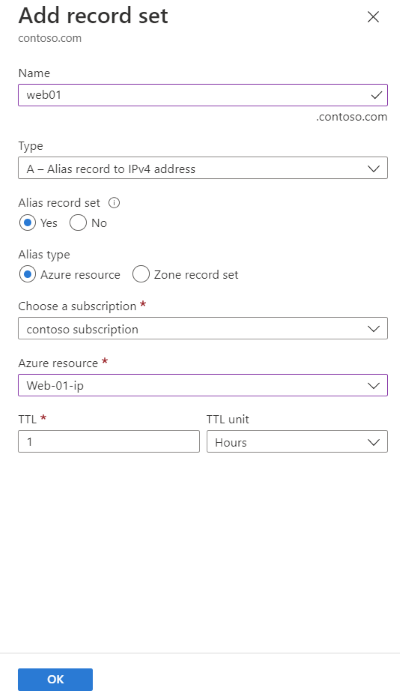Tutorial: Criar um registo de alias para fazer referência a um endereço IP público do Azure
Pode criar um registo de alias para referenciar um recurso do Azure. Um exemplo é um registo de alias que referencia um recurso de IP público do Azure.
Neste tutorial, ficará a saber como:
- Crie uma rede virtual e uma sub-rede.
- Crie uma máquina virtual de servidor Web com um IP público.
- Crie um registo de alias que aponte para o IP público.
- Testar o registo de alias.
Se não tiver uma subscrição do Azure, crie uma conta gratuita antes de começar.
Pré-requisitos
- Uma conta do Azure com uma subscrição ativa.
- Um nome de domínio alojado no DNS do Azure. Se não tiver uma zona DNS do Azure, pode criar uma zona DNS e, em seguida, delegar o seu domínio ao DNS do Azure.
Nota
Neste tutorial, contoso.com é utilizado como um nome de domínio de exemplo. Substitua pelo contoso.com seu próprio nome de domínio.
Iniciar sessão no Azure
Inicie sessão no portal do Azure.
Criar a infraestrutura de rede
Crie uma rede virtual e uma sub-rede para colocar o servidor Web.
Na portal do Azure, introduza rede virtual na caixa de pesquisa na parte superior do portal e, em seguida, selecione Redes virtuais nos resultados da pesquisa.
Em Redes virtuais, selecione + Criar.
Em Criar rede virtual, introduza ou selecione as seguintes informações no separador Noções Básicas :
Definição Valor Detalhes do Projeto Subscrição Selecione a sua subscrição do Azure. Grupo de Recursos Selecione Criar novo.
Em Nome, introduza PIPResourceGroup.
Selecione OK.Detalhes da instância Name Introduza myPIPVNet. Region Selecione a sua região. Selecione o separador Endereços IP ou selecione o botão Seguinte: Endereços IP na parte inferior da página.
No separador Endereços IP , introduza as seguintes informações:
Definição Valor Espaço de endereço IPv4 Introduza 10.10.0.0/16. Selecione + Adicionar sub-rede e introduza estas informações na sub-rede Adicionar:
Definição Valor Nome da sub-rede Introduza WebSubnet. Intervalo de endereços da sub-rede Introduza 10.10.0.0/24. Selecione Adicionar.
Selecione o separador Rever + criar ou selecione o botão Rever + criar .
Selecione Criar.
Criar uma máquina virtual do servidor Web
Crie uma máquina virtual do Windows Server e, em seguida, instale o servidor Web do IIS na mesma.
Criar a máquina virtual
Crie uma máquina virtual do Windows Server 2019.
Na portal do Azure, introduza máquina virtual na caixa de pesquisa na parte superior do portal e, em seguida, selecione Máquinas virtuais nos resultados da pesquisa.
Em Máquinas virtuais, selecione + Criar e, em seguida, selecione Máquina virtual do Azure.
Em Criar uma máquina virtual, introduza ou selecione as seguintes informações no separador Noções Básicas :
Definição Valor Detalhes do Projeto Subscrição Selecione a sua subscrição do Azure. Grupo de Recursos Selecione PIPResourceGroup. Detalhes da instância Nome da máquina virtual Introduza Web-01. Region Selecione (E.U.A.) E.U.A. Leste. Opções de disponibilidade Selecione Sem redundância de infraestrutura necessária. Tipo de segurança Selecione Standard. Imagem Selecione Windows Server 2019 Datacenter - Gen2. Tamanho Selecione o tamanho da VM. Conta de administrador Nome de utilizador Introduza um nome de utilizador. Palavra-passe Introduza uma palavra-passe. Confirmar palavra-passe Reintroduza a palavra-passe. Regras de porta de entrada Portas de entrada públicas Selecione Nenhuma. Selecione o separador Rede ou selecione Seguinte: Discos e, em seguida, Seguinte: Rede.
No separador Rede , introduza ou selecione as seguintes informações:
Definição Valor Interface de rede Rede virtual Selecione myPIPVNet. Sub-rede Selecione WebSubnet. IP público Tome o IP público predefinido. Grupo de segurança de rede NIC Selecione Básico. Portas de entrada públicas Selecione Permitir portas selecionadas. Selecione as portas de entrada Selecione HTTP (80), HTTPS (443) e RDP (3389). Selecione Rever + criar.
Reveja as definições e, em seguida, selecione Criar.
Esta implementação pode demorar alguns minutos a concluir.
Nota
A máquina virtual Web-01 tem um NIC anexado com um IP público dinâmico básico que muda sempre que a máquina virtual é reiniciada.
Instalar o servidor Web do IIS
Instale o servidor Web IIS na Web-01.
Na página Descrição geral da Web-01, selecione Ligar e, em seguida , RDP.
Na página RDP , selecione Transferir Ficheiro RDP.
Abra Web-01.rdp e selecione Ligar.
Introduza o nome de utilizador e a palavra-passe introduzidos durante a criação da máquina virtual.
No dashboard Gestor de Servidor, selecione Gerir e, em seguida, Adicionar Funções e Funcionalidades.
Selecione Funções de Servidor ou selecione Seguinte três vezes. No ecrã Funções de Servidor , selecione Servidor Web (IIS).
Selecione Adicionar Funcionalidades e, em seguida, selecione Seguinte.
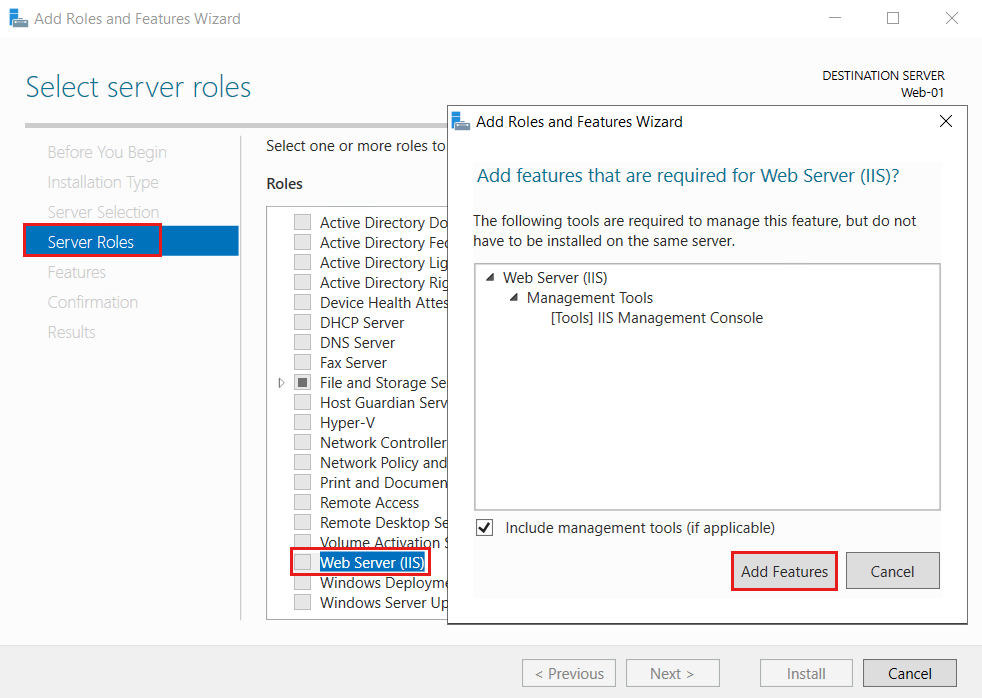
Selecione Confirmação ou selecione Seguinte três vezes e, em seguida, selecione Instalar. O processo de instalação demora alguns minutos a concluir.
Após a instalação terminar, selecione Fechar.
Abra um browser. Navegue até localhost para verificar se é apresentada a página Web predefinida do IIS.
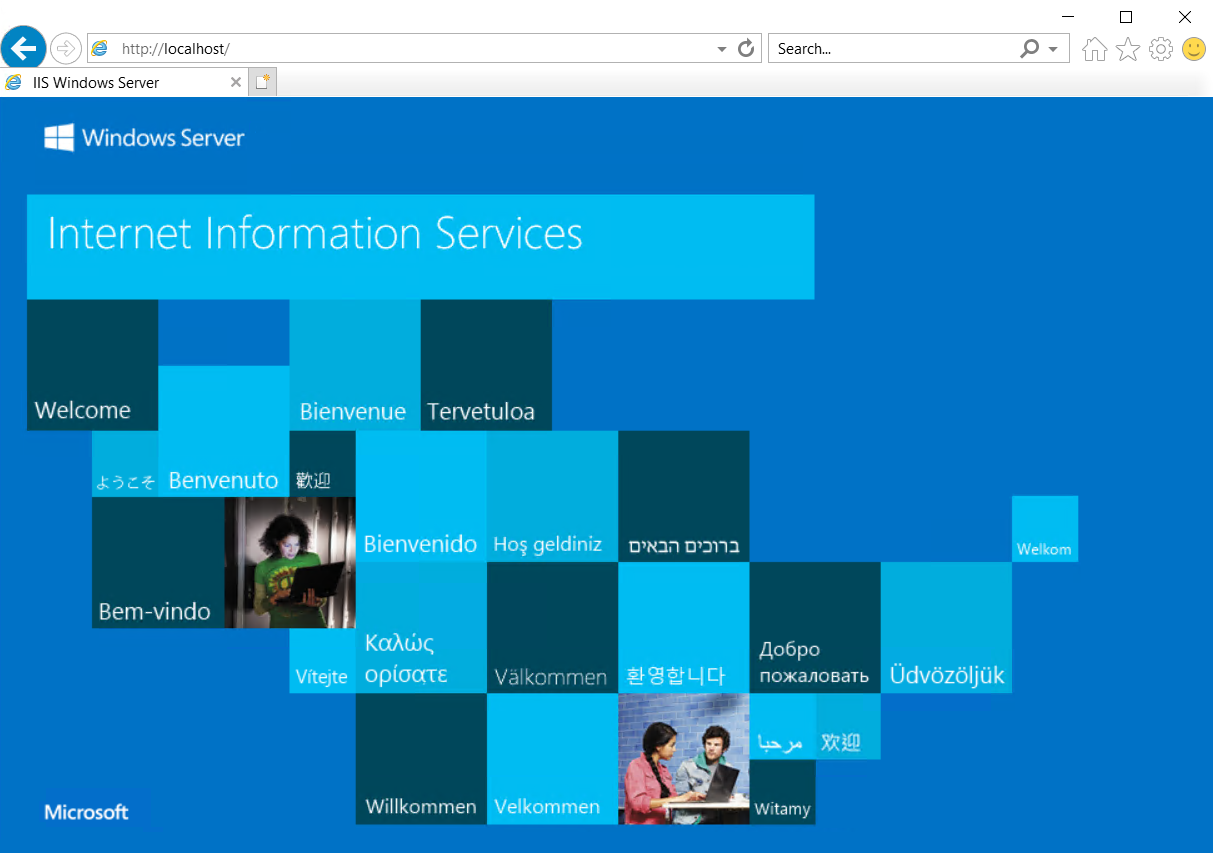
Criar um registo de alias
Crie um registo de alias que esteja associado ao endereço IP público.
Na portal do Azure, introduza contoso.com na caixa de pesquisa na parte superior do portal e, em seguida, selecione contoso.com zona DNS nos resultados da pesquisa.
Na página Descrição geral , selecione o botão + Conjunto de registos .
No conjunto Adicionar registo, introduza Web01 no Nome.
Selecione A para o Tipo.
Selecione Sim para o conjunto de registos de Alias e, em seguida, selecione o Recurso do Azure para o tipo de Alias.
Selecione o endereço IP público Web-01-ip para o recurso do Azure.
Selecione OK.
Testar o registo de alias
- Na portal do Azure, introduza máquina virtual na caixa de pesquisa na parte superior do portal e, em seguida, selecione Máquinas virtuais nos resultados da pesquisa.
- Selecione a máquina virtual Web-01 . Tenha em atenção o endereço IP público na página Descrição geral .
- A partir de um browser, navegue até
web01.contoso.com, que é o nome de domínio completamente qualificado da máquina virtual Web-01 . Agora deve ver a página Web predefinida do IIS. - Feche o browser.
- Pare a máquina virtual Web-01 e, em seguida, reinicie-a.
- Depois de reiniciar a máquina virtual, anote o novo endereço IP público da mesma.
- A partir de um browser, navegue novamente para
web01.contoso.com.
Este procedimento é bem-sucedido porque utilizou um registo de alias para apontar para o recurso ip público em vez de um registo A padrão que aponta para o endereço IP público e não para o recurso.
Limpar os recursos
Quando já não for necessário, pode eliminar todos os recursos criados neste tutorial ao seguir estes passos:
- No menu portal do Azure, selecione Grupos de recursos.
- Selecione o grupo de recursos PIPResourceGroup .
- Na página Descrição geral , selecione Eliminar grupo de recursos.
- Introduza PIPResourceGroup e selecione Eliminar.
- No menu do portal do Azure, selecione Todos os recursos.
- Selecione contoso.com zona DNS.
- Na página Descrição geral , selecione o registo Web01 criado neste tutorial.
- Selecione Eliminar e, em seguida, Sim.
Passos seguintes
Neste tutorial, aprendeu a criar um registo de alias para se referir a um recurso de endereço IP público do Azure. Para saber como criar um registo de alias para suportar um nome de domínio apex com o Gestor de Tráfego, avance para o próximo tutorial: