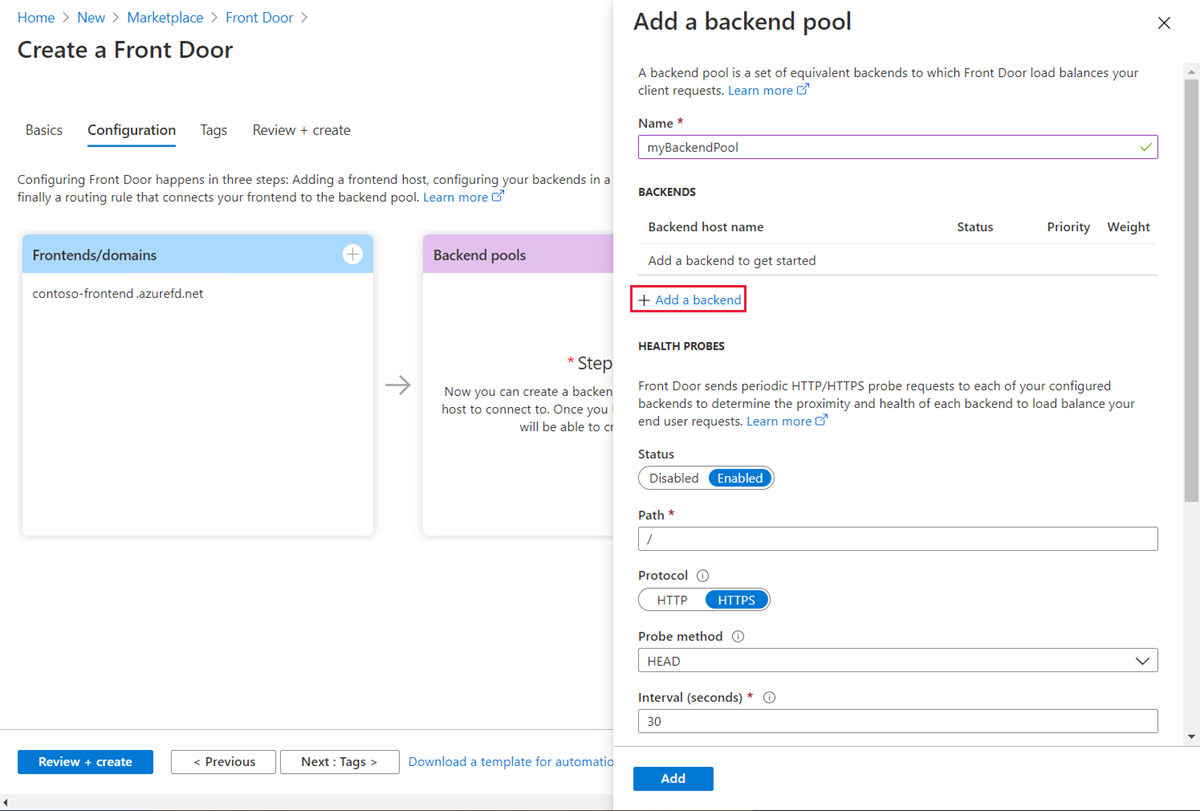Guia de início rápido: criar uma porta frontal do Azure (clássica) usando o portal do Azure
Importante
O Azure Front Door (clássico) será desativado em 31 de março de 2027. Para evitar qualquer interrupção do serviço, é importante migrar seus perfis do Azure Front Door (clássico) para a camada Azure Front Door Standard ou Premium até março de 2027. Para obter mais informações, consulte Aposentadoria (clássica) do Azure Front Door.
Este guia de início rápido mostra como usar o portal do Azure para configurar a alta disponibilidade para um aplicativo Web com o Azure Front Door (clássico). Você cria uma configuração do Azure Front Door (clássica) que distribui o tráfego entre duas instâncias de um aplicativo Web em execução em diferentes regiões do Azure. A configuração usa back-ends com o mesmo peso e a mesma prioridade, o que significa que o Azure Front Door direciona o tráfego para o site disponível mais próximo que hospeda o aplicativo. O Azure Front Door também monitora a integridade do aplicativo Web e executa failover automático para o próximo site mais próximo se o site mais próximo estiver inativo.
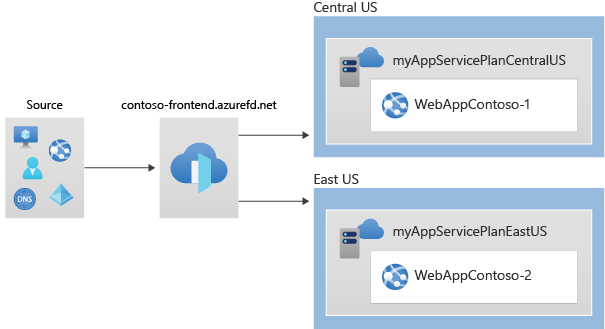
Pré-requisitos
- Uma conta do Azure com uma subscrição ativa. Crie uma conta gratuitamente.
Criar duas instâncias de um aplicativo Web
Para concluir este início rápido, você precisa de duas instâncias de um aplicativo Web em execução em diferentes regiões do Azure. As instâncias do aplicativo Web operam no modo Ativo/Ativo , o que significa que ambas podem lidar com o tráfego simultaneamente. Essa configuração é diferente do modo Ativo/Stand-By , onde uma instância serve como backup para a outra.
Para seguir este início rápido, você precisa de dois aplicativos Web executados em regiões diferentes do Azure. Se ainda não os tiver, pode utilizar estes passos para criar aplicações Web de exemplo.
Inicie sessão no portal do Azure.
No canto superior esquerdo do ecrã, selecione + Criar um recurso e, em seguida, procure por Web App.
Na guia Noções básicas da página Criar aplicativo Web, forneça ou selecione os seguintes detalhes.
Definição Value Subscrição Escolha a sua subscrição. Grupo de recursos Selecione Criar novo e digite FrontDoorQS_rg1 na caixa de texto. Nome Digite um Nome exclusivo para seu aplicativo Web. Por exemplo, WebAppContoso-1. Publicar Selecione Código. Pilha de runtime Selecione .NET Core 3.1 (LTS). Sistema operativo Selecione Windows. Região Selecione Central US. Plano do Windows Selecione Criar novo e digite myAppServicePlanCentralUS na caixa de texto. SKU e tamanho Selecione Standard S1 100 ACU total, 1,75 GB de memória. Selecione Rever + criar e verifique os detalhes do resumo. Em seguida, selecione Criar para iniciar o processo de implantação. A implantação pode levar vários minutos para ser concluída.
Depois de implantar com êxito seu primeiro aplicativo Web, prossiga para criar outro. Siga os mesmos passos e insira os mesmos valores que antes, exceto os listados:
| Definição | Value |
|---|---|
| Grupo de recursos | Selecione Criar novo e digite FrontDoorQS_rg2 |
| Nome | Digite um nome exclusivo para seu aplicativo Web, por exemplo, WebAppContoso-2 |
| Região | Selecione uma região diferente do primeiro Web App, por exemplo, Leste dos EUA |
| Plano do Serviço de>Aplicativo Plano do Windows | Selecione Novo e digite myAppServicePlanEastUS e, em seguida, selecione OK |
Criar um Front Door para a sua aplicação
Configure o Azure Front Door para rotear o tráfego de usuários com base na menor latência entre os dois servidores de aplicativos Web. Comece adicionando um host frontend para o Azure Front Door.
Na home page ou no menu do Azure, selecione + Criar um recurso. Selecione os perfis Rede,>Front Door e CDN.
Na página Comparar ofertas, selecione Explorar outras ofertas. Em seguida, selecione Azure Front Door (clássico). Em seguida, selecione Continuar.
Na guia Noções básicas da página Criar uma porta da frente, forneça ou selecione as seguintes informações e selecione Avançar: Configuração.
Definição Value Subscrição Selecione a sua subscrição. Grupo de recursos Selecione Criar novo e digite FrontDoorQS_rg0 na caixa de texto. Localização do grupo de recursos Selecione Central US. Em Frontends/domínios, selecione + para abrir Adicionar uma página de host frontend.
Em Nome do host, digite um nome de host globalmente exclusivo. Por exemplo, contoso-frontend. Selecione Adicionar.
Em seguida, configure um pool de back-end que inclua seus dois aplicativos Web.
Ainda em Criar uma porta frontal, em Pools de back-end, selecione + para abrir a página Adicionar um pool de back-end.
Em Name, digite myBackendPool e selecione Add a backend.
Forneça ou selecione as seguintes informações no painel Adicionar um back-end e selecione Adicionar.
Definição Value Tipo de host de back-end Selecione Serviço de aplicativo. Subscrição Selecione a sua subscrição. Nome do host de back-end Selecione o primeiro aplicativo Web que você criou. Por exemplo, WebAppContoso-1. Mantenha todos os outros campos padrão.
"Selecione Adicionar um back-end novamente. Forneça ou selecione as seguintes informações e selecione Adicionar.
Definição Value Tipo de host de back-end Selecione Serviço de aplicativo. Subscrição Selecione a sua subscrição. Nome do host de back-end Selecione o segundo aplicativo Web que você criou. Por exemplo, WebAppContoso-2. Mantenha todos os outros campos padrão.
Selecione Adicionar na página Adicionar um pool de back-end para concluir a configuração do pool de back-end.
Por fim, crie uma regra de roteamento. Uma regra de roteamento vincula seu host de front-end ao pool de back-end. A regra encaminha uma solicitação para contoso-frontend.azurefd.net myBackendPool.
Ainda em Criar uma porta frontal, em Regras de roteamento, selecione + para configurar uma regra de roteamento.
Em Adicionar uma regra, em Nome, digite LocationRule. Mantenha todos os valores padrão e selecione Adicionar para criar a regra de roteamento."
Aviso
É essencial que você associe cada um dos hosts front-end em sua Porta da Frente do Azure a uma regra de roteamento que tenha um caminho
/*padrão. Isso significa que você precisa ter pelo menos uma regra de roteamento para cada um dos seus hosts frontend no caminho/*padrão entre todas as suas regras de roteamento. Caso contrário, o tráfego do usuário final pode não ser roteado corretamente.Selecione Rever + criar e verifique os detalhes. Em seguida, selecione Criar para iniciar a implantação.
Veja o Azure Front Door em ação
Depois de criar uma porta frontal, leva alguns minutos para que a configuração seja implantada globalmente; Uma vez concluído, acesse o host frontend que você criou. No navegador, vá para o endereço do host do frontend. Suas solicitações são automaticamente roteadas para o servidor mais próximo a partir dos servidores especificados no pool de back-end.
Se você seguiu este início rápido para criar esses aplicativos, verá uma página de informações.
Para testar o recurso de failover global instantâneo, tente as seguintes etapas:
Navegue até o FrontDoorQS_rg0 do grupo de recursos e selecione o serviço Front Door."
Na página Visão geral, copie o endereço do host Frontend.
Abra o navegador, conforme descrito anteriormente, e vá para o seu endereço de frontend.
No portal do Azure, procure e selecione Serviços de aplicativo. Role para baixo para encontrar um de seus aplicativos Web, por exemplo, WebAppContoso-1.
Selecione seu aplicativo Web e, em seguida, selecione Parar e Sim para confirmar.
Atualize o seu browser. Você deve ver a mesma página de informações.
Gorjeta
Essas ações podem levar algum tempo para entrar em vigor. Talvez seja necessário atualizar o navegador novamente."
Localize o outro aplicativo Web e pare-o também.
Atualize o seu browser. Desta vez, você verá uma mensagem de erro.
Clean up resources (Limpar recursos)
Depois de terminar, você pode excluir todos os itens que criou. A exclusão do grupo de recursos também exclui seu conteúdo. Se você não pretende usar esta porta da frente, você deve excluir os recursos para evitar incorrer em cobranças desnecessárias.
No portal do Azure, procure e selecione Grupos de recursos ou escolha Grupos de recursos no menu do portal do Azure.
Filtre ou role para baixo para localizar um grupo de recursos, por exemplo, FrontDoorQS_rg0.
Escolha o grupo de recursos e, em seguida, selecione Excluir grupo de recursos.
Aviso
Esta ação não pode ser anulada.
Introduza o nome do grupo de recursos que pretende eliminar e, em seguida, selecione Eliminar.
Repita estas etapas para os dois grupos restantes.
Próximos passos
Prossiga para o próximo artigo para saber como configurar um domínio personalizado para a sua porta da frente.