Guia de início rápido: definir e atribuir um plano no portal
Importante
Em 11 de julho de 2026, os Blueprints (Preview) serão preteridos. Migre suas definições e atribuições de blueprint existentes para Especificações de modelo e Pilhas de implantação. Os artefatos do Blueprint devem ser convertidos em modelos JSON ARM ou arquivos Bicep usados para definir pilhas de implantação. Para saber como criar um artefato como um recurso ARM, consulte:
Neste tutorial, você aprenderá a usar o Azure Blueprints para executar algumas das tarefas comuns relacionadas à criação, publicação e atribuição de um blueprint em sua organização. Essa habilidade ajuda você a definir padrões comuns para desenvolver configurações reutilizáveis e rapidamente implantáveis, com base em modelos, políticas e segurança do Azure Resource Manager (ARM).
Pré-requisitos
- Se não tiver uma subscrição do Azure, crie uma conta gratuita antes de começar.
- Para criar plantas, sua conta precisa das seguintes permissões:
- Microsoft.Blueprint/blueprints/write - Criar uma definição de blueprint
- Microsoft.Blueprint/blueprints/artifacts/write - Criar artefatos em uma definição de blueprint
- Microsoft.Blueprint/blueprints/versions/write - Publicar um blueprint
Criar um esquema
O primeiro passo na definição de um padrão de conformidade é compor um esquema a partir dos recursos disponíveis. Vamos criar um plano chamado MyBlueprint para configurar atribuições de função e política para a assinatura. Em seguida, você adiciona um grupo de recursos, um modelo ARM e uma atribuição de função no grupo de recursos.
Selecione Todos os serviços no painel esquerdo. Procure e selecione Esquemas.
Selecione Definições de blueprint e, em seguida, selecione + Criar blueprint.
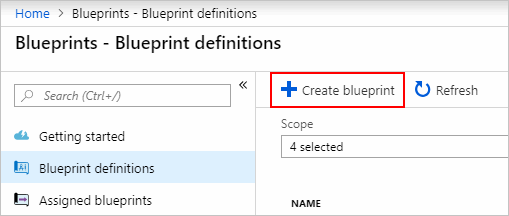
Ou selecione Introdução>Criar para ir direto para a criação de um esquema.
Selecione Iniciar com esquema em branco no cartão na parte superior da lista de plantas integradas.
Forneça um nome de modelo, como MyBlueprint. (Você pode usar até 48 letras e números, mas sem espaços ou caracteres especiais.) Deixe a descrição do Blueprint em branco por enquanto.
Na caixa Local da definição, selecione as reticências à direita. Em seguida, selecione o grupo de gerenciamento ou a assinatura onde deseja salvar o esquema e escolha Selecionar.
Verifique se as informações estão corretas. Os campos Nome do blueprint e Local da definição não podem ser alterados posteriormente. Em seguida, selecione Avançar : Artefatos na parte inferior da página ou a guia Artefatos na parte superior da página.
Adicione uma atribuição de função no nível da assinatura:
Em Assinatura, selecione + Adicionar artefato. A janela Adicionar artefato é aberta no lado direito do navegador.
Em Tipo de artefato, selecione Atribuição de função.
Em Função, selecione Colaborador. Deixe a caixa Adicionar usuário, aplicativo ou grupo com a caixa de seleção que indica um parâmetro dinâmico.
Selecione Adicionar para adicionar esse artefato ao esquema.
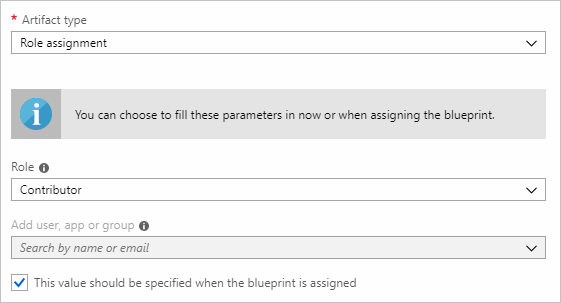
Nota
A maioria dos artefactos suporta parâmetros. Um parâmetro ao qual é atribuído um valor durante a criação do blueprint é um parâmetro estático. Se o parâmetro for atribuído durante a atribuição do blueprint, é um parâmetro dinâmico. Para obter mais informações, veja Parâmetros de esquema.
Adicione uma atribuição de política no nível da assinatura:
No artefato de atribuição de função, selecione + Adicionar artefato.
Em Tipo de artefato, selecione Atribuição de política.
Altere o tipo para Built-in. Em Pesquisar, introduza a etiqueta.
Altere o foco fora da Pesquisa para que a filtragem ocorra. Selecione Acrescentar uma tag e seu valor a grupos de recursos.
Selecione Adicionar para adicionar esse artefato ao esquema.
Selecione a linha da atribuição de política Acrescentar uma tag e seu valor aos grupos de recursos.
A janela para fornecer parâmetros para o artefato como parte da definição do blueprint é aberta. Você pode definir os parâmetros para todas as atribuições (parâmetros estáticos) com base nesse modelo, em vez de durante a atribuição (parâmetros dinâmicos). Este exemplo usa parâmetros dinâmicos durante a atribuição do blueprint, portanto, deixe os padrões e selecione Cancelar.
Adicione um grupo de recursos no nível da assinatura:
Em Assinatura, selecione + Adicionar artefato.
Em Tipo de artefato, selecione Grupo de recursos.
Deixe as caixas Nome para exibição do artefato, Nome do grupo de recursos e Localização em branco. Certifique-se de que a caixa de seleção está marcada para cada propriedade de parâmetro para torná-los parâmetros dinâmicos.
Selecione Adicionar para adicionar esse artefato ao esquema.
Adicione um modelo no grupo de recursos:
Em Grupo de Recursos, selecione + Adicionar artefato.
Para Tipo de artefato, selecione Modelo do Azure Resource Manager. Defina Nome de exibição do artefato como StorageAccount e deixe Descrição em branco.
Na guia Modelo na caixa do editor, cole o seguinte modelo ARM. Depois de colar o modelo, selecione a guia Parâmetros e observe que os parâmetros
storageAccountTypedo modelo foramlocationdetetados. Cada parâmetro foi detetado e preenchido automaticamente, mas configurado como um parâmetro dinâmico.Importante
Se você estiver importando o modelo, verifique se o arquivo é apenas JSON e não inclui HTML. Quando você estiver apontando para uma URL no GitHub, certifique-se de ter selecionado RAW para obter o arquivo JSON puro, e não aquele encapsulado com HTML para exibição no GitHub. Se o modelo importado não for JSON puro, ocorrerá um erro.
{ "$schema": "https://schema.management.azure.com/schemas/2015-01-01/deploymentTemplate.json#", "contentVersion": "1.0.0.0", "parameters": { "storageAccountType": { "type": "string", "defaultValue": "Standard_LRS", "allowedValues": [ "Standard_LRS", "Standard_GRS", "Standard_ZRS", "Premium_LRS" ], "metadata": { "description": "Storage Account type" } }, "location": { "type": "string", "defaultValue": "[resourceGroup().location]", "metadata": { "description": "Location for all resources." } } }, "variables": { "storageAccountName": "[concat('store', uniquestring(resourceGroup().id))]" }, "resources": [{ "type": "Microsoft.Storage/storageAccounts", "name": "[variables('storageAccountName')]", "location": "[parameters('location')]", "apiVersion": "2018-07-01", "sku": { "name": "[parameters('storageAccountType')]" }, "kind": "StorageV2", "properties": {} }], "outputs": { "storageAccountName": { "type": "string", "value": "[variables('storageAccountName')]" } } }Desmarque a caixa de seleção storageAccountType e observe que a lista suspensa contém apenas valores incluídos no modelo ARM em
allowedValues. Selecione a caixa para defini-la de volta para um parâmetro dinâmico.Selecione Adicionar para adicionar esse artefato ao esquema.
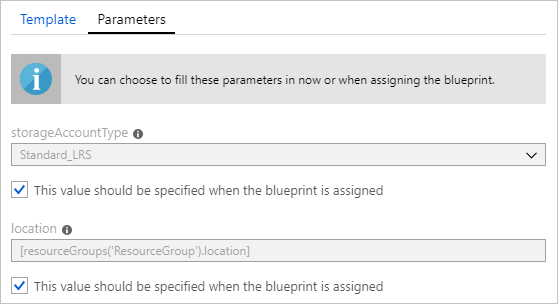
O esquema concluído deve ter um aspeto semelhante ao seguinte. Na coluna Parâmetros, observe que cada artefato tem x de y parâmetros preenchidos. Os parâmetros dinâmicos são definidos durante cada atribuição do esquema.
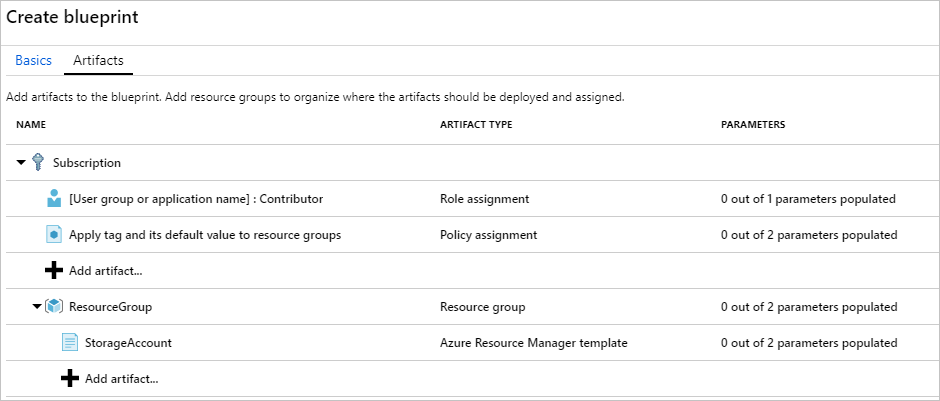
Agora que você adicionou todos os artefatos planejados, selecione Salvar rascunho na parte inferior da página.
Editar um esquema
Em Criar um esquema, você não forneceu uma descrição nem adicionou a atribuição de função ao novo grupo de recursos. Você pode corrigir ambos seguindo estas etapas:
Selecione Definições do Blueprint na página à esquerda.
Na lista de plantas, selecione e segure (ou clique com o botão direito do mouse) o que você criou anteriormente. Em seguida, selecione Editar esquema.
Na descrição do Blueprint, forneça algumas informações sobre o blueprint e os artefatos que o compõem. Nesse caso, insira algo como: Este blueprint define a política de tags e a atribuição de função na assinatura, cria um Grupo de Recursos e implanta um modelo de recurso e uma atribuição de função para esse Grupo de Recursos.
Selecione Avançar : Artefatos na parte inferior da página ou a guia Artefatos na parte superior da página.
Adicione uma atribuição de função no grupo de recursos:
Em Grupo de Recursos, selecione + Adicionar artefato.
Em Tipo de artefato, selecione Atribuição de função.
Em Função, selecione Proprietário e desmarque a caixa de seleção na caixa Adicionar usuário, aplicativo ou grupo .
Pesquise e selecione um usuário, aplicativo ou grupo para adicionar. Esse artefato usa um conjunto de parâmetros estáticos, o mesmo em todas as atribuições desse modelo.
Selecione Adicionar para adicionar esse artefato ao esquema.
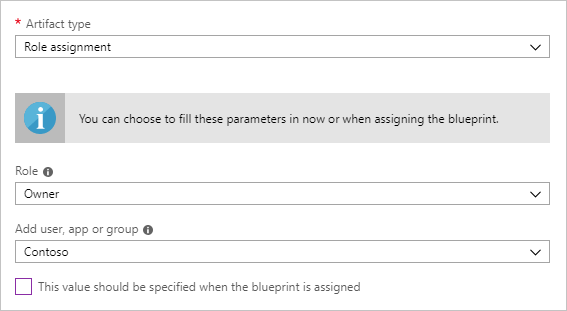
O esquema concluído deve ter um aspeto semelhante ao seguinte. Observe que a atribuição de função recém-adicionada mostra 1 de 1 parâmetro preenchido. Isso significa que é um parâmetro estático.

Selecione Salvar rascunho agora que ele foi atualizado.
Publicar um esquema
Agora que você adicionou todos os artefatos planejados ao projeto, é hora de publicá-lo. A publicação disponibiliza o esquema para ser atribuído a uma assinatura.
Selecione Definições do Blueprint na página à esquerda.
Na lista de plantas, selecione e segure (ou clique com o botão direito do mouse) o que você criou anteriormente. Em seguida, selecione Publicar blueprint.
No painel que se abre, forneça uma Versão (letras, números e hífenes com um comprimento máximo de 20 caracteres), como v1. Opcionalmente, insira texto em Alterar anotações, como Primeira publicação.
Selecione Publicar na parte inferior da página.
Atribuir um esquema
Depois de publicar um esquema, você pode atribuí-lo a uma assinatura. Atribua o esquema que você criou a uma das assinaturas na hierarquia do grupo de gerenciamento. Se o esquema for salvo em uma assinatura, ele só poderá ser atribuído a essa assinatura.
Selecione Definições do Blueprint na página à esquerda.
Na lista de esquemas, selecione e segure (ou clique com o botão direito do mouse) o que você criou anteriormente (ou selecione as reticências). Em seguida, selecione Atribuir esquema.
Na página Atribuir blueprint, na lista suspensa Assinatura, selecione as assinaturas nas quais você deseja implantar esse blueprint.
Se houver ofertas Enterprise com suporte disponíveis na Cobrança do Azure, um link Criar novo será ativado na caixa Assinatura. Siga estes passos:
Selecione o link Criar nova para criar uma nova assinatura em vez de selecionar as existentes.
Em Nome para exibição, insira um nome para a nova assinatura.
Em Oferta, selecione a oferta disponível na lista suspensa.
Em Grupo de gerenciamento, selecione as reticências para escolher o grupo de gerenciamento do qual a assinatura será filha.
Selecione Criar na parte inferior da página.

Importante
A nova subscrição é criada imediatamente após selecionar Criar.
Nota
Uma atribuição é criada para cada assinatura selecionada. Você pode fazer alterações em uma única atribuição de assinatura posteriormente, sem forçar alterações no restante das assinaturas selecionadas.
Para Nome da atribuição, forneça um nome exclusivo para essa atribuição.
Em Local, selecione uma região para a identidade gerenciada e o objeto de implantação de assinatura a serem criados. O Azure Blueprints usa essa identidade gerenciada para implantar todos os artefatos no blueprint atribuído. Para saber mais, veja Identidades geridas para os recursos do Azure.
Para a seleção da lista suspensa Versão de definição do Blueprint de Versões publicadas, deixe a entrada v1 como está. (O padrão é a versão publicada mais recentemente.)
Em Atribuição de Bloqueio, deixe a predefinição Não Bloquear. Para obter mais informações, consulte Blueprints resource locking.
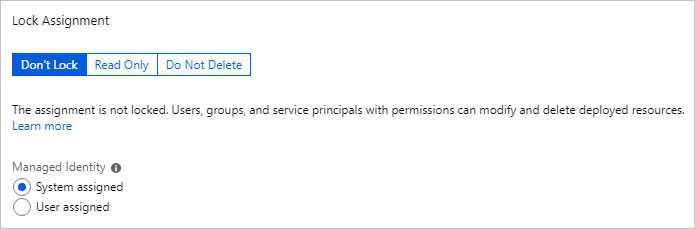
Em Identidade Gerenciada, deixe o padrão de Sistema atribuído.
Para a atribuição de função no nível de assinatura [Grupo de usuários ou nome do aplicativo] : Colaborador, pesquise e selecione um usuário, aplicativo ou grupo.
Para a atribuição de política no nível de assinatura, defina Nome da Marca como CostCenter e Valor da Marca como ContosoIT.
Para ResourceGroup, forneça um nome de StorageAccount e um local de East US 2 na lista suspensa.
Nota
Para cada artefato adicionado sob o grupo de recursos durante a definição do blueprint, esse artefato é recuado para se alinhar com o grupo de recursos ou objeto com o qual você o implantará. Os artefatos que não usam parâmetros ou não têm parâmetros a serem definidos na atribuição são listados apenas para informações contextuais.
No modelo ARM StorageAccount, selecione Standard_GRS para o parâmetro storageAccountType.
Leia a caixa de informações na parte inferior da página e selecione Atribuir.
Controlar a implementação de um esquema
Quando você atribui um plano a uma ou mais assinaturas, duas coisas acontecem:
- O esquema é adicionado à página Esquemas atribuídos para cada assinatura.
- O processo de implantação de todos os artefatos definidos pelo blueprint começa.
Agora que você atribuiu o blueprint a uma assinatura, verifique o progresso da implantação:
Selecione Plantas atribuídas na página à esquerda.
Na lista de plantas, selecione e segure (ou clique com o botão direito do mouse) a que você atribuiu anteriormente. Em seguida, selecione Exibir detalhes da atribuição.
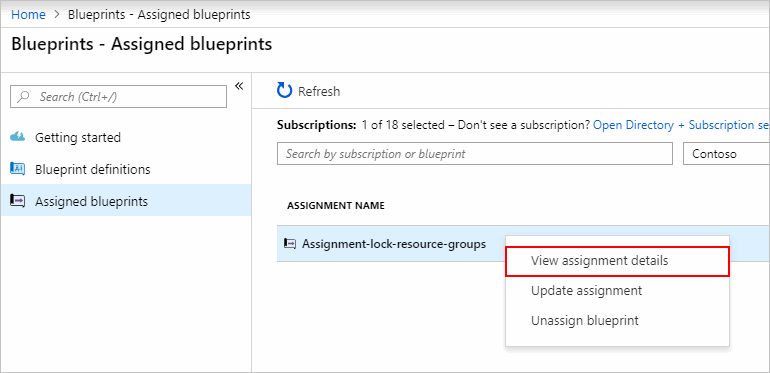
Na página Atribuição do Blueprint, valide se todos os artefatos foram implantados com êxito e se não houve erros durante a implantação. Se ocorrerem erros, consulte Solução de problemas de plantas para conhecer as etapas para determinar o que deu errado.
Clean up resources (Limpar recursos)
Anular a atribuição de um esquema
Se você não precisar mais de uma atribuição de blueprint, remova-a de uma assinatura. O blueprint pode ter sido substituído por um blueprint mais recente com padrões, políticas e designs atualizados. Quando um esquema é removido, os artefactos atribuídos como parte desse esquema são deixados para trás. Para remover uma atribuição de esquema, siga estes passos:
Selecione Plantas atribuídas na página à esquerda.
Na lista de plantas, selecione o plano que você deseja desatribuir. Em seguida, selecione Cancelar atribuição de esquema na parte superior da página.
Leia a mensagem de confirmação e selecione OK.
Eliminar um esquema
Selecione Definições do Blueprint na página à esquerda.
Clique com o botão direito do rato no esquema que pretende eliminar e selecione Eliminar esquema. Em seguida, selecione Sim na caixa de diálogo de confirmação.
Nota
A exclusão de um esquema nesse método também exclui todas as versões publicadas do esquema selecionado. Para excluir uma única versão, abra o esquema e selecione a guia Versões publicadas. Em seguida, selecione a versão que pretende eliminar e, em seguida, selecione Eliminar esta versão. Além disso, você não pode excluir um blueprint até ter excluído todas as atribuições de blueprint dessa definição de blueprint.
Próximos passos
Neste início rápido, você criou, atribuiu e removeu um esquema com o portal do Azure. Para saber mais sobre os Blueprints do Azure, continue para o artigo do ciclo de vida do blueprint.