Exibir alterações de recursos no portal do Azure (visualização)
Importante
A experiência de Análise de Alterações no portal do Azure está em pré-visualização e a migrar do Azure Monitor para o Azure Resource Graph. As visualizações prévias são parcialmente cobertas pelo suporte ao cliente com base no melhor esforço. Como tal, estas funcionalidades não se destinam a utilização em produção.
A Análise de Alterações fornece dados para vários cenários de gerenciamento e solução de problemas, ajudando você a entender quais alterações em seu aplicativo causaram quais problemas de quebra. Além de consultar o Gráfico de Recursos para alterações de recursos, você também pode exibir todas as alterações em seus aplicativos por meio do portal do Azure.
Neste guia, você aprenderá onde encontrar a Análise de Alterações no portal e como exibir, filtrar e consultar alterações.
Acessar telas de Análise de Alterações
A Análise de Alterações coleta automaticamente instantâneos de dados de alteração para todos os recursos do Azure, sem a necessidade de limitar a uma assinatura ou serviço específico. Para visualizar os dados de alteração, navegue até Todos os recursos no menu principal do painel do portal.
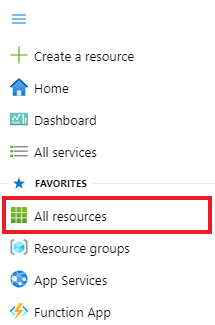
Selecione Recursos alterados. Neste exemplo, todos os recursos do Azure são retornados sem nenhuma assinatura específica selecionada.
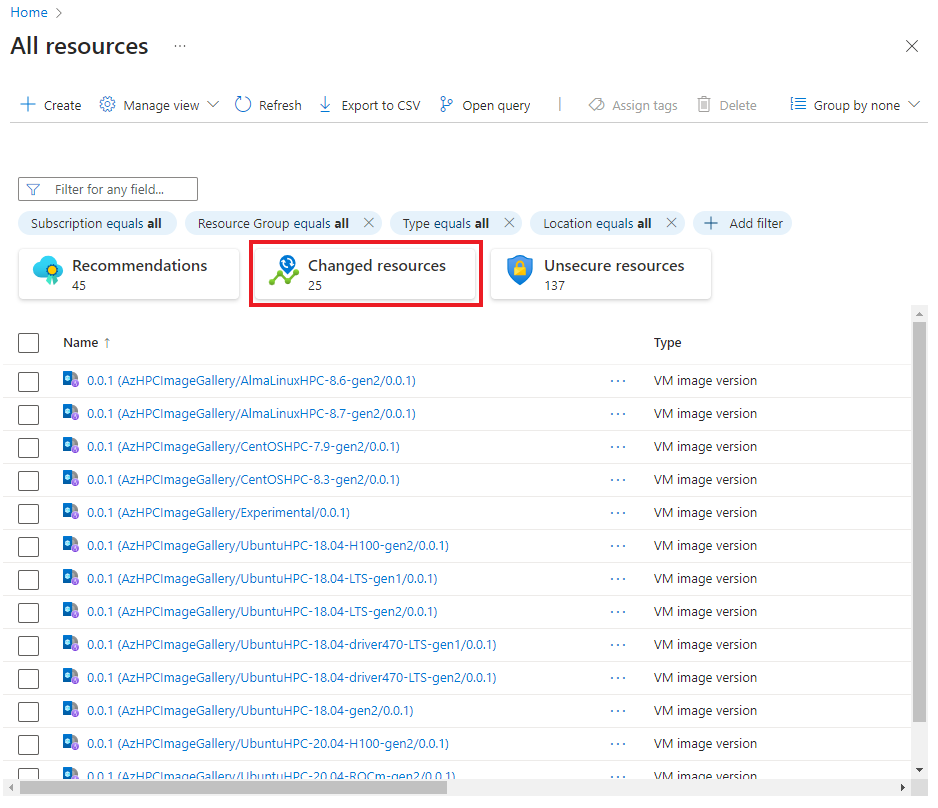
Analise os resultados em Recursos alterados.
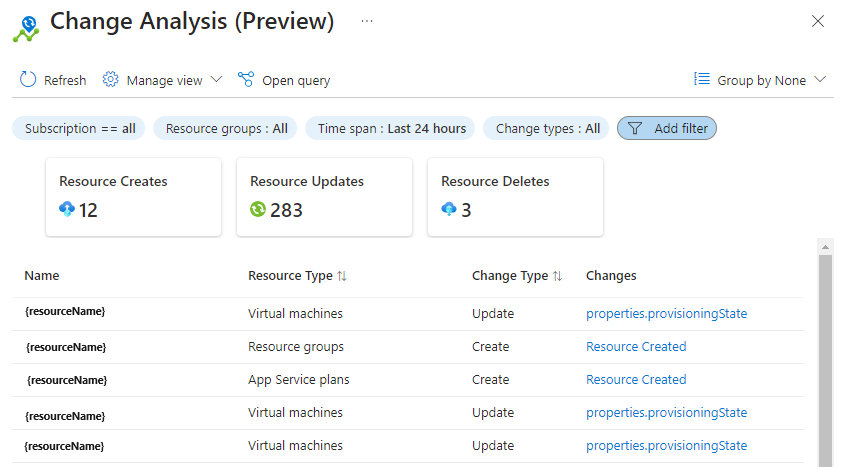
Filtrar e classificar os resultados da Análise de Alterações
Realisticamente, você só quer ver os resultados do histórico de alterações para os recursos com os quais trabalha. Você pode usar os filtros e categorias de classificação no portal do Azure para eliminar resultados desnecessários para seu projeto.
Filtro
Use qualquer um dos filtros disponíveis na parte superior da Análise de Alterações para restringir os resultados do histórico de alterações às suas necessidades específicas.
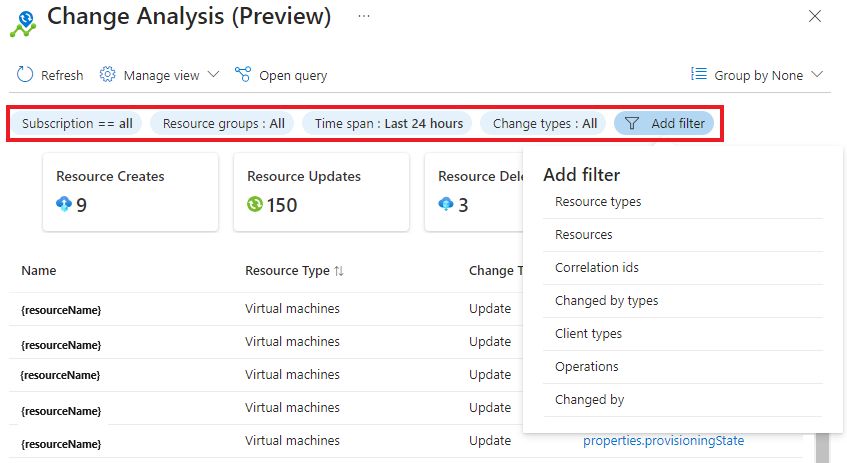
Talvez seja necessário redefinir os filtros definidos em Todos os recursos para usar os filtros de alterações de recursos.
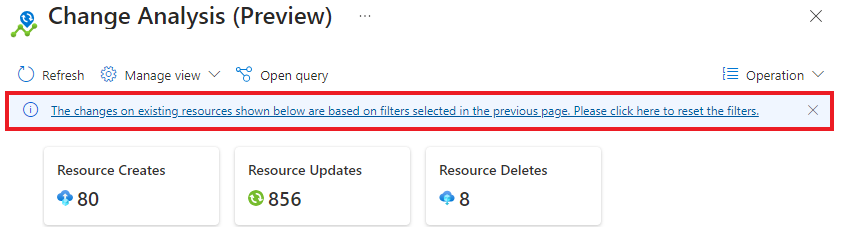
| Filtro | Description |
|---|---|
| Subscrição | Esse filtro está sincronizado com o seletor de assinatura do portal do Azure. Suporta a seleção de várias subscrições. |
| Grupo de recursos | Selecione o grupo de recursos para definir o escopo de todos os recursos dentro desse grupo. Por padrão, todos os grupos de recursos são selecionados. |
| Período de tempo | Limite os resultados a recursos alterados dentro de um determinado intervalo de tempo. |
| Tipos de alterações | Tipos de alterações feitas nos recursos. |
| Tipos de recursos | Selecione Adicionar filtro para adicionar este filtro. Procure recursos por seu tipo de recurso, como máquina virtual. |
| Recursos | Selecione Adicionar filtro para adicionar este filtro. Filtre os resultados com base no nome do recurso. |
| IDs de correlação | Selecione Adicionar filtro para adicionar este filtro. Filtre os resultados do recurso pelo identificador exclusivo da operação. |
| Alterado por tipos | Selecione Adicionar filtro para adicionar um filtro de tag. Filtre as alterações de recursos com base no descritor de quem fez a alteração. |
| Tipos de clientes | Selecione Adicionar filtro para adicionar este filtro. Filtre os resultados com base em como a alteração é iniciada e executada. |
| Operações | Selecione Adicionar filtro para adicionar este filtro. Filtre recursos com base em suas operações de provedor de recursos. |
| Alterado por | Selecione Adicionar filtro para adicionar um filtro de tag. Filtre as alterações de recursos por quem fez a alteração. |
Ordenar
Na Análise de Alterações, você pode organizar os resultados em grupos usando o menu suspenso Agrupar por...
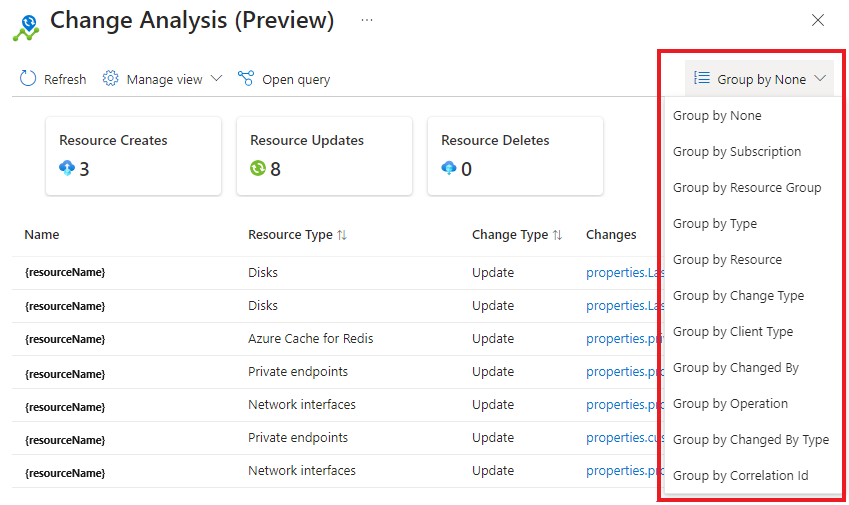
| Grupo por... | Description |
|---|---|
| None | Defina esse agrupamento por padrão e não aplique nenhuma configuração de grupo. |
| Subscrição | Classifica os recursos em suas respetivas assinaturas. |
| Grupo de Recursos | Agrupa recursos com base em seu grupo de recursos. |
| Type | Agrupa recursos com base no tipo de serviço do Azure. |
| Recurso | Classifica os recursos de acordo com o nome do recurso. |
| Alterar Tipo | Organiza recursos com base no tipo de alteração coletada. Os valores incluem Criar, Atualizar e Excluir. |
| Tipo de Cliente | Classifica de acordo com a forma como a alteração é iniciada e executada. Os valores incluem CLI e modelo ARM. |
| Alterado Por | Agrupa as alterações de recursos por quem fez a alteração. Os valores incluem ID de e-mail do usuário ou ID de assinatura. |
| Alterado por tipo | Agrupa as alterações de recursos com base no descritor de quem fez a alteração. Os valores incluem User, Application. |
| Operação | Agrupa recursos com base em suas operações de provedor de recursos. |
| ID de Correlação | Organiza as alterações de recursos pelo identificador exclusivo da operação. |
Editar colunas
Você pode adicionar e remover colunas ou alterar a ordem das colunas nos resultados da Análise de Alterações. Em Análise de Alterações, selecione Gerenciar modo de exibição>, Editar colunas.
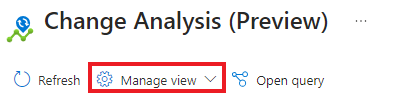
No painel Editar colunas , faça as alterações e selecione Salvar para aplicar.
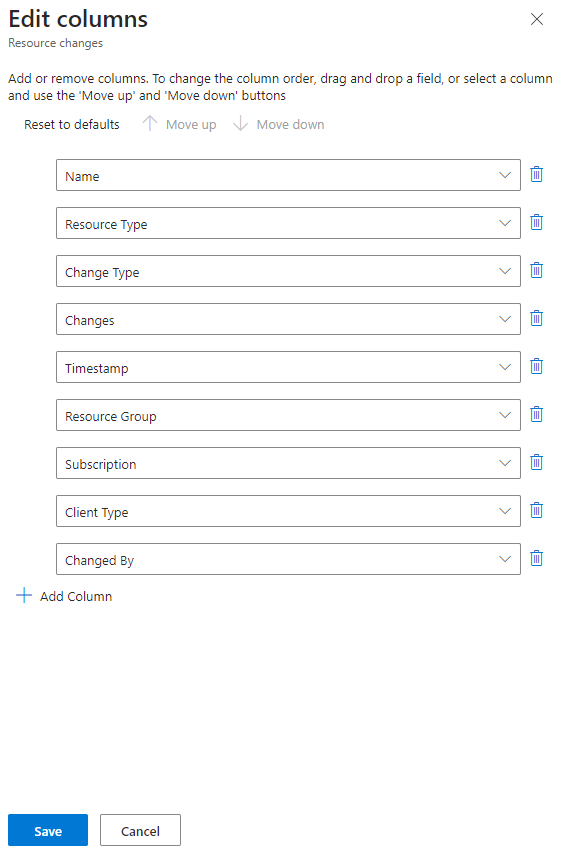
Adicionar uma coluna
Selecione + Adicionar coluna.
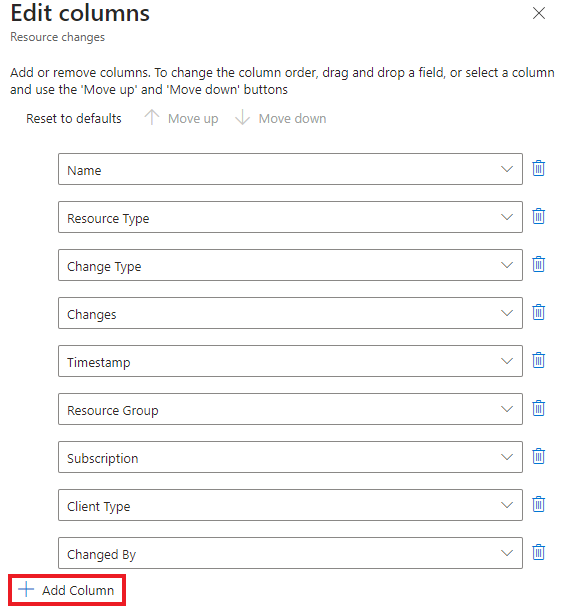
Selecione uma propriedade de coluna na lista suspensa no campo de nova coluna.
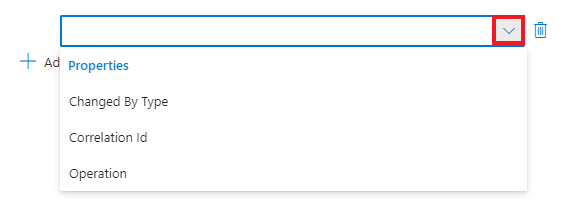
Eliminar uma coluna
Para excluir uma coluna, selecione o ícone da lixeira.
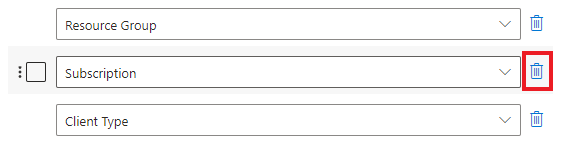
Reordenar colunas
Altere a ordem das colunas arrastando e soltando um campo ou selecionando uma coluna e clicando em Mover para cima e Mover para baixo.
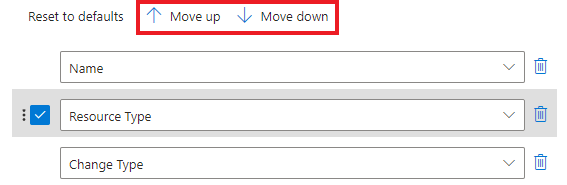
Repor para predefinição
Selecione Redefinir para os padrões para reverter as alterações.
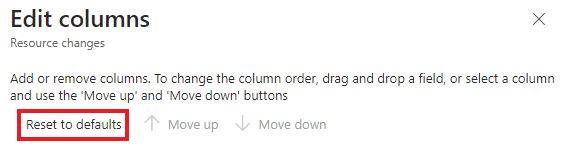
Próximos passos
Saiba mais sobre o Azure Resource Graph