Tutorial: Criar um balanceador de carga de gateway usando o portal do Azure
O Azure Load Balancer consiste em SKUs Standard, Basic e Gateway. O Gateway Load Balancer é usado para inserção transparente de Network Virtual Appliances (NVA). Use o Gateway Load Balancer para cenários que exigem alto desempenho e alta escalabilidade de NVAs.
Neste tutorial, irá aprender a:
- Crie uma rede virtual.
- Crie um grupo de segurança de rede.
- Crie um balanceador de carga de gateway.
- Encadeie um frontend do balanceador de carga ao balanceador de carga do gateway.
Pré-requisitos
- Uma conta do Azure com uma subscrição ativa. Crie uma conta gratuitamente.
- Um Balanceador de Carga do Azure SKU padrão público existente. Para obter mais informações sobre como criar um balanceador de carga, consulte Criar um balanceador de carga público usando o portal do Azure.
- Para os fins deste tutorial, o balanceador de carga nos exemplos é chamado de balanceador de carga.
- Uma máquina virtual ou dispositivo virtual de rede para teste.
Iniciar sessão no Azure
Inicie sessão no portal do Azure.
Criar uma rede virtual e um host bastion
O procedimento a seguir cria uma rede virtual com uma sub-rede de recursos, uma sub-rede do Azure Bastion e um host do Azure Bastion.
Importante
O preço por hora começa a partir do momento em que o Bastion é implantado, independentemente do uso de dados de saída. Para obter mais informações, consulte Preços e SKUs. Se você estiver implantando o Bastion como parte de um tutorial ou teste, recomendamos excluir esse recurso depois de terminar de usá-lo.
No portal, pesquise e selecione Redes virtuais.
Na página Redes virtuais, selecione + Criar.
Na guia Noções básicas de Criar rede virtual, insira ou selecione as seguintes informações:
Definição Value Detalhes do projeto Subscrição Selecione a sua subscrição. Grupo de recursos Selecione Criar novo.
Insira load-balancer-rg em Name.
Selecione OK.Detalhes da instância Nome Digite lb-vnet. País/Região Selecione E.U.A. Leste. 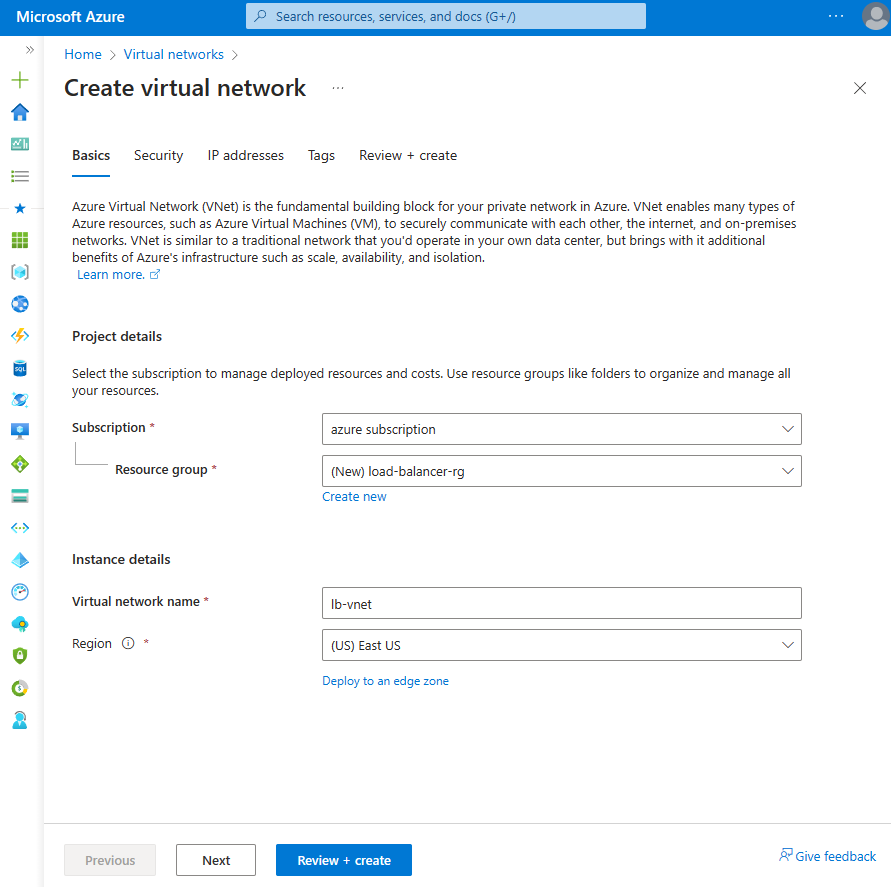
Selecione a guia Segurança ou o botão Avançar na parte inferior da página.
Em Azure Bastion, insira ou selecione as seguintes informações:
Definição Value Azure Bastion Habilitar o Azure Bastion Marque a caixa de seleção. Nome do host do Azure Bastion Digite lb-bastion. Endereço IP público do Azure Bastion Selecione Criar novo.
Digite lb-bastion-ip em Nome.
Selecione OK.Selecione a guia Endereços IP ou Avançar na parte inferior da página.
Na página Criar rede virtual, insira ou selecione as seguintes informações:
Definição Value Adicionar espaço de endereçamento IPv4 Espaço de endereçamento IPv4 Digite 10.0.0.0/16 (65.356 endereços). Sub-redes Selecione o link de sub-rede padrão para editar. Modelo de sub-rede Deixe o padrão Default. Nome Insira a sub-rede de back-end. Endereço inicial Digite 10.0.0.0. Tamanho da sub-rede Digite /24(256 endereços). Segurança NAT Gateway Selecione Nenhuma. 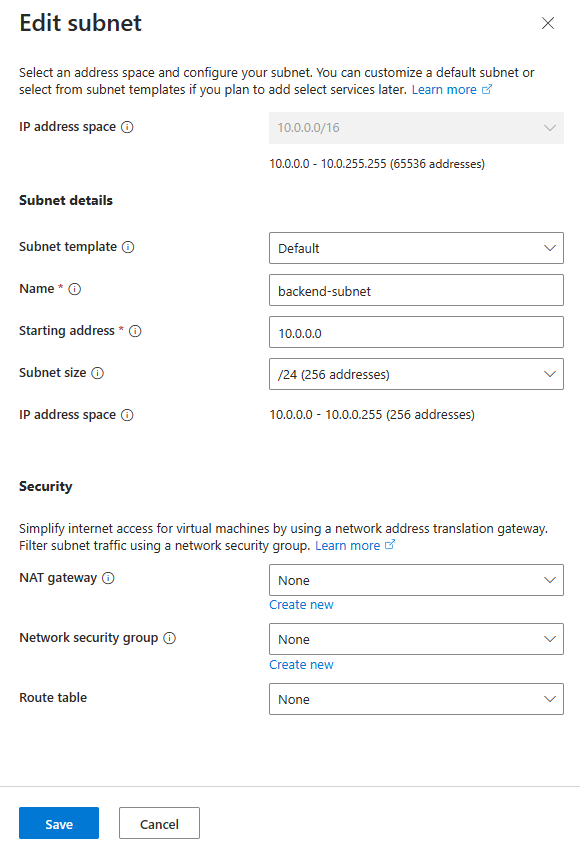
Selecione Guardar.
Selecione Rever + criar na parte inferior do ecrã e, quando a validação for aprovada, selecione Criar.
Criar o NSG
Use o exemplo a seguir para criar um grupo de segurança de rede. Você configura as regras NSG necessárias para o tráfego de rede na rede virtual criada anteriormente.
Na caixa de pesquisa na parte superior do portal, introduza Segurança de Rede. Selecione Grupos de segurança de rede nos resultados da pesquisa.
Selecione + Criar.
Na guia Noções básicas de Criar grupo de segurança de rede, insira ou selecione as seguintes informações:
Definição Value Detalhes do projeto Subscrição Selecione a sua subscrição. Grupo de recursos Selecione load-balancer-rg Detalhes da instância Nome Digite *lb-nsg-R. País/Região Selecione E.U.A. Leste. Selecione o separador Rever + criar ou selecione o botão Rever + criar .
Selecione Criar.
Na caixa de pesquisa na parte superior do portal, introduza Segurança de Rede. Selecione Grupos de segurança de rede nos resultados da pesquisa.
Selecione *lb-nsg-R.
Selecione Regras de segurança de entrada em Configurações em *lb-nsg-R.
Selecione + Adicionar.
Em Adicionar regra de segurança de entrada, insira ou selecione as seguintes informações.
Definição Value Source Deixe o padrão de Any. Intervalo de portas de origem Deixe o padrão de '*'. Destino Deixe o padrão de Any. Serviço Deixe o padrão de Personalizado. Intervalos de portas de destino Digite '*'. Protocolo Selecione Qualquer. Ação Deixe o padrão de Permitir. Prioridade Introduza 100. Nome Digite lb-nsg-Rule-AllowAll-All Selecione Adicionar.
Selecione Regras de segurança de saída em Configurações.
Selecione + Adicionar.
Em Adicionar regra de segurança de saída, insira ou selecione as seguintes informações.
Definição Value Source Deixe o padrão de Any. Intervalo de portas de origem Deixe o padrão de '*'. Destino Deixe o padrão de Any. Serviço Deixe o padrão de Personalizado. Intervalos de portas de destino Digite '*'. Protocolo Selecione TCP. Ação Deixe o padrão de Permitir. Prioridade Introduza 100. Nome Digite lb-nsg-Rule-AllowAll-TCP-Out Selecione Adicionar.
Selecione este NSG ao criar os NVAs para sua implantação.
Criar balanceador de carga de gateway
Nesta seção, você cria a configuração e implanta o balanceador de carga do gateway.
Na caixa de pesquisa na parte superior do portal, digite Balanceador de carga. Selecione Balanceadores de carga nos resultados da pesquisa.
Na página Balanceador de carga, selecione Criar.
Na guia Noções básicas da página Criar balanceador de carga, insira ou selecione as seguintes informações:
Definição Value Detalhes do projeto Subscrição Selecione a sua subscrição. Grupo de recursos Selecione load-balancer-rg. Detalhes da instância Nome Insira gateway-load-balancer País/Região Selecione (EUA) Leste dos EUA. Type Selecione Interno. SKU Selecione Gateway. 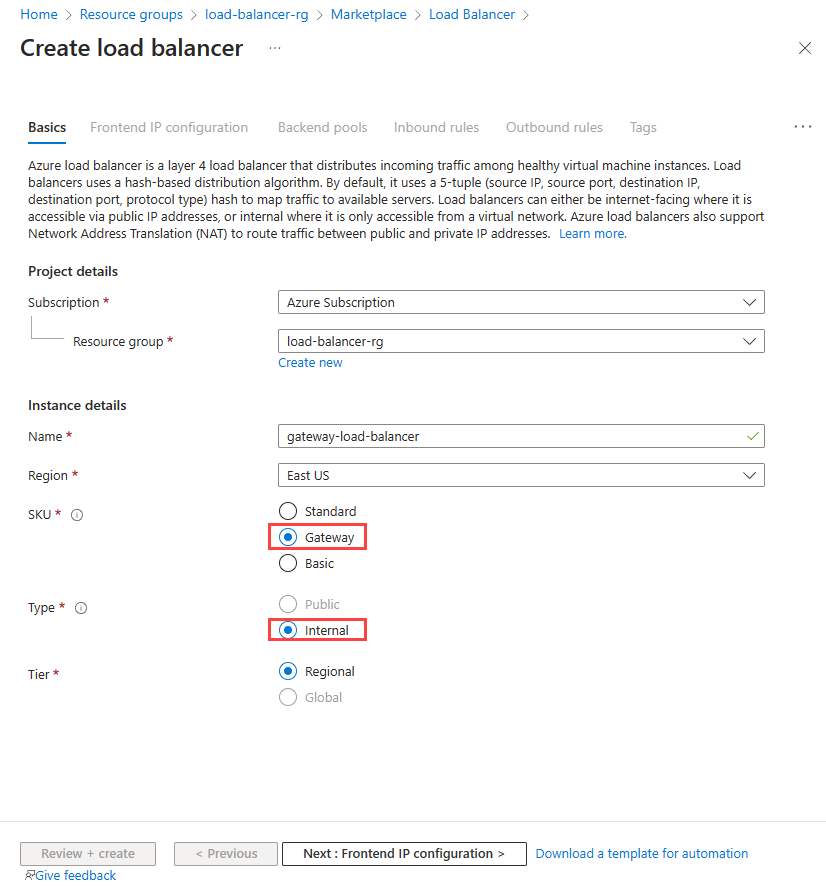
Selecione Next: Frontend IP configuration na parte inferior da página.
Em Configuração de IP frontend, selecione + Adicionar um IP frontend.
Em Adicionar configuração de IP frontend, insira ou selecione as seguintes informações:
Definição Valor Nome Digite lb-frontend-IP. Rede virtual Selecione lb-vnet. Sub-rede Selecione back-end-subnet. Atribuição Selecione Dinâmico Selecione Adicionar.
Selecione Next: Backend pools na parte inferior da página.
Na guia Pools de back-end, selecione + Adicionar um pool de back-end.
Em Adicionar pool de back-end, insira ou selecione as seguintes informações.
Definição Valor Nome Digite lb-backend-pool. Configuração do Pool de Back-end Selecione NIC. Versão do IP Selecione IPv4. Configuração do balanceador de carga do gateway Type Selecione Interno e Externo. Porta interna Deixe o padrão de 10800. Identificador interno Deixe o padrão de 800. Porta externa Deixe o padrão de 10801. Identificador externo Deixe o padrão de 801. Selecione Adicionar.
Selecione o botão Next: Inbound rules na parte inferior da página.
Em Regra de balanceamento de carga, na guia Regras de entrada, selecione + Adicionar uma regra de balanceamento de carga.
Em Adicionar regra de balanceamento de carga, insira ou selecione as seguintes informações:
Definição Valor Nome Insira a regra lb Versão do IP Selecione IPv4 ou IPv6 , dependendo dos seus requisitos. Endereço IP de front-end Selecione lb-frontend-IP. Conjunto de back-end Selecione lb-backend-pool. Sonda de estado de funcionamento Selecione Criar novo.
Em Nome, insira lb-health-probe.
Selecione TCP em Protocolo.
Deixe o restante dos padrões e selecione Salvar.Persistência da sessão Selecione Nenhuma. Ativar redefinição de TCP Deixe o padrão de desmarcado. Ativar IP flutuante Deixe o padrão de desmarcado. 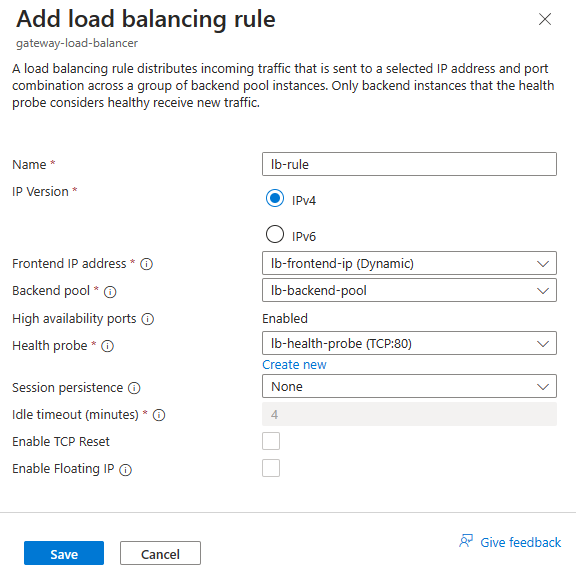
Selecione Guardar.
Selecione o botão azul Rever + criar na parte inferior da página.
Selecione Criar.
Adicionar dispositivos virtuais de rede ao pool de back-end do balanceador de carga do gateway
Implante NVAs por meio do Azure Marketplace. Depois de implantadas, adicione as máquinas virtuais NVA ao pool de back-end do balanceador de carga do gateway. Para adicionar as máquinas virtuais, vá para a guia Pools de back-end do balanceador de carga do gateway.
Frontend do balanceador de carga em cadeia para o balanceador de carga do gateway
Neste exemplo, você encadeará o front-end de um balanceador de carga padrão ao balanceador de carga do gateway.
Você adiciona o frontend ao IP de frontend de um balanceador de carga existente em sua assinatura.
Na caixa de pesquisa no portal do Azure, insira Balanceador de carga. Nos resultados da pesquisa, selecione Balanceadores de carga.
Em Balanceadores de carga, selecione o balanceador de carga ou o nome do balanceador de carga existente.
Na página do balanceador de carga, selecione Configuração de IP Frontend em Configurações.
Selecione o IP de frontend do balanceador de carga. Neste exemplo, o nome do frontend é lb-frontend-IP.
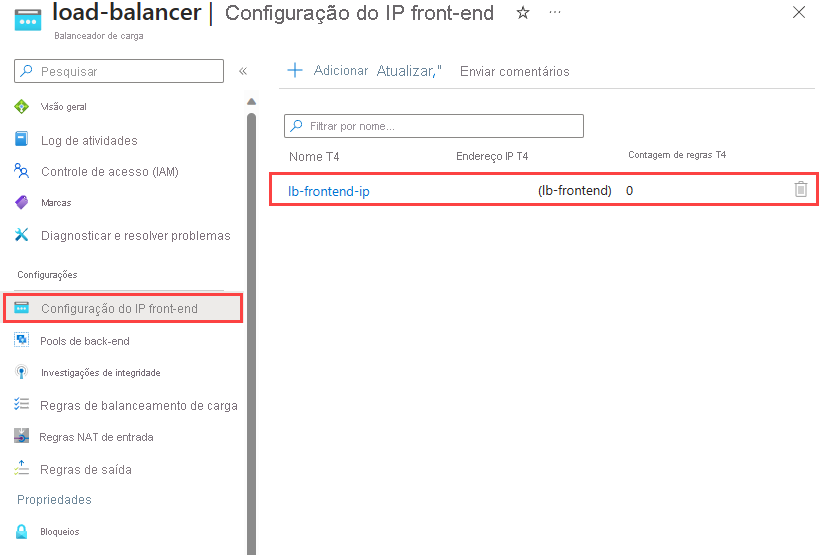
Selecione lb-frontend-IP (10.1.0.4) na caixa suspensa ao lado de Balanceador de carga do gateway.
Selecione Guardar.
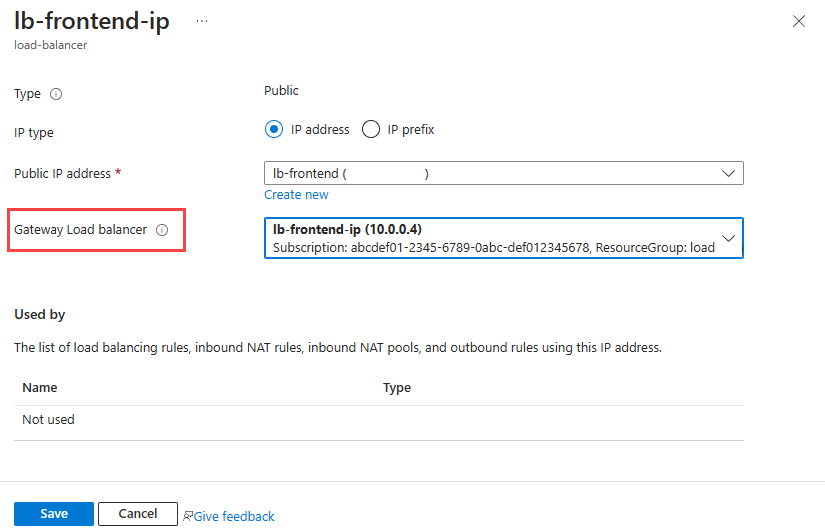
Encadear a máquina virtual com o Balanceador de Carga de Gateway
Como alternativa, você pode encadear a configuração de IP da NIC de uma VM ao balanceador de carga do gateway.
Você adiciona o front-end do balanceador de carga do gateway à configuração de IP da NIC de uma VM existente.
Importante
Uma máquina virtual deve ter um endereço IP público atribuído antes de tentar encadear a configuração da NIC ao front-end do balanceador de carga do gateway.
Na caixa de pesquisa no portal do Azure, insira Máquina virtual. Nos resultados da pesquisa, selecione Máquinas virtuais.
Em Máquinas virtuais, selecione a máquina virtual que você deseja adicionar ao balanceador de carga do gateway. Neste exemplo, a máquina virtual é chamada myVM1.
Na visão geral da máquina virtual, selecione Rede em Configurações.
Em Rede, selecione o nome da interface de rede anexada à máquina virtual. Neste exemplo, é myvm1229.
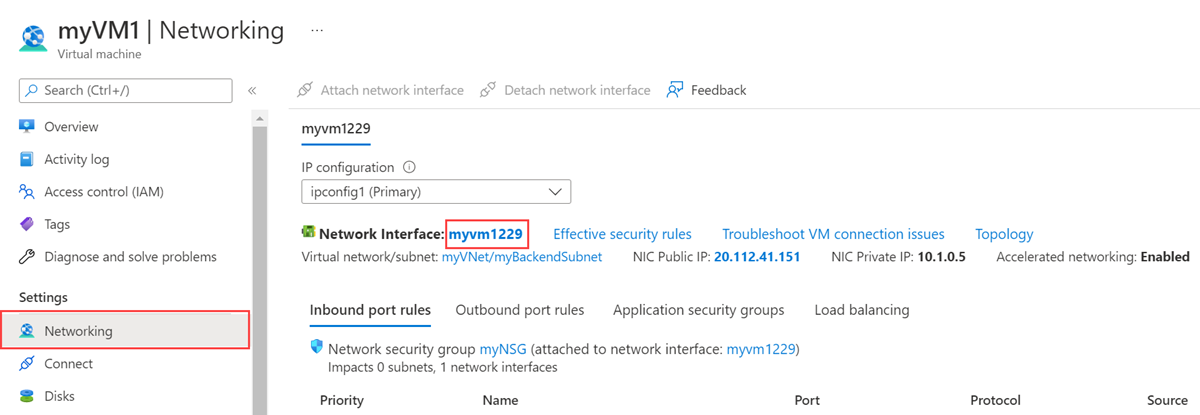
Na página de interface de rede, selecione Configurações de IP em Configurações.
Selecione lb-frontend-IP no Balanceador de carga do gateway.
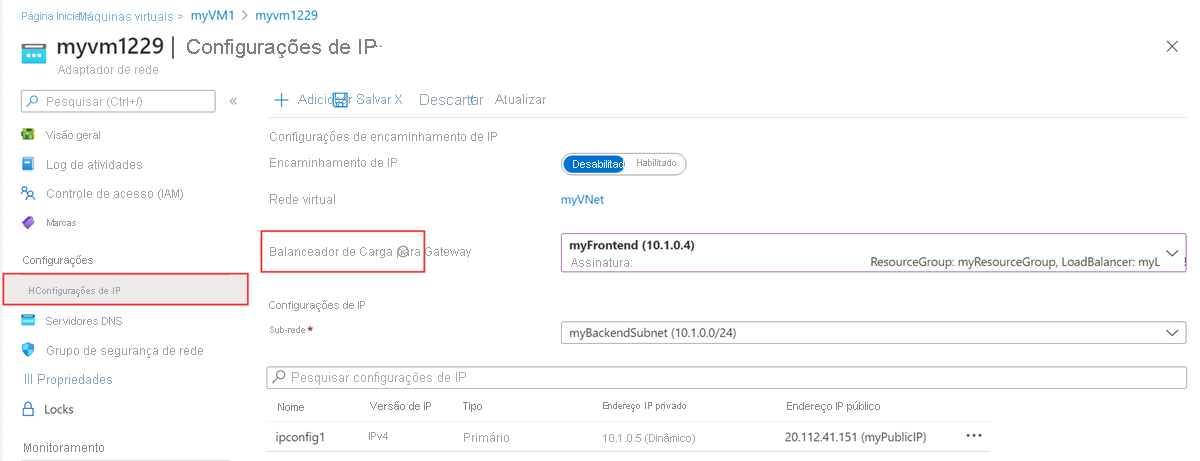
Selecione Guardar.
Clean up resources (Limpar recursos)
Quando já não for necessário, elimine o grupo de recursos, o balanceador de carga e todos os recursos relacionados. Para fazer isso, selecione o grupo de recursos load-balancer-rg que contém os recursos e, em seguida, selecione Excluir.
Próximos passos
Crie Dispositivos Virtuais de Rede no Azure.
Ao criar os NVAs, escolha os recursos criados neste tutorial:
Rede virtual
Sub-rede
Grupo de segurança de rede
Balanceador de carga de gateway
Avance para o próximo artigo para saber como criar um Balanceador de Carga do Azure entre regiões.