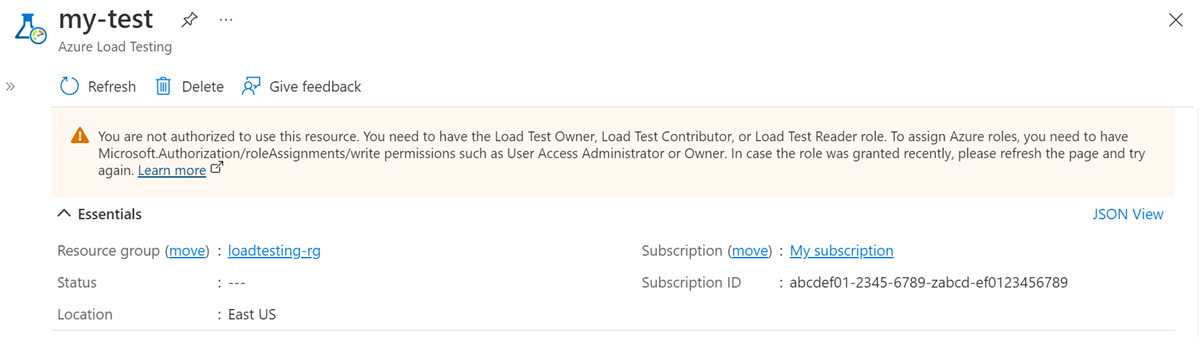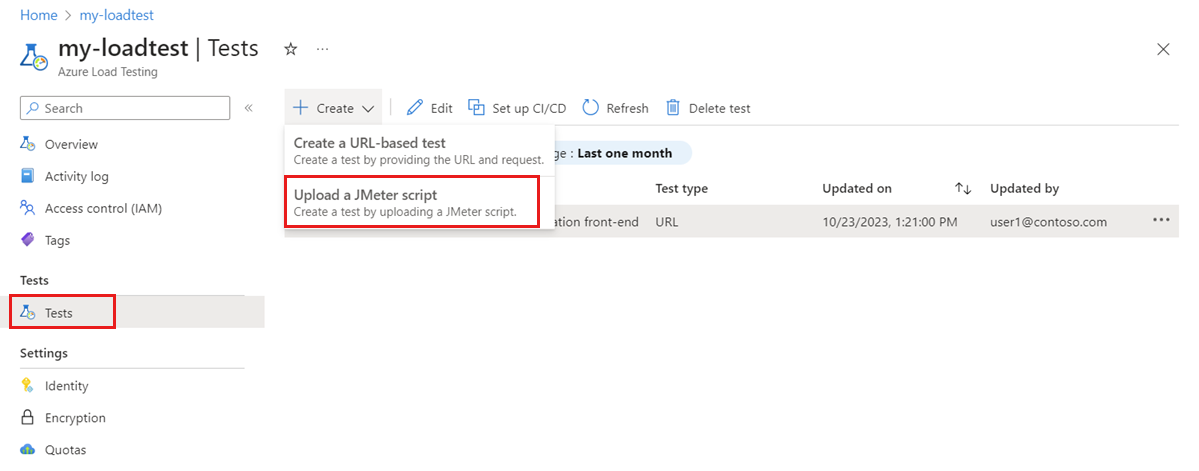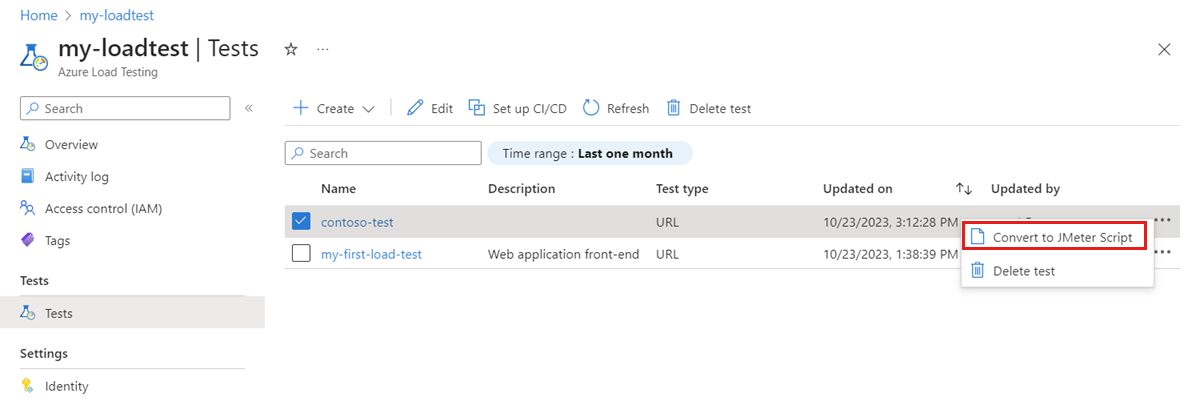Teste de carga de um site usando um script JMeter no Teste de Carga do Azure
Saiba como usar um script Apache JMeter para carregar um aplicativo Web com o Teste de Carga do Azure no portal do Azure ou usando a CLI do Azure. O Teste de Carga do Azure permite que você pegue um script Apache JMeter existente e use-o para executar um teste de carga em escala de nuvem. Saiba mais sobre qual funcionalidade JMeter é suportada pelo Teste de Carga do Azure.
Os casos de uso para criar um teste de carga com um script JMeter existente incluem:
- Você deseja reutilizar scripts JMeter existentes para testar seu aplicativo.
- Você deseja testar pontos de extremidade que não são baseados em HTTP, como bancos de dados ou filas de mensagens. O Teste de Carga do Azure dá suporte a todos os protocolos de comunicação suportados pelo JMeter.
- Para usar os comandos da CLI, Azure CLI versão 2.2.0 ou posterior. Execute
az --versionpara localizar a versão instalada no seu computador. Se você precisar instalar ou atualizar a CLI do Azure, consulte Como instalar a CLI do Azure.
Pré-requisitos
Uma conta do Azure com uma subscrição ativa. Crie uma conta gratuitamente.
Um script de teste JMeter (arquivo JMX). Se você não tiver um script de teste, comece com o script de exemplo clonando ou baixando o projeto de exemplo do GitHub.
Criar um recurso de Teste de Carga do Azure
Primeiro, você cria o recurso de nível superior para o Teste de Carga do Azure. Ele fornece um local centralizado para visualizar e gerenciar planos de teste, resultados de teste e artefatos relacionados.
Se você já tiver um recurso de teste de carga, ignore esta seção e continue para Criar um teste de carga.
Para criar um recurso de teste de carga:
Entre no portal do Azure usando as credenciais para sua assinatura do Azure.
A partir do menu do portal do Azure ou a partir da Home page, selecione Criar um recurso.
Na página Marketplace, pesquise e selecione Teste de Carga do Azure.
No painel Teste de Carga do Azure, selecione Criar.
Na página Criar um recurso de teste de carga, insira as seguintes informações:
Campo Descrição Subscrição Selecione a assinatura do Azure que você deseja usar para este recurso de Teste de Carga do Azure. Grupo de recursos Selecione um grupo de recursos existente. Ou selecione Criar novo e insira um nome exclusivo para o novo grupo de recursos. Nome Insira um nome exclusivo para identificar seu recurso de Teste de Carga do Azure.
O nome não pode conter caracteres especiais, como \/""[]:|<>+=;,?*@&, ou espaço em branco. O nome não pode começar com um sublinhado (_) e não pode terminar com um ponto (.) ou um traço (-). O comprimento deve ser de 1 a 64 caracteres.Location Selecione uma localização geográfica para hospedar seu recurso de Teste de Carga do Azure.
Esse local também determina onde os mecanismos de teste estão hospedados e de onde as solicitações da estrutura de teste se originam.Nota
Opcionalmente, você pode configurar mais detalhes na guia Tags . As tags são pares nome/valor que permitem categorizar recursos e exibir o faturamento consolidado aplicando a mesma tag a vários recursos e grupos de recursos.
Depois de concluir a configuração do recurso, selecione Revisar + Criar.
Reveja as definições fornecidas e, em seguida, selecione Criar. A criação da conta demora alguns minutos. Aguarde até que a página do portal seja exibida Sua implantação foi concluída antes de prosseguir.
Para exibir o novo recurso, selecione Ir para recurso.
Opcionalmente, gerencie o acesso ao seu recurso de Teste de Carga do Azure.
O Teste de Carga do Azure usa o RBAC (controle de acesso baseado em função) para gerenciar permissões para seu recurso. Se você encontrar essa mensagem, sua conta não terá as permissões necessárias para gerenciar testes.
Criar um teste de carga
Em seguida, você cria um teste de carga carregando um script de teste Apache JMeter (arquivo JMX). O script de teste contém as solicitações do aplicativo para simular o tráfego para os pontos de extremidade do aplicativo.
Para criar um teste de carga usando um script JMeter existente no portal do Azure:
No portal do Azure, vá para seu recurso de Teste de Carga do Azure.
No painel de navegação esquerdo, selecione Testes para visualizar todos os testes.
Selecione + Criar e, em seguida, selecione Carregar um script JMeter.
Na guia Noções básicas, insira os detalhes do teste de carga:
Campo Descrição Nome do teste Insira um nome de teste exclusivo. Descrição do teste (Opcional) Insira uma descrição do teste de carga. Executar teste após a criação Selecione essa configuração para iniciar automaticamente o teste de carga depois de salvá-lo. Na guia Plano de teste, selecione seu script Apache JMeter e selecione Carregar para carregar o arquivo no Azure.
Nota
Você pode carregar arquivos de configuração JMeter adicionais ou outros arquivos referenciados no arquivo JMX. Por exemplo, se o script de teste usa conjuntos de dados CSV, você pode carregar o(s) arquivo(s) de .csv correspondente(s). Veja também como ler dados de um arquivo CSV. Para arquivos diferentes de scripts JMeter e propriedades do usuário, se o tamanho do arquivo for maior que 50 MB, compacte o arquivo. O tamanho do ficheiro zip deve ser inferior a 50 MB. O Teste de Carga do Azure descompacta automaticamente o arquivo durante a execução do teste. Apenas cinco artefatos zip são permitidos com um máximo de 1000 arquivos em cada zip e um tamanho total descompactado de 1 GB.
Selecione Rever + criar. Revise todas as configurações e selecione Criar para criar o teste de carga.
Você pode atualizar a configuração de teste a qualquer momento, por exemplo, para carregar um arquivo JMX diferente. Escolha o seu teste na lista de testes e, em seguida, selecione Editar.
Executar o teste de carga
Quando o Teste de Carga do Azure inicia seu teste de carga, ele primeiro implanta o script JMeter e quaisquer outros arquivos em instâncias do mecanismo de teste e, em seguida, inicia o teste de carga.
Se você selecionou Executar teste após a criação, o teste de carga será iniciado automaticamente. Para iniciar manualmente o teste de carga criado anteriormente, execute as seguintes etapas:
Vá para o recurso de teste de carga, selecione Testes no painel esquerdo e, em seguida, selecione o teste que você criou anteriormente.
Na página de detalhes do teste, selecione Executar ou Executar teste. Em seguida, selecione Executar no painel de confirmação para iniciar o teste de carga. Opcionalmente, forneça uma descrição da execução de teste.
Gorjeta
Você pode parar um teste de carga a qualquer momento no portal do Azure.
Observe os detalhes da execução de teste, estatísticas e métricas do cliente no portal do Azure.
Se você tiver várias solicitações em seu script de teste, os gráficos exibirão todas as solicitações e você também poderá filtrar solicitações específicas.
Use as estatísticas de execução e as informações de erro para identificar problemas de desempenho e estabilidade para seu aplicativo sob carga.
Converter um teste de carga baseado em URL em um teste de carga baseado em JMeter
Se você criou um teste de carga baseado em URL, poderá convertê-lo em um teste de carga baseado em JMeter. O Teste de Carga do Azure gera automaticamente um script JMeter quando você cria um teste de carga baseado em URL.
Para converter um teste de carga baseado em URL em um teste de carga baseado em JMeter:
Vá para o recurso de teste de carga e selecione Testes para exibir a lista de testes.
Observe a coluna Tipo de teste que indica se o teste é baseado em URL ou JMeter.
Selecione as reticências (...) para um teste de carga baseado em URL e, em seguida, selecione Converter em script JMeter.
Como alternativa, selecione o teste e, em seguida, selecione Converter em script JMeter na página de detalhes do teste.
Na página Converter em script JMeter, selecione Converter para converter o teste em um teste baseado em JMeter.
Observe que o tipo de teste mudou para JMX na lista de teste.
Conteúdos relacionados
- Saiba como configurar seu teste para carga em alta escala.
- Saiba como monitorar métricas do lado do servidor para seu aplicativo.
- Saiba como parametrizar um teste de carga com variáveis de ambiente.