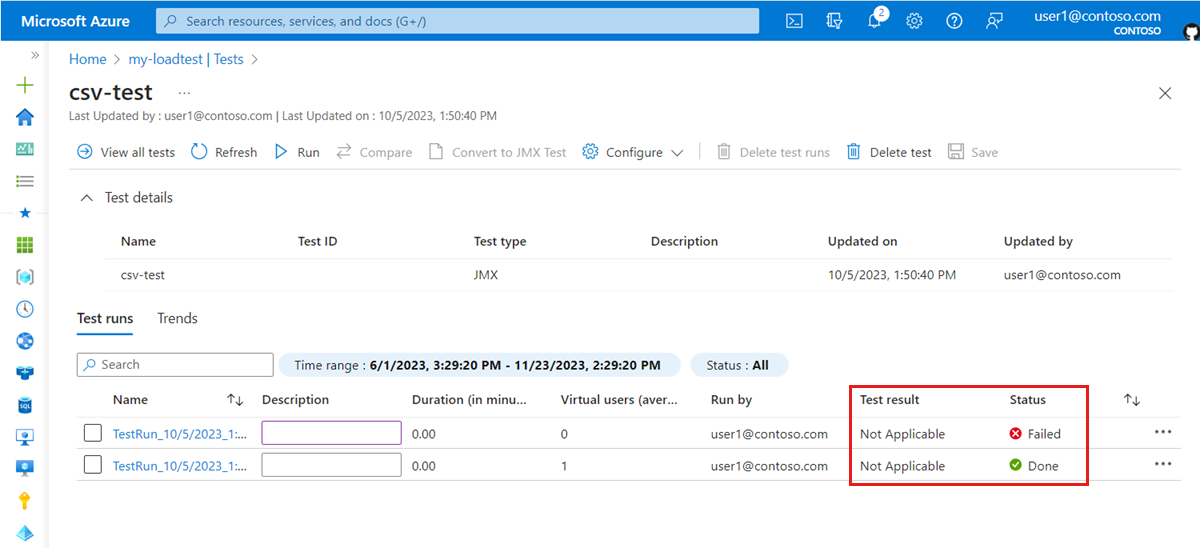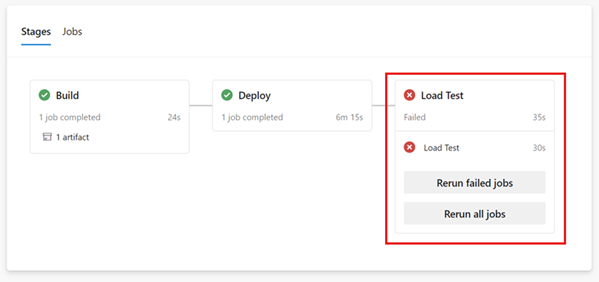Diagnosticar testes de carga com falha no Teste de Carga do Azure
Neste artigo, você aprenderá a diagnosticar e solucionar problemas de testes de carga com falha no Teste de Carga do Azure. O Teste de Carga do Azure fornece várias opções para identificar a causa raiz de um teste de carga com falha. Por exemplo, você pode usar o painel de teste de carga ou baixar os resultados do teste ou os arquivos de log de teste para uma análise aprofundada. Como alternativa, configure métricas do lado do servidor para identificar problemas com o endpoint do aplicativo.
O Teste de Carga do Azure usa dois indicadores para determinar o resultado de um teste de carga:
Status do teste: indica se o teste de carga foi capaz de iniciar com êxito e executar o script de teste até o final. Por exemplo, o status do teste é Falha se houver um erro no script de teste JMeter ou se o ouvinte de parada automática interrompeu o teste de carga porque muitas solicitações falharam.
Resultado do teste: indica o resultado da avaliação dos critérios de reprovação do teste. Se pelo menos um dos critérios de reprovação do teste foi atendido, o resultado do teste é definido como Reprovado.
Dependendo do indicador, você pode usar uma abordagem diferente para identificar a causa raiz de uma falha de teste.
Pré-requisitos
- Uma conta do Azure com uma subscrição ativa. Se não tiver uma subscrição do Azure, crie uma conta gratuita antes de começar.
- Um recurso de teste de carga do Azure que tem uma execução de teste concluída. Se você precisar criar um recurso de teste de carga do Azure, consulte Criar e executar um teste de carga.
Determinar o resultado de um teste de carga
Use as seguintes etapas para obter o resultado de um teste de carga:
No portal do Azure e vá para seu recurso de teste de carga.
Selecione Testes no painel esquerdo para exibir a lista de testes.
Selecione um teste na lista para exibir todas as execuções de teste para esse teste.
A lista de execuções de teste mostra os campos Resultado do teste e Status do teste .
Como alternativa, selecione uma execução de teste para exibir o painel de teste de carga para a execução de teste.
Diagnosticar falhas de teste
Você pode usar uma abordagem diferente para diagnosticar uma falha de teste de carga com base se o Teste de Carga do Azure foi capaz de executar e concluir o script de teste ou não.
Falha na conclusão do teste de carga
Quando o teste de carga não for concluído, o status do teste da execução do teste será definido como Falha.
Um teste de carga pode não ser concluído devido a vários motivos. Exemplos de por que um teste de carga não termina:
- Há erros no script de teste JMeter.
- O script de teste usa recursos JMeter que o Teste de Carga do Azure não suporta. Saiba mais sobre os recursos do JMeter suportados.
- O script de teste faz referência a um arquivo ou plug-in que não está disponível na instância do mecanismo de teste.
- A funcionalidade de parada automática interrompeu o teste de carga porque muitas solicitações estão falhando e a taxa de erro excede o limite. Saiba mais sobre a funcionalidade de parada automática no Teste de Carga do Azure.
Use as seguintes etapas para ajudar a diagnosticar um teste que não está sendo concluído:
- Verifique os detalhes do erro no painel de teste de carga.
- Baixe e analise os logs de teste para identificar problemas no script de teste do JMeter.
- Faça o download dos resultados do teste para identificar problemas com solicitações individuais.
Teste de carga concluído
Um teste de carga pode executar o script de teste até o final (status do teste é igual a Concluído), mas pode não passar em todos os critérios de reprovação do teste. Se pelo menos um dos critérios de teste não for aprovado, o resultado do teste será executado como Reprovado.
Use as seguintes etapas para ajudar a diagnosticar um teste que não atende aos critérios de teste:
- Analise os critérios de falha de teste no painel de teste de carga.
- Analise as estatísticas do amostrador no painel de teste de carga para identificar melhor quais solicitações no script de teste podem causar um problema.
- Analise as métricas do lado do cliente no painel de teste de carga. Opcionalmente, você pode filtrar os gráficos para uma solicitação específica usando os controles de filtro.
- Transfira os resultados do teste para obter informações de erro para pedidos individuais.
- Verifique as métricas de integridade do mecanismo de teste para identificar possíveis contenções de recursos nos mecanismos de teste.
- Opcionalmente, adicione componentes do aplicativo e monitore as métricas do lado do servidor para identificar gargalos de desempenho para o ponto de extremidade do aplicativo.
Baixe os logs de trabalho do Apache JMeter para seu teste de carga
Quando você executa um teste de carga, os mecanismos de teste do Azure Load Testing executam seu script de teste Apache JMeter. Durante o teste de carga, o Apache JMeter armazena o log detalhado nos logs do nó de trabalho. Você pode baixar esses logs de trabalho do JMeter para cada execução de teste no portal do Azure. O Teste de Carga do Azure gera um log de trabalho para cada instância do mecanismo de teste.
Nota
O Teste de Carga do Azure registra apenas mensagens de log com WARN ou ERROR nível nos logs de trabalho.
Por exemplo, se houver um problema com o script JMeter, o status do teste de carga será Falha. Nos logs de trabalho, você pode encontrar informações adicionais sobre a causa do problema.
Para baixar os logs de trabalho para uma execução de teste do Teste de Carga do Azure, siga estas etapas:
No portal do Azure, vá para seu recurso de Teste de Carga do Azure.
Selecione Testes para exibir a lista de testes e, em seguida, selecione o teste de carga na lista.
Na lista de execuções de teste, selecione uma execução de teste para exibir o painel de teste de carga.
No painel, selecione Download e, em seguida, selecione Logs.
O navegador agora deve começar a baixar uma pasta compactada que contém o arquivo de log do nó de trabalho JMeter para cada instância do mecanismo de teste.

Você pode usar qualquer ferramenta zip para extrair a pasta e acessar os arquivos de log.
O arquivo worker.log pode ajudá-lo a diagnosticar a causa raiz de um teste de carga com falha. Na captura de tela, você pode ver que o teste falhou devido a um arquivo ausente.
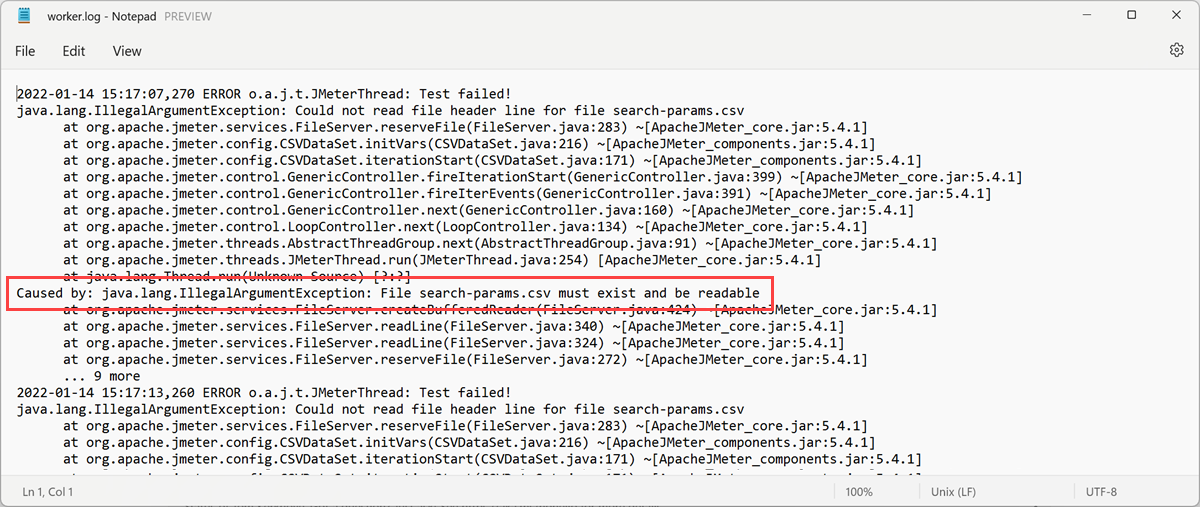
Conteúdos relacionados
- Saiba como exportar o resultado do teste de carga.
- Saiba como monitorar métricas de aplicativos do lado do servidor.
- Saiba como obter informações detalhadas para aplicativos baseados no Serviço de Aplicativo do Azure.
- Saiba como comparar várias execuções de teste de carga.