Executar Jupyter notebooks no espaço de trabalho
Este artigo mostra como executar seus notebooks Jupyter dentro do workspace do Estúdio do Azure Machine Learning. Há outras maneiras de executar o notebook também: Jupyter, JupyterLab e Visual Studio Code. O VS Code Desktop pode ser configurado para acessar sua instância de computação. Ou use o VS Code para a Web, diretamente do navegador e sem nenhuma instalação ou dependência necessária.
Dica
Recomendamos que você experimente o VS Code para a Web para aproveitar a integração fácil e o ambiente de desenvolvimento avançado que ele fornece. O VS Code para a Web oferece muitos dos recursos do VS Code Desktop que você ama, incluindo realce de pesquisa e sintaxe durante a navegação e edição. Para obter mais informações sobre como usar o VS Code na Área de Trabalho e o VS Code para a Web, confira Iniciar o Visual Studio Code integrado ao Azure Machine Learning e Trabalhar no VS Code conectado remotamente a uma instância de computação.
Independentemente de qual solução usar para executar o notebook, você terá acesso a todos os arquivos a partir do seu workspace. Para obter informações sobre como criar e gerenciar arquivos, inclusive notebooks, confira Criar e gerenciar arquivos no espaço de trabalho.
Este artigo mostra a experiência de executar o notebook diretamente no estúdio.
Importante
Os recursos marcados como (versão prévia) são fornecidos sem um contrato de nível de serviço e não são recomendados para cargas de trabalho de produção. Alguns recursos podem não ter suporte ou podem ter restrição de recursos. Para obter mais informações, consulte Termos de Uso Complementares de Versões Prévias do Microsoft Azure.
Pré-requisitos
- Uma assinatura do Azure. Se você não tiver uma assinatura do Azure, crie uma conta gratuita antes de começar.
- Um Workspace do Machine Learning. Confira Criar recursos de workspace.
- Sua identidade de usuário deve ter acesso à sua conta de armazenamento padrão do workspace. Se você pode ler, editar ou criar notebooks depende do nível de acesso ao seu workspace. Por exemplo, um Colaborador pode editar o notebook, enquanto um Leitor só pode exibi-lo.
Acessar blocos de anotações do seu workspace
Use a seção Notebooks do seu workspace para editar e executar blocos de anotações do Jupyter.
- Entre no Estúdio do Azure Machine Learning
- Selecione seu workspace, se ele ainda não estiver aberto
- À esquerda, selecione Notebooks
Editar um notebook
Para editar um notebook, abra qualquer notebook localizado na seção Arquivos de usuário do workspace. Selecione a célula que você quer editar. Se você não tiver nenhum notebook nesta seção, confira Criar e gerenciar arquivos no espaço de trabalho.
Você pode editar o notebook sem se conectar a uma instância de computação. Quando quiser executar as células no notebook, selecione ou crie uma instância de computação. Se você selecionar uma instância de computação interrompida, ela será iniciada automaticamente quando a primeira célula for executada.
Quando uma instância de computação está em execução, você pode usar o preenchimento de código, da plataforma IntelliSense, em qualquer notebook do Python.
Quando uma instância de computação está em execução, você pode iniciar o Jupyter ou o JupyterLab na barra de ferramentas do notebook. O Azure Machine Learning não fornece atualizações nem correções de bugs do Jupyter ou do JupyterLab, pois são produtos de software livre fora do limite do Suporte da Microsoft.
Modo de foco
Use o modo de foco para expandir a exibição atual e poder se concentrar nas guias ativas. O modo de foco oculta o explorador de arquivos dos Notebooks.
Na barra de ferramentas da janela do terminal, selecione Modo de foco para ativá-lo. Dependendo da largura da janela, a ferramenta pode estar localizada no item de menu ... na barra de ferramentas.
Ainda no modo de foco, selecione Exibição padrão para retornar a esse modo de exibição.
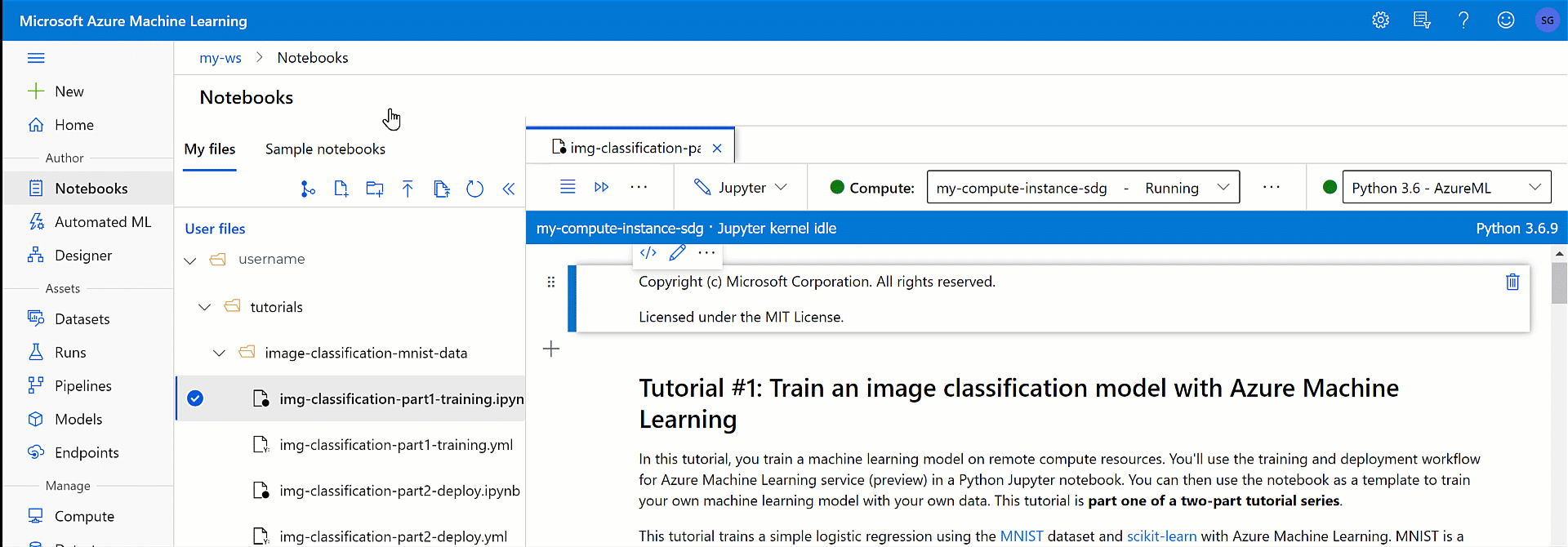
Preenchimento de código (IntelliSense)
IntelliSense é um recurso de preenchimento de código que inclui muitas funcionalidades: Listar Membros, Informações do Parâmetro, Informações Rápidas e Completar Palavra. Com apenas alguns pressionamentos de teclas, você pode:
- Saber mais sobre o código que está usando
- Controlar os parâmetros que está digitando
- Adicionar chamadas a propriedades e métodos
Compartilhar um notebook
Seus notebooks são armazenados na conta de armazenamento do workspace e podem ser compartilhados com outras pessoas, dependendo do nível de acesso delas ao workspace. Elas podem abrir e editar o notebook, desde que tenham o acesso apropriado. Por exemplo, um Colaborador pode editar o notebook, enquanto um Leitor só pode exibi-lo.
Os outros usuários do seu workspace podem encontrá-lo na seção Notebooks, Arquivos de usuário do Estúdio do Azure Machine Learning. Por padrão, seus notebooks estão em uma pasta com seu nome de usuário e outras pessoas podem acessá-los lá.
Você também pode copiar a URL do navegador ao abrir um notebook e, em seguida, enviá-la para outras pessoas. Desde que elas tenham acesso apropriado ao seu workspace, poderão abrir o notebook.
Como você não compartilha instâncias de computação, outros usuários que executarem seu notebook usarão suas próprias instâncias de computação.
Colaborar com comentários do notebook
Use um comentário do notebook para colaborar com outras pessoas que têm acesso ao seu notebook.
Ative e desative o painel de comentários com a ferramenta de Comentários do notebook na parte superior do bloco de anotações. Se a sua tela não for grande o suficiente, selecione primeiro ... no final do conjunto de ferramentas para encontrar essa ferramenta.
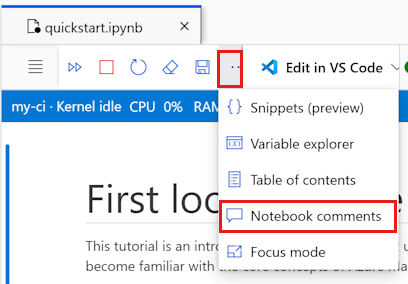
Mesmo quando o painel de comentários não está visível, você pode adicionar um comentário às células de código:
- Selecione algum texto na célula de código. Só é possível comentar sobre o texto nas células de código.
- Use a ferramenta Novo thread de comentário para criar seu comentário.
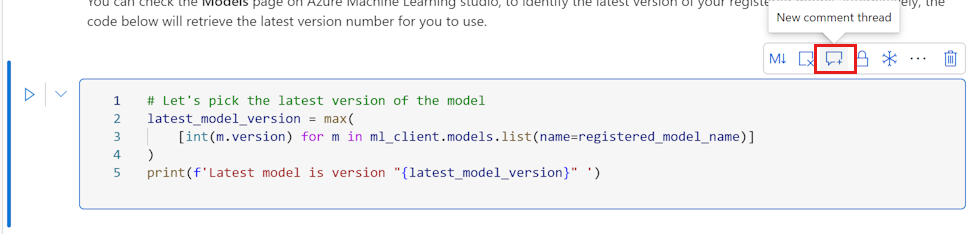
- Se estava oculto anteriormente, o painel de comentários será aberto agora.
- Insira o seu comentário e poste-o com a ferramenta ou use Ctrl + Enter.
- Depois de postar o comentário, clique em ... no canto superior direito para:
- Editar o comentário
- Resolver o thread
- Excluir o thread
O texto comentado aparece com um realce no código na cor roxa. Quando você seleciona um comentário no painel de comentários, seu notebook rola até a célula que contém o texto realçado.
Observação
Os comentários são salvos nos metadados da célula de código.
Limpar o notebook (versão prévia)
Ao longo da criação de um notebook, normalmente você acaba com células que usou para exploração ou depuração de dados. O recurso de coleta ajuda você a produzir um notebook limpo, sem essas células desnecessárias.
- Execute todas as células do notebook.
- Selecione a célula que contém o código a ser executado pelo novo notebook. Por exemplo, o código que envia um experimento ou talvez o código que registra um modelo.
- Selecione o ícone Coletar que aparece na barra de ferramentas da célula.
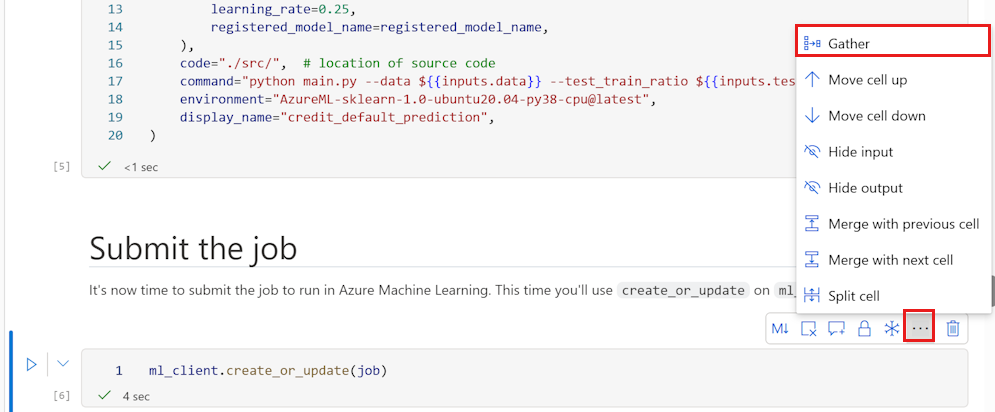
- Insira o nome do novo notebook "coletado".
O novo notebook contém apenas células de código, com todas as células necessárias para produzir os mesmos resultados que a célula que você selecionou para coleta.
Salvar e aplicar ponto de verificação em um notebook
O Azure Machine Learning cria um arquivo de ponto de verificação quando você cria um arquivo ipynb.
Na barra de ferramentas do notebook, selecione o menu e, a seguir, Arquivo> Salvar e criar ponto de verificação para salvar o notebook manualmente e adicionar um arquivo de ponto de verificação associado ao notebook.
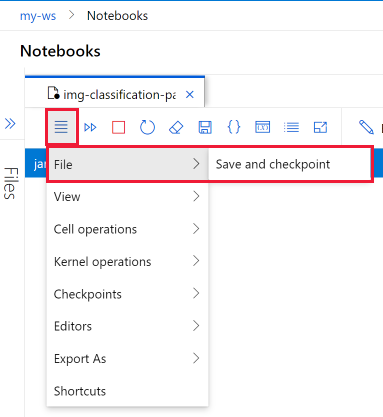
Todos os notebooks são salvos automaticamente a cada 30 segundos. O salvamento automático atualiza apenas o arquivo ipynb inicial, e não o arquivo de ponto de verificação.
Selecione Pontos de verificação no menu do notebook para criar um ponto de verificação nomeado e reverter o notebook para um ponto de verificação salvo.
Exportar um notebook
Na barra de ferramentas do notebook, selecione o menu e depois Exportar como para exportar o notebook como um destes tipos compatíveis:
- Python
- HTML
- LaTeX
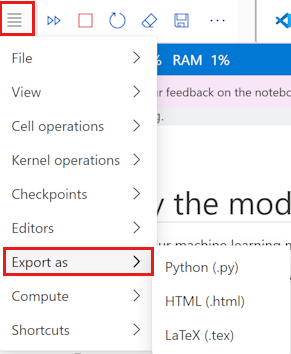
O arquivo exportado é salvo no seu computador.
Executar um notebook ou script do Python
Para executar um notebook ou um script do Python, primeiro você precisa se conectar a uma instância de computação em execução.
Se você não tiver uma instância de computação, use estas etapas para criar uma:
- Na barra de ferramentas do notebook ou do script, à direita da lista suspensa Computação, selecione + Nova Computação. Dependendo do tamanho da sua tela, o controle pode estar localizado em um menu ....

- Dê um nome a Computação e escolha um Tamanho da Máquina Virtual.
- Selecione Criar.
- A instância de computação é conectada ao arquivo automaticamente. Agora você pode executar as células do notebook ou o script do Python usando a ferramenta à esquerda da instância de computação.
- Na barra de ferramentas do notebook ou do script, à direita da lista suspensa Computação, selecione + Nova Computação. Dependendo do tamanho da sua tela, o controle pode estar localizado em um menu ....
Se você tiver uma instância de computação interrompida, selecione Iniciar computação à direita da lista suspensa Computação. Dependendo do tamanho da sua tela, o controle pode estar localizado em um menu ....

Após se conectar a uma instância de computação, use a barra de ferramentas para executar todas as células no notebook ou CONTROL + Enter para executar uma única célula selecionada.
Somente você pode ver e usar as instâncias de computação que criar. Seus Arquivos de usuário são armazenados separados do computador e compartilhados entre todas as instâncias de computação no workspace.
Explorar variáveis no notebook
Na barra de ferramentas do notebook, use a ferramenta Gerenciador de variáveis para mostrar o nome, o tipo, o comprimento e os valores de exemplo de todas as variáveis que foram criadas no notebook.
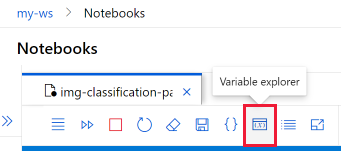
Selecione a ferramenta para mostrar a janela do gerenciador de variáveis.
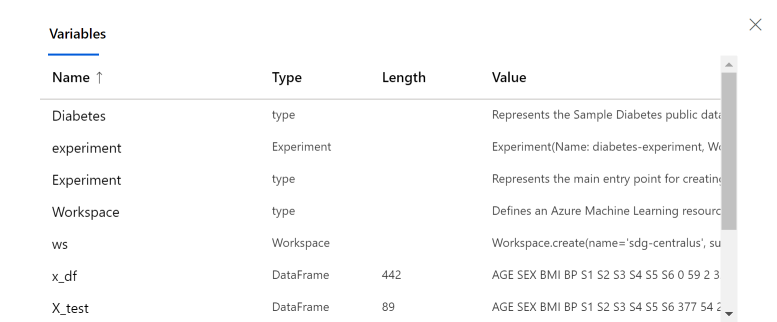
Navegar com um sumário
Na barra de ferramentas do notebook, use a ferramenta Sumário para exibir ou ocultar o sumário. Quando você inicia uma célula Markdown por um título, ela é adicionada ao sumário. Selecione uma entrada na tabela para rolar até essa célula no notebook.
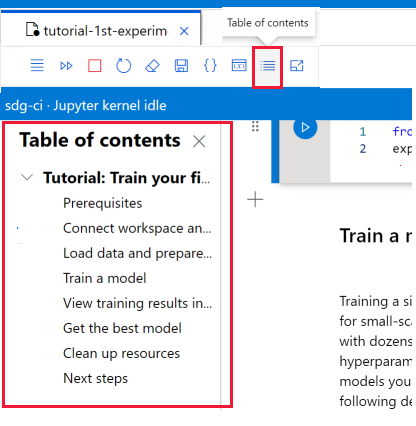
Alterar o ambiente do notebook
A barra de ferramentas do notebook permite alterar o ambiente em que o notebook é executado.
Essas ações não alteraram o estado do notebook nem os valores de qualquer variável no notebook:
| Ação | Result |
|---|---|
| Parar o kernel | Para qualquer célula em execução. Executar uma célula reinicia o kernel automaticamente. |
| Navegar para outra seção do workspace | As células em execução são interrompidas. |
Essas ações redefinem o estado do notebook e também todas as variáveis no notebook.
| Ação | Result |
|---|---|
| Altere o Kernel | O Notebook usa o novo kernel |
| Alternar computação | O Notebook usa automaticamente a nova computação. |
| Redefinir computação | Inicia novamente quando você tenta executar uma célula |
| Parar a computação | Nenhuma célula será executada |
| Abrir o notebook no Jupyter ou JupyterLab | Notebook aberto em uma nova guia. |
Adicionar novos kernels
Use o terminal para criar kernels e adicioná-los à instância de computação. O notebook localizará automaticamente todos os kernels do Jupyter instalados na instância de computação conectada.
Altere qualquer um dos kernels instalados usando a lista suspensa de kernels do lado direito.
Gerenciar pacotes
Como sua instância de computação tem vários kernels, certifique-se de usar as funções magic %pip ou %conda, que instalam pacotes no kernel atualmente em execução. Não use !pip nem !conda, que se referem a todos os pacotes (incluindo pacotes fora do kernel que está em execução no momento).
Indicadores de status
Um indicador ao lado do menu suspenso Computação mostra o status. O status também é mostrado no menu suspenso em si.
| Color | Status da computação |
|---|---|
| Verde | Execução de computação |
| Vermelho | Falha na computação |
| Preto | Computação parada |
| Azul-claro | Criar, iniciar, reiniciar, configurar computação |
| Cinza | Excluir, parar computação |
Um indicador ao lado do menu suspenso Kernel mostra seu status.
| Color | Status do kernel |
|---|---|
| Verde | Kernel conectado, ocioso, ocupado |
| Cinza | Kernel não conectado |
Localizar detalhes da computação
Encontre detalhes sobre suas instâncias de computação na página Computação no Studio.
Atalhos de teclado úteis
Assim como os Jupyter Notebooks, os notebooks do Estúdio do Azure Machine Learning têm uma interface de usuário modal. O teclado faz coisas diferentes, dependendo de em qual modo a célula do notebook está. Os notebooks do Estúdio do Azure Machine Learning dão suporte a estes dois modos para uma determinada célula de código: modo de comando e modo de edição.
Atalhos do modo de comando
Uma célula está no modo de comando quando não há um cursor de texto solicitando que você digite. Quando uma célula está no modo de comando, você pode editar o notebook como um todo, mas não pode digitar em células individuais. Entre no modo de comando pressionando ESC ou usando o mouse para selecionar fora da área do editor de uma célula.
| Atalho | Descrição |
|---|---|
| Digite | Entrar no modo de edição |
| Shift + Enter | Executar célula, Selecionar abaixo |
| Controle/comando + Enter | Executar célula |
| Alt + Enter | Executar célula, Inserir célula de código abaixo |
| Controle/comando + Alt + Enter | Executar célula, Inserir célula de markdown abaixo |
| Alt + R | Executar tudo |
| S | Converter célula em código |
| M | Converter célula em markdown |
| Para cima/K | Selecionar célula acima |
| Para baixo/J | Selecionar célula abaixo |
| A | Inserir célula de código acima |
| B | Inserir célula de código abaixo |
| Controle/Comando + Shift + A | Inserir célula de markdown acima |
| Controle/comando + Shift + B | Inserir célula de markdown abaixo |
| X | Recortar célula selecionada |
| C | Copiar célula selecionada |
| Shift + V | Colar célula selecionada acima |
| V | Colar célula selecionada abaixo |
| D D | Excluir célula selecionada |
| O | Ativar/Desativar Saída |
| Shift + O | Alternar rolagem de saída |
| I I | Interromper kernel |
| 0 0 | Reiniciar kernel |
| Shift + espaço | Rolar para cima |
| Space | Rolar para baixo |
| Tab | Alterar o foco para o próximo item focalizável (quando captura de guias estiver desabilitada) |
| Controle/comando + S | Salvar notebook |
| 1 | Alterar para h1 |
| 2 | Alterar para h2 |
| 3 | Alterar para h3 |
| 4 | Alterar para h4 |
| 5 | Alterar para h5 |
| 6 | Alterar para h6 |
Atalhos do modo de edição
O modo de edição é indicado por um cursor de texto solicitando que você digite na área do editor. Quando uma célula está no modo de edição, não é possível digitar nela. Entre no modo de edição pressionando Enter ou selecione a área de editor de uma célula. Você verá o prompt do cursor na célula no modo de Edição.
Usando os atalhos de tecla a seguir, você pode navegar e executar o código com mais facilidade em notebooks do Azure Machine Learning quando está no modo de edição.
| Atalho | Descrição |
|---|---|
| Escape | Entrar no modo de comando |
| Controle/comando + espaço | Ativar o IntelliSense |
| Shift + Enter | Executar célula, Selecionar abaixo |
| Controle/comando + Enter | Executar célula |
| Alt + Enter | Executar célula, Inserir célula de código abaixo |
| Controle/comando + Alt + Enter | Executar célula, Inserir célula de markdown abaixo |
| Alt + R | Executar todas as células |
| Up | Mover o cursor para cima ou para a célula anterior |
| Down | Mover o cursor para baixo ou para a célula seguinte |
| Controle/comando + S | Salvar notebook |
| Controle/comando + para cima | Ir para o início da célula |
| Controle/comando + para baixo | Ir para o final da célula |
| Tab | Recuo ou preenchimento de código (se a captura de guias estiver habilitada) |
| Controle/comando + M | Habilitar/desabilitar captura de guias |
| Controle/comando + ] | Recuar |
| Controle/comando + [ | Desfazer recuo |
| Controle/comando + A | Selecionar tudo |
| Controle/comando + Z | Desfazer |
| Controle/comando + Shift + Z | Refazer |
| Controle/comando + Y | Refazer |
| Controle/comando + Home | Ir para o início da célula |
| Controle/comando + End | Ir para o final da célula |
| Controle/comando + para a esquerda | Ir uma palavra para a esquerda |
| Controle/comando + para a direita | Ir uma palavra para a direita |
| Controle/comando + Backspace | Excluir palavra anterior |
| Controle/comando + Delete | Excluir palavra seguinte |
| Controle/comando + / | Ativar/desativar comentário na célula |
Solução de problemas
Conectar-se a um notebook: se você não conseguir se conectar a um notebook, verifique se a comunicação com o soquete da Web não está desabilitada. Para que a funcionalidade Jupyter da instância de computação funcione, a comunicação com o soquete da Web deve estar habilitada. Verifique se a rede permite conexões websocket com *.instances.azureml.net e *.instances.azureml.ms.
Ponto de extremidade privado: quando é implantada em um workspace com um ponto de extremidade privado, uma instância de computação só pode ser acessada de dentro da rede virtual. Se você estiver usando arquivo hosts ou DNS personalizado, adicione uma entrada para <instance-name>.< region >.instances.azureml.ms com o endereço IP privado referente ao ponto de extremidade privado do seu espaço de trabalho. Para mais informações, confira o artigo DNS personalizado.
Falha de kernel: se o kernel tiver falhado e sido reiniciado, você poderá executar o comando a seguir para examinar o log do Jupyter e descobrir mais detalhes:
sudo journalctl -u jupyter. Se os problemas de kernel persistirem, considere usar uma instância de computação com mais memória.Token vencido: se você tiver um problema de token vencido, saia do Estúdio do Azure Machine Learning, conecte-se novamente e reinicie o kernel do notebook.
Limite de upload de arquivos: ao carregar um arquivo por meio do explorador de arquivos do notebook, você estará limitado a arquivos menores do que 5 TB. Se você precisar carregar um arquivo maior que isso, recomendamos que você use o SDK para carregar os dados em um armazenamento de dados. Para saber mais, confira Criar ativos de dados.