Pesquisar ativos do Azure Machine Learning
Use a barra de pesquisa para encontrar ativos de aprendizado de máquina em todos os espaços de trabalho, grupos de recursos e assinaturas em sua organização. O texto de pesquisa será usado para localizar ativos como:
- Trabalhos
- Modelos
- Componentes
- Ambientes
- Dados
Pesquisa de texto livre
Entre no Estúdio do Azure Machine Learning.
Na barra de título superior do estúdio, se um espaço de trabalho estiver aberto, selecione Este espaço de trabalho ou Todos os espaços de trabalho para definir o contexto de pesquisa.
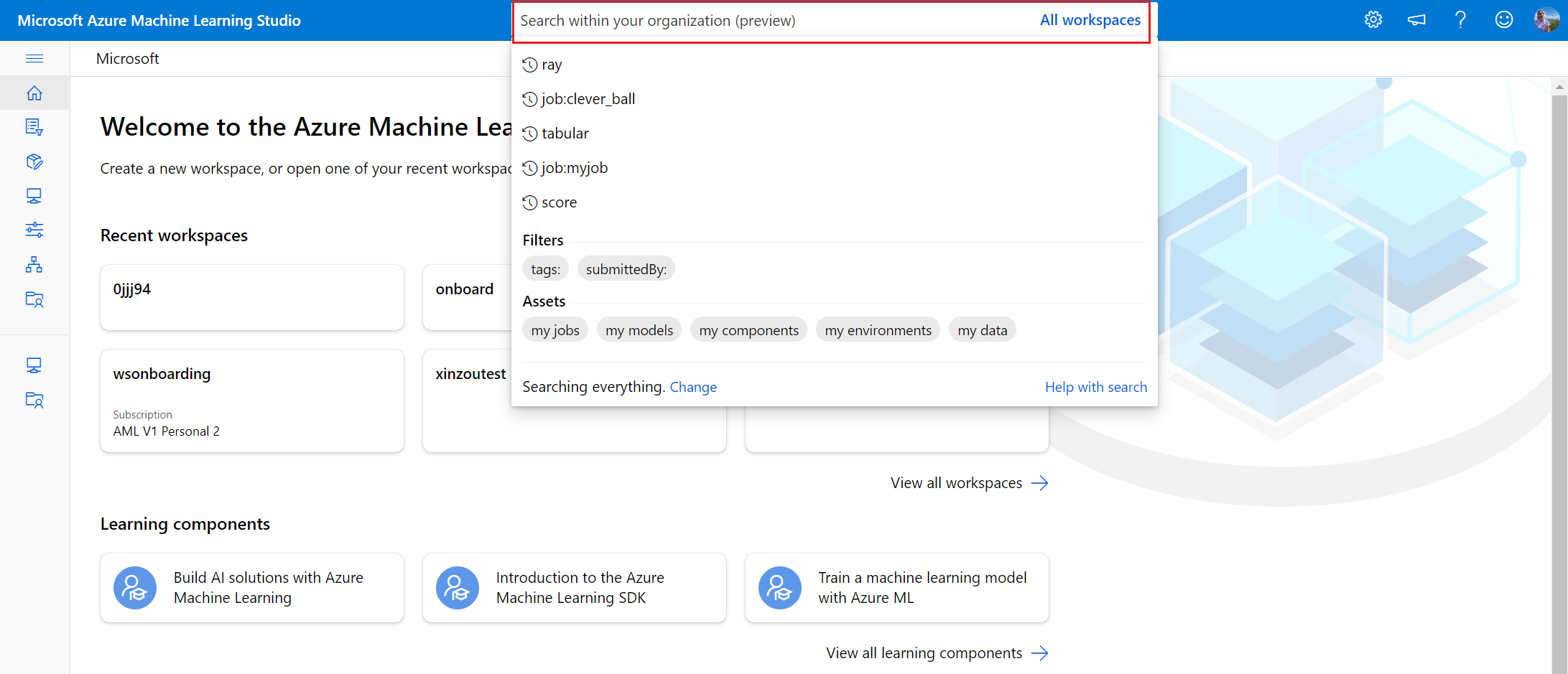
Digite seu texto e pressione enter para disparar uma pesquisa do tipo “contains”. Uma pesquisa contains faz uma varredura em todos os campos de metadados em busca do ativo determinado e classifica os resultados por pontuação de relevância, que é determinada por ponderações de propriedades de coluna diferentes.
Pesquisa estruturada
- Entre no Estúdio do Azure Machine Learning.
- Na barra de título superior do estúdio, selecione Todos os espaços de trabalho.
- Clique dentro do campo de pesquisa para exibir filtros para criar consultas de pesquisa mais específicas.

Há suporte para os seguintes filtros:
- Trabalho
- Modelar
- Componente
- Marcações
- SubmittedBy
- Ambiente
- Dados
Se houver um filtro de ativo (trabalho, modelo, componente, dados), os resultados serão limitados a essas guias. Outros filtros são aplicados a todos os ativos, a menos que também exista um filtro de ativo na consulta. Da mesma forma, a pesquisa de texto livre pode ser fornecida junto aos filtros, mas será limitada às guias escolhidas pelos filtros de ativos, se existir um.
Dica
- Os filtros pesquisam correspondências de texto exatas. Use consultas de texto livre para uma pesquisa contains.
- São necessárias aspas em torno de valores que incluem espaços ou outros caracteres especiais.
- Se forem fornecidos filtros duplicados, somente o primeiro será reconhecido nos resultados da pesquisa.
- Há suporte para o texto de entrada de qualquer idioma, mas as cadeias de caracteres de filtro devem corresponder às opções fornecidas (por exemplo, submittedBy:).
- O filtro de marcas pode aceitar vários pares key:value separados por uma vírgula (por exemplo, marcações:"chave1:valor1, chave2:valor2").
Exibir resultados da pesquisa
Você pode exibir os resultados da pesquisa nas guias Trabalhos, Modelos,Componentes, Ambientes e Dados individuais. Selecione um ativo para abrir sua página Detalhes no contexto do workspace relevante. Os resultados de espaços de trabalho que você não tem permissões para visualizar não são exibidos.
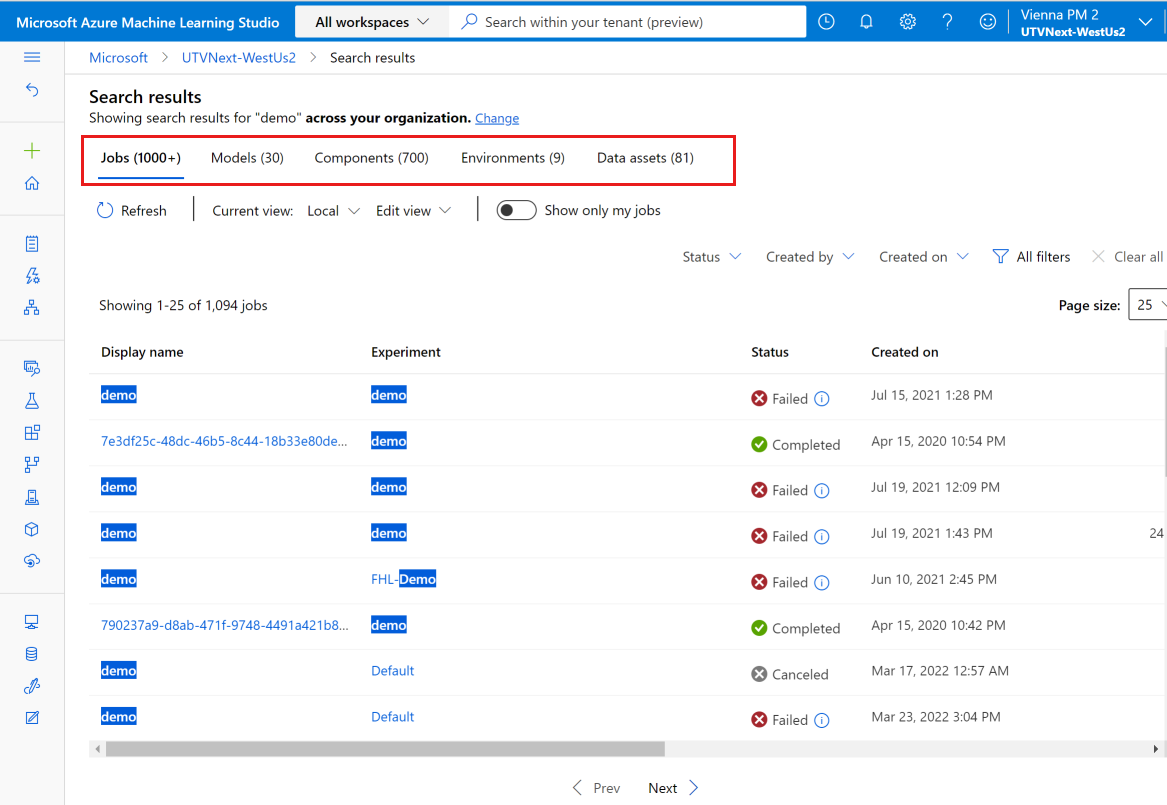
Se você usou esse recurso, poderá ocorrer um erro de resultado da pesquisa. Selecione novamente seus espaços de trabalho preferenciais na guia Diretório + Assinatura + Espaço de trabalho.
Importante
Os resultados da pesquisa poderão ser inesperados para termos com várias palavras em outros idiomas (por exemplo, caracteres chineses).
Personalizar os resultados da pesquisa
Você pode criar, salvar e compartilhar diferentes exibições dos resultados da pesquisa.
Na página de resultados da pesquisa, selecione Editar exibição.
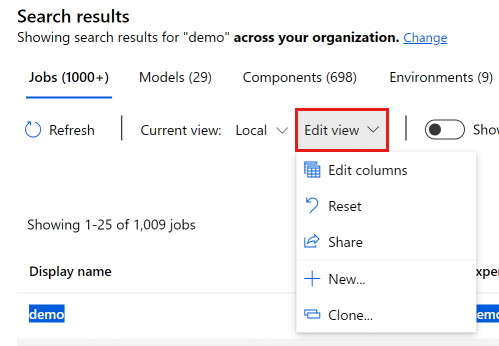
Use o menu para personalizar e criar novas exibições:
| Item | Descrição |
|---|---|
| Editar colunas | Adicionar, excluir e reordenar colunas na tabela de resultados da pesquisa da exibição atual |
| Redefinir | Adicionar novamente todas as colunas ocultas à exibição |
| Compartilhar | Exibe uma URL que você pode copiar para compartilhar essa exibição |
| Novo... | Criar um novo modo de exibição |
| Clone | Clonar a exibição atual como nova exibição |
Como cada guia exibe colunas diferentes, você personaliza exibições separadamente para cada guia.