Guia de início rápido: Banco de Dados do Azure para MariaDB: use o MySQL Workbench para conectar e consultar dados
Importante
O Banco de Dados do Azure para MariaDB está no caminho da aposentadoria. É altamente recomendável migrar para o Banco de Dados do Azure para MySQL. Para obter mais informações sobre como migrar para o Banco de Dados do Azure para MySQL, consulte O que está acontecendo com o Banco de Dados do Azure para MariaDB?.
Este início rápido demonstra como ligar a uma instância do Azure Database for MariaDB através do MySQL Workbench.
Pré-requisitos
Este início rápido utiliza os recursos criados em qualquer um dos guias seguintes como ponto de partida:
- Criar um servidor do Azure Database for MariaDB com o portal do Azure
- Criar um servidor do Azure Database for MariaDB com a CLI do Azure
Instalar MySQL Workbench
Transfira o MySQL Workbench e instale-o no seu computador.
Obter informações da ligação
Obtenha as informações de ligação necessárias para ligar à instância do Azure Database for MariaDB. Necessita do nome de servidor completamente qualificado e das credenciais de início de sessão.
Inicie sessão no portal do Azure.
No menu esquerdo no portal do Azure, selecione Todos os recursos. Procure o servidor que criou (como mydemoserver).
Selecione o nome do servidor.
Na página Descrição geral do servidor, tome nota dos valores de Nome do servidor e Nome de início de sessão de administrador do servidor. Caso se esqueça da palavra-passe, também pode repô-la nesta página.
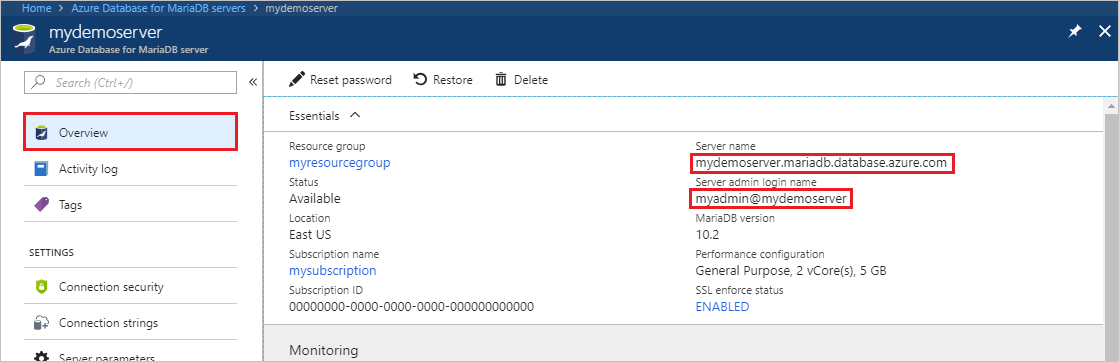
Ligar ao servidor com o MySQL Workbench
Para ligar a um servidor do Azure Database for MariaDB com o MySQL Workbench:
Abra o MySQL Workbench no seu computador.
Na caixa de diálogo Configurar Ligação Nova, no separador Parâmetros, introduza as informações seguintes:
Definição Valor sugerido Descrição do campo Nome da Ligação Ligação de demonstração Especifique uma etiqueta para esta ligação. Connection Method (Método de ligação) Standard (TCP/IP) Standard (TCP/IP) é suficiente. Hostname (Nome do anfitrião) server name Especifique o valor do nome do servidor que utilizou para criar a instância do Azure Database for MariaDB. O nosso servidor de exemplo é mydemoserver.mariadb.database.azure.com. Use o nome de domínio totalmente qualificado (*.mariadb.database.azure.com) como mostrado no exemplo. Se não se lembrar do nome do servidor, conclua os passos na secção anterior para obter as informações da ligação. Porta 3306 Utilize sempre a porta 3306 para ligar ao Azure Database for MariaDB. Username nome de início de sessão de administrador do servidor Introduza o nome de utilizador de início de sessão de administrador do servidor que utilizou para criar a instância do Azure Database for MariaDB. Nosso nome de usuário de exemplo é myadmin@mydemoserver. Se não se lembrar do nome de utilizador de início de sessão de administrador do servidor, conclua os passos na secção anterior para obter as informações de ligação. O formato é username@servername. Palavra-passe A sua palavra-passe Para guardar a palavra-passe, selecione Store in Vault (Armazenar no Cofre). 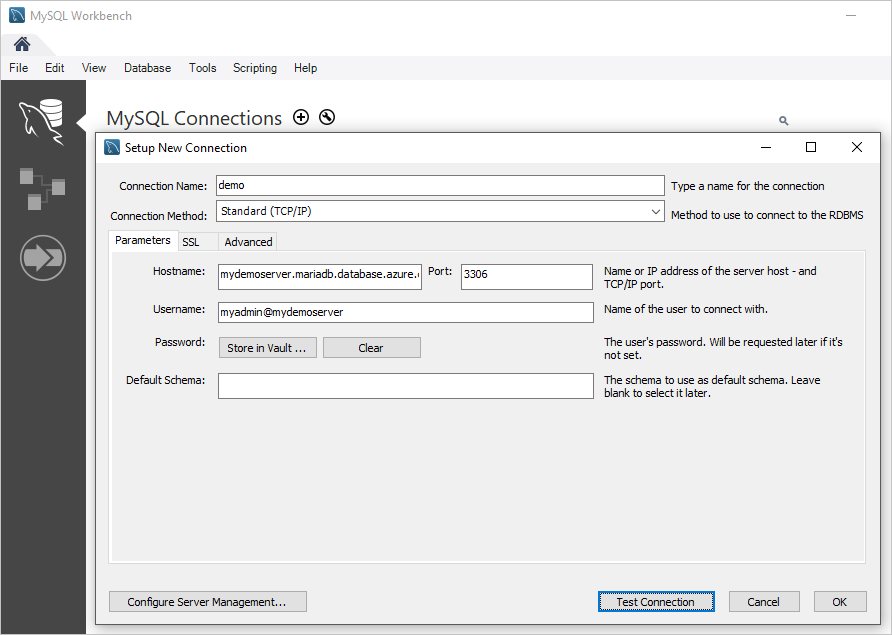
Para verificar se todos os parâmetros estão configurados corretamente, selecione Test Connection (Testar Ligação).
Selecione OK para guardar a ligação.
Em MySQL Connections, selecione o mosaico que corresponde ao seu servidor. Aguarde que a ligação seja estabelecida.
É aberto um novo separador do SQL com um editor em branco, onde pode escrever as suas consultas.
Nota
Por predefinição, a segurança da ligação SSL é necessária e imposta no servidor do Azure Database for MariaDB. Apesar de, normalmente, não ser precisa nenhuma configuração adicional com certificados SSL para o MySQL Workbench ligar ao seu servidor, recomendamos vincular a certificação AC SSL ao MySQL Workbench. Se tiver de desativar o SSL, na página de descrição geral do servidor no portal do Azure, selecione Segurança da ligação no menu. Em Enforce SSL connection (Impor ligação SSL), selecione Disabled (Desativado).
Criar tabela e inserir, ler, atualizar e eliminar dados
Copie e cole o código SQL de exemplo seguinte na página de um separador SQL em branco para ilustrar alguns dados de exemplo.
Este código cria uma base de dados vazia com o nome quickstartdb. Em seguida, cria uma tabela de exemplo com o nome inventory. O código insere algumas linhas e, em seguida, lê as mesmas. Altera os dados com uma instrução de atualização e, em seguida, lê as linhas novamente. Por fim, o código elimina uma linha e, em seguida, lê as linhas novamente.
-- Create a database -- DROP DATABASE IF EXISTS quickstartdb; CREATE DATABASE quickstartdb; USE quickstartdb; -- Create a table and insert rows DROP TABLE IF EXISTS inventory; CREATE TABLE inventory (id serial PRIMARY KEY, name VARCHAR(50), quantity INTEGER); INSERT INTO inventory (name, quantity) VALUES ('banana', 150); INSERT INTO inventory (name, quantity) VALUES ('orange', 154); INSERT INTO inventory (name, quantity) VALUES ('apple', 100); -- Read SELECT * FROM inventory; -- Update UPDATE inventory SET quantity = 200 WHERE id = 1; SELECT * FROM inventory; -- Delete DELETE FROM inventory WHERE id = 2; SELECT * FROM inventory;A captura de ecrã mostra um exemplo do código SQL no MySQL Workbench e o resultado após ter sido executado:
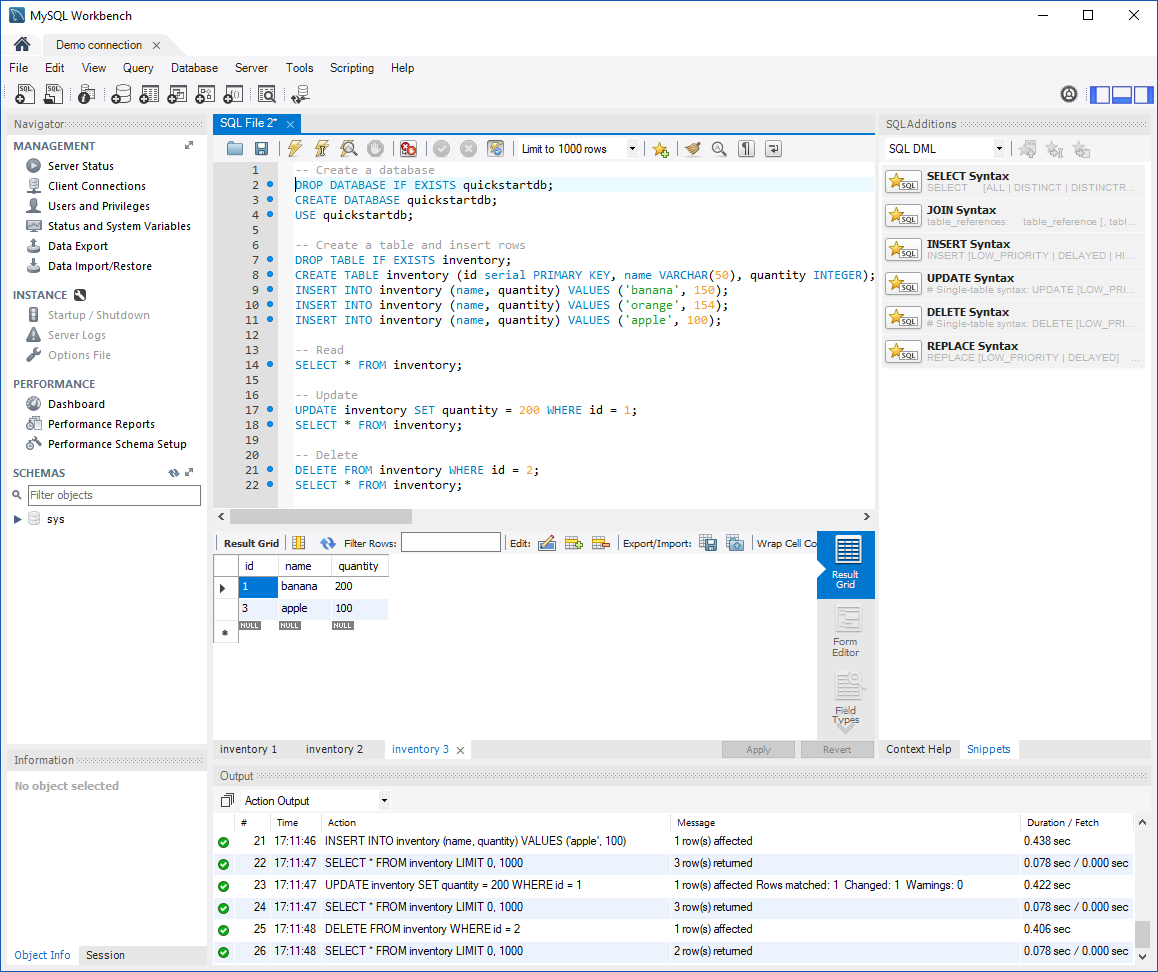
Para executar o código SQL de exemplo, no separador Ficheiro SQL, selecione o ícone de relâmpago na barra de ferramentas.
Repare nos três resultados em separadores na secção Grelha de Resultado no meio da página.
Repare na lista de Resultados na parte inferior da página. É apresentado o estado de cada comando.
Neste início rápido, ligou-se ao Azure Database for MariaDB com o MySQL Workbench e consultou dados com a linguagem SQL.