Criar uma avaliação de VM do Azure
Este artigo descreve como criar uma avaliação de VM do Azure para servidores locais em seus ambientes VMware, Hyper-V ou físico/outros ambientes de nuvem com o Azure Migrate: Discovery and assessment.
O Azure Migrate ajuda você a migrar para o Azure. O Azure Migrate fornece um hub centralizado para acompanhar a descoberta, avaliação e migração de infraestrutura, aplicativos e dados locais para o Azure. O hub fornece ferramentas do Azure para avaliação e migração, bem como ofertas de ISV (Fornecedor Independente de Software) de terceiros.
Antes de começar
- Certifique-se de que criou um projeto Azure Migrate.
- Se já tiver criado um projeto, certifique-se de que adicionou a ferramenta Azure Migrate: Discovery and assessment.
- Para criar uma avaliação, você precisa configurar um dispositivo Azure Migrate para VMware ou Hyper-V. O dispositivo descobre servidores locais e envia metadados e dados de desempenho para o Azure Migrate: Descoberta e avaliação. Mais informações.
Visão geral da Avaliação de VM do Azure
Há dois tipos de critérios de dimensionamento que você pode usar para criar uma avaliação de VM do Azure usando o Azure Migrate: Descoberta e avaliação.
| Avaliação | Detalhes | Dados |
|---|---|---|
| Com base no desempenho | Avaliações baseadas em dados de desempenho recolhidos. | Tamanho recomendado da VM: com base nos dados de utilização da CPU e da memória. Tipo de disco recomendado (disco gerenciado padrão ou premium): com base no IOPS e na taxa de transferência dos discos locais. |
| Como no local | Avaliações baseadas no dimensionamento local. | Tamanho recomendado da VM: com base no tamanho da VM local. Tipo de disco recomendado: com base na configuração de tipo de armazenamento selecionada para a avaliação. |
Saiba mais sobre avaliações.
Executar uma avaliação
Execute uma avaliação da seguinte maneira:
Na página> Introdução, Servidores, bancos de dados e aplicativos Web, selecione Descobrir, avaliar e migrar.
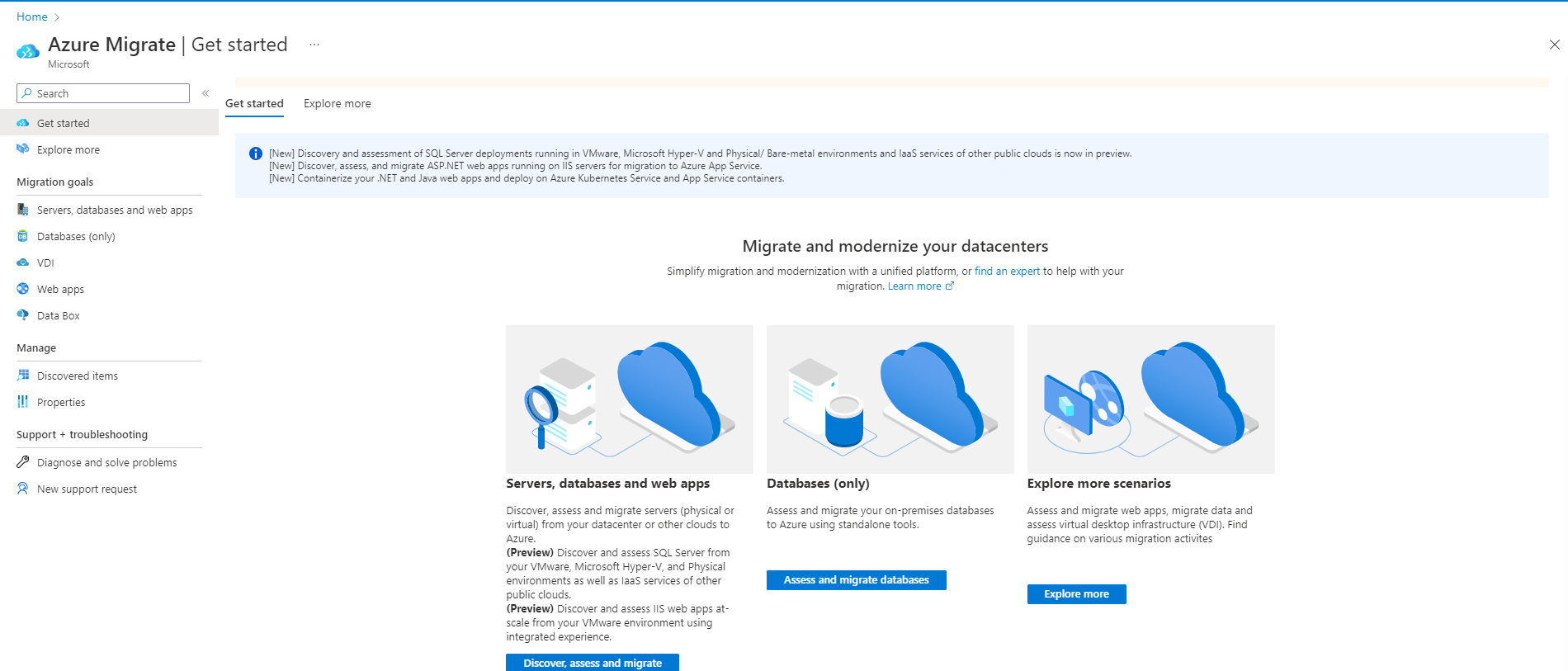
Em Azure Migrate: Discovery and assessment, selecione Assess e selecione Azure VM.
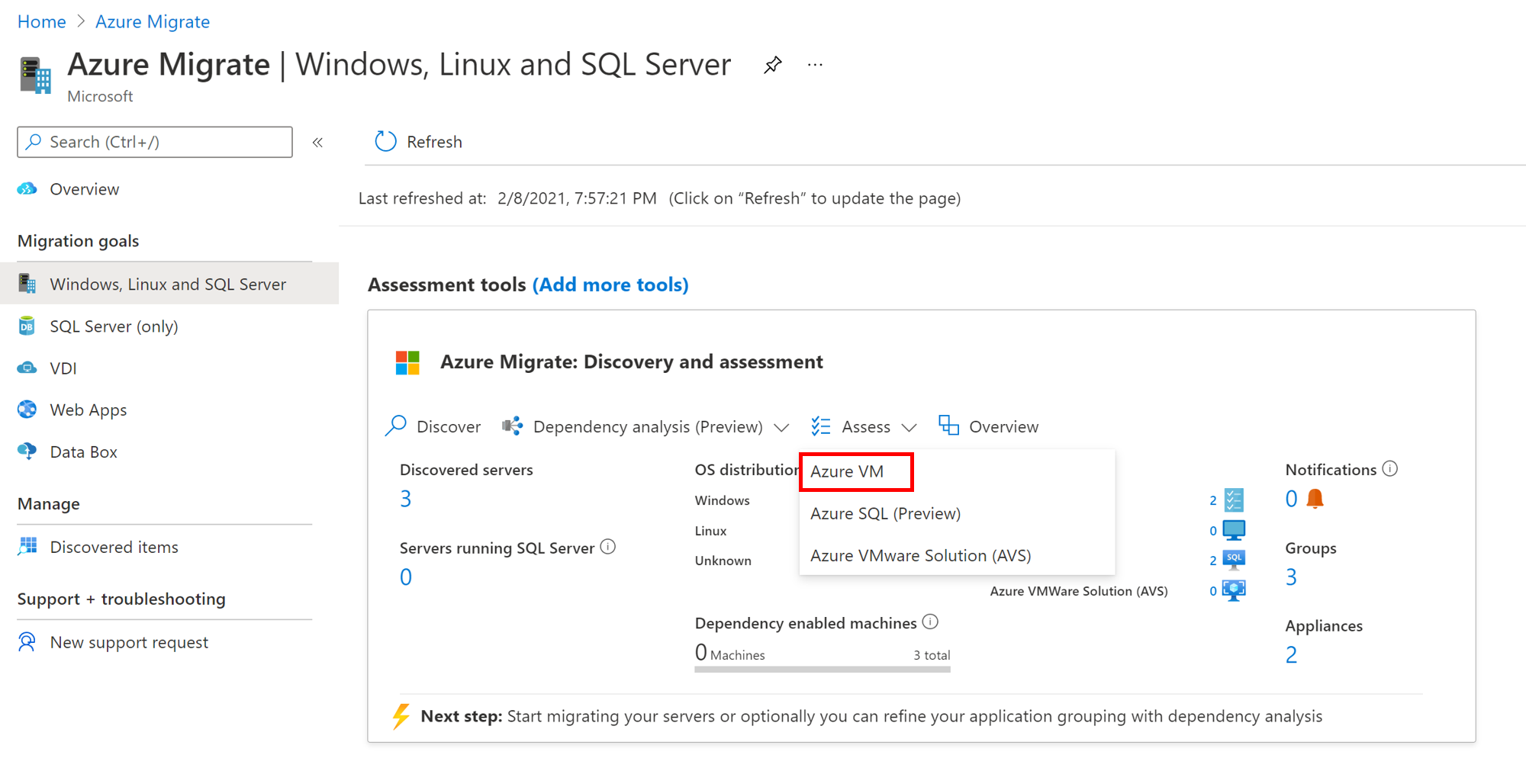
O assistente Criar avaliação aparece com a VM do Azure como o tipo de Avaliação.
Na origem do Discovery:
- Se você descobriu servidores usando o dispositivo, selecione Servidores descobertos no dispositivo Azure Migrate.
- Se você descobriu servidores usando um arquivo CSV importado, selecione Servidores importados.
Selecione Editar para rever as propriedades da avaliação.
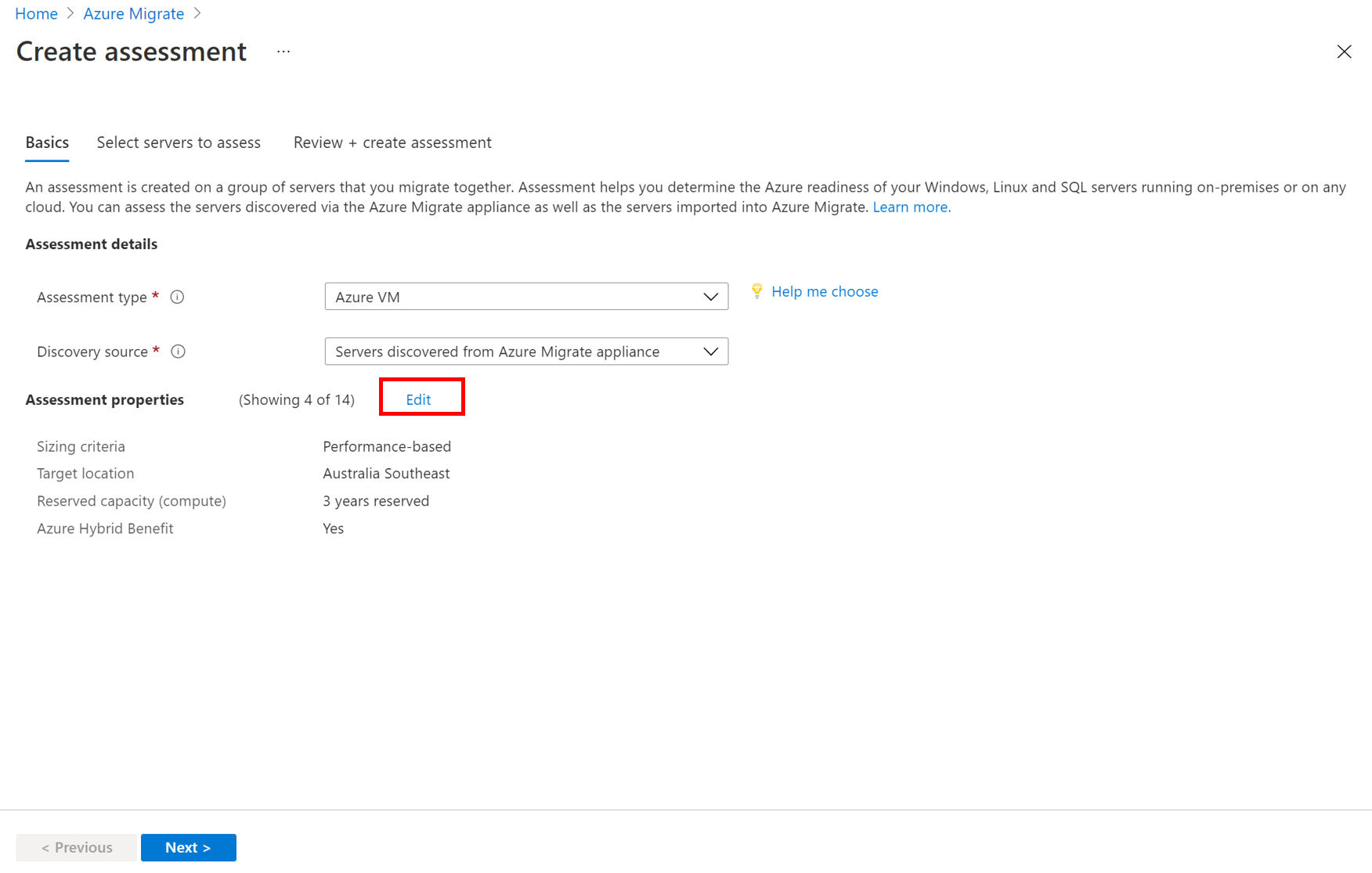
Em Propriedades>de avaliação Propriedades de destino:
- Em Local de destino, especifique a região do Azure para a qual você deseja migrar.
- As recomendações de tamanho e custo são baseadas no local especificado. Depois de alterar o local de destino do padrão, você será solicitado a especificar Instâncias Reservadas e séries de VMs.
- No Azure Government, você pode direcionar avaliações nessas regiões.
- Em Tipo de armazenamento,
- Se você quiser usar dados baseados em desempenho na avaliação, selecione Automático para Migração do Azure para recomendar um tipo de armazenamento, com base no IOPS e na taxa de transferência do disco.
- Como alternativa, selecione o tipo de armazenamento que deseja usar para VM ao migrá-la.
- Em Local de destino, especifique a região do Azure para a qual você deseja migrar.
- Em Opções de poupança (computação), especifique a opção de poupança que pretende que a avaliação considere para ajudar a otimizar o custo de computação do Azure. - As reservas do Azure (1 ano ou 3 anos reservados) são uma boa opção para os recursos em execução mais consistentes. - O Plano de Poupança do Azure (plano de poupança de 1 ou 3 anos) proporciona flexibilidade adicional e otimização de custos automatizada. Idealmente, após a migração, você poderia usar a reserva do Azure e o plano de economia ao mesmo tempo (a reserva será consumida primeiro), mas nas avaliações de migração do Azure, você só pode ver estimativas de custo de 1 opção de economia de cada vez. - Quando você seleciona 'Nenhum', o custo de computação do Azure é baseado na taxa Pay as you go ou com base no uso real. - Você precisa selecionar o programa de oferta/licenciamento pré-pago para poder usar as Instâncias Reservadas ou o Plano de Economia do Azure. Quando você seleciona qualquer opção de economia diferente de 'Nenhuma', as propriedades 'Desconto (%)' e 'Tempo de atividade da VM' não são aplicáveis.
No tamanho da VM:
Em Critério de dimensionamento, selecione se deseja basear a avaliação em dados/metadados de configuração do servidor ou em dados baseados no desempenho. Se você usar dados de desempenho:
- Em Histórico de desempenho, indique a duração dos dados na qual você deseja basear a avaliação.
- Em Utilização de percentil, especifique o valor de percentil que você deseja usar para a amostra de desempenho.
Em Série de VMs, especifique a série de VMs do Azure que você deseja considerar.
- Se você estiver usando a avaliação baseada em desempenho, o Azure Migrate sugere um valor para você.
- Ajuste as configurações conforme necessário. Por exemplo, se você não tiver um ambiente de produção que precise de VMs da série A no Azure, poderá excluir a série A da lista de séries.
Em Fator de conforto, indique o buffer que deseja usar durante a avaliação. Isso explica problemas como uso sazonal, histórico de desempenho curto e prováveis aumentos no uso futuro. Por exemplo, se utilizar um fator de conforto de dois:
Componente Utilização eficaz Adicionar fator de conforto (2,0) Núcleos 2 4 Memória 8 GB 16 GB
Em Preços:
- Em Oferta, especifique a oferta do Azure se estiver inscrito. A avaliação estima o custo dessa oferta.
- Em Moeda, selecione a moeda de faturação da sua conta.
- Em Desconto (%), adicione quaisquer descontos específicos da subscrição que receba sobre a oferta do Azure. A predefinição é 0%.
- Em VM Uptime, especifique a duração (dias por mês/hora por dia) que as VMs executarão.
- Isso é útil para VMs do Azure que não serão executadas continuamente.
- As estimativas de custos baseiam-se na duração especificada.
- O padrão é 31 dias por mês/24 horas por dia.
- Na Subscrição EA, especifique se pretende ter em conta um desconto de subscrição do Enterprise Agreement (EA) para a estimativa de custos.
- No Benefício Híbrido do Azure, especifique se você já tem uma licença do Windows Server ou uma assinatura do Enterprise Linux (RHEL e SLES). Se você fizer isso e eles estiverem cobertos com o Software Assurance ativo do Windows Server ou Enterprise Linux Subscriptions (RHEL e SLES), poderá solicitar o Benefício Híbrido do Azure quando trouxer licenças para o Azure.
Selecione Salvar se fizer alterações.
Em Avaliar Servidores, selecione Avançar.
Em Selecionar servidores para avaliar>Nome da avaliação> , especifique um nome para a avaliação.
Em Selecionar ou criar um grupo> , selecione Criar Novo e especifique um nome de grupo.
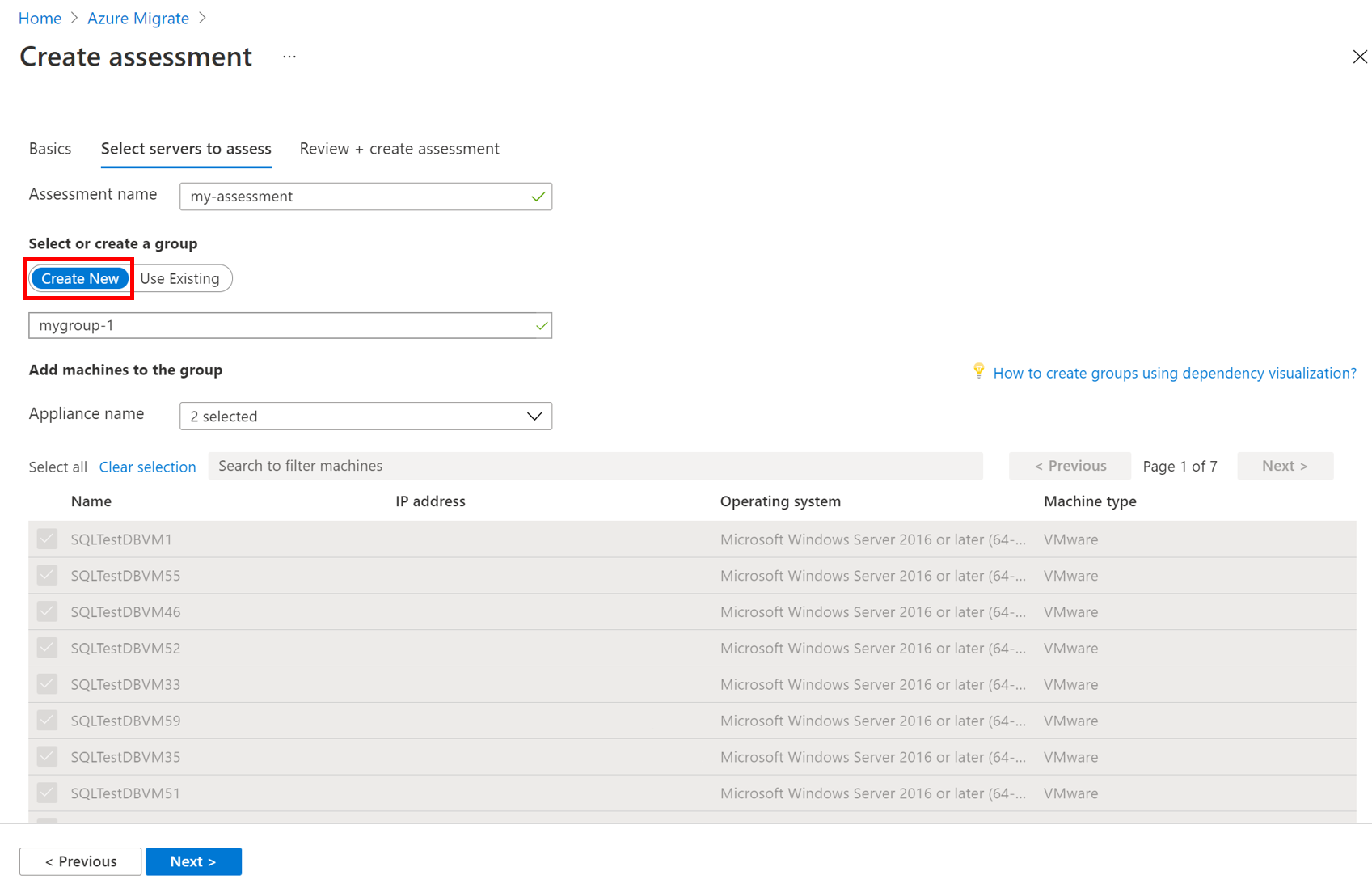
Selecione o dispositivo e selecione as VMs que deseja adicionar ao grupo. Em seguida, selecione Seguinte. Recomendamos que você priorize migrações para servidores em suporte estendido/fora do suporte.
Em Rever + criar avaliação, reveja os detalhes da avaliação e selecione Criar avaliação para criar o grupo e executar a avaliação.
Depois que a avaliação for criada, visualize-a em Servidores, bancos de dados e aplicativos>Web Azure Migrate: Avaliações de descoberta e avaliação.>
Selecione o nome da avaliação que deseja visualizar.
Selecione Exportar avaliação para baixá-lo como um arquivo do Excel.
Nota
Para avaliações baseadas em desempenho, recomendamos que você aguarde pelo menos um dia após iniciar a descoberta antes de criar uma avaliação. Isto proporciona tempo para recolher dados de desempenho com maior confiança. Idealmente, depois de iniciar a descoberta, aguarde a duração de desempenho especificada (dia/semana/mês) para obter uma classificação de alta confiança.
Rever uma avaliação de VM do Azure
Uma avaliação de VM do Azure descreve:
- Prontidão do Azure: se os servidores são adequados para migração para o Azure.
- Estimativa de custo mensal: os custos mensais estimados de computação e armazenamento para executar as VMs no Azure.
- Estimativa do custo mensal de armazenamento: custos estimados para armazenamento em disco após a migração.
Exibir uma avaliação de VM do Azure
Em Servidores, bancos de dados e aplicativos>Web Azure Migrate: Descoberta e avaliação, selecione o número ao lado de VM do Azure.
Em Avaliações, selecione uma avaliação para a abrir. A título de exemplo (estimativas e custos, por exemplo, apenas):
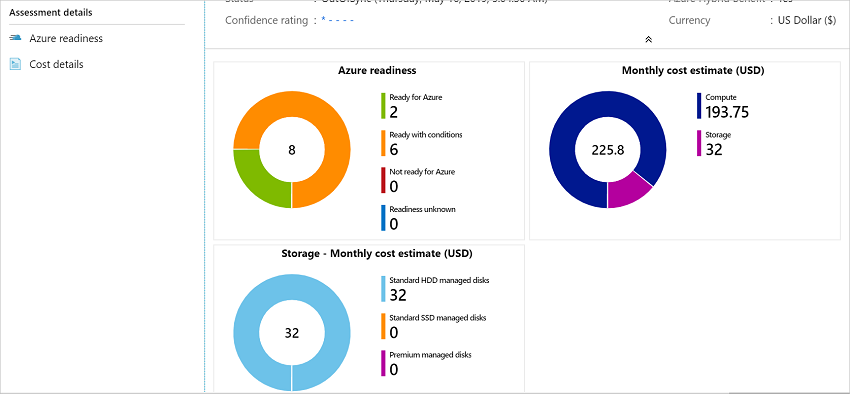
Rever o estado do suporte
O resumo da avaliação exibe o status de suporte das licenças do sistema operacional.
- Selecione o gráfico na seção Suporte para exibir uma lista das VMs avaliadas.
- A coluna Status do suporte à licença do sistema operacional exibe o status de suporte do sistema operacional, seja no suporte base, no suporte estendido ou fora do suporte. Selecionar o status do suporte abre um painel à direita que mostra o tipo de status do suporte, a duração do suporte e as etapas recomendadas para proteger suas cargas de trabalho.
- Para visualizar a duração restante do suporte, ou seja, o número de meses para os quais a licença é válida, selecione Colunas>Suporte termina em>Enviar. A coluna Suporte termina em exibe a duração em meses.
Rever a preparação para o Azure
Na prontidão do Azure, verifique se os servidores estão prontos para a migração para o Azure.
Revise o status do servidor:
- Pronto: o Azure Migrate recomenda um tamanho de VM e estimativas de custo para VMs na avaliação.
- Pronto com condições: Mostra problemas e sugestões de remediação.
- Não está pronto: mostra problemas e sugere remediação.
- Preparação desconhecida: usada quando o Azure Migrate não pode avaliar a prontidão devido a problemas de disponibilidade de dados.
Selecione um estado de Preparação para o Azure. Você pode exibir detalhes de preparação do servidor e fazer drill down para ver detalhes do servidor, incluindo configurações de computação, armazenamento e rede.
Rever os detalhes dos custos
Esta vista mostra o custo estimado de computação e armazenamento da execução das VMs no Azure.
Rever os custos mensais de computação e armazenamento. Os custos são agregados para todos os servidores no grupo avaliado.
- As estimativas de custo são baseadas nas recomendações de tamanho para um servidor e seus discos e propriedades.
- Os custos mensais estimados para computação e armazenamento são mostrados.
- A estimativa de custo é para executar os servidores locais como VMs IaaS. A avaliação da VM do Azure não considera os custos de PaaS ou SaaS.
Você pode revisar as estimativas de custo de armazenamento mensal. Esta exibição mostra os custos de armazenamento agregados para o grupo avaliado, divididos em diferentes tipos de discos de armazenamento.
Você pode fazer uma busca detalhada para ver detalhes de servidores específicos.
Rever a classificação de confiança
Quando você executa avaliações baseadas em desempenho, uma classificação de confiança é atribuída à avaliação.

- É atribuída uma classificação de 1 estrela (a mais baixa) à de 5 estrelas (a mais alta).
- A classificação de confiança ajuda-o a estimar a fiabilidade das recomendações de dimensão fornecidas pela avaliação.
- A classificação de confiança baseia-se na disponibilidade dos pontos de dados necessários para calcular a avaliação.
As classificações de confiança para uma avaliação são as seguintes.
| Disponibilidade do ponto de dados | Classificação de confiança |
|---|---|
| 0%-20% | 1 Estrela |
| 21%-40% | 2 Estrelas |
| 41%-60% | 3 Estrelas |
| 61%-80% | 4 Estrelas |
| 81%-100% | 5 Estrelas |
Próximos passos
- Saiba como usar o mapeamento de dependência para criar grupos de alta confiança.
- Saiba mais sobre como são calculadas as avaliações.