Adicione um grupo ao seu espaço de trabalho Azure Quantum
Saiba como conceder a um grupo de utilizadores acesso ao seu espaço de trabalho Azure Quantum. Por exemplo, poderá ter de conceder aos membros da sua equipa ou aos seus alunos acesso ao seu espaço de trabalho.
Recomendamos que utilize as instruções deste artigo se precisar de conceder acesso a mais de 10 utilizadores. Para um número menor de utilizadores, consulte partilhar o acesso ao seu espaço de trabalho Azure Quantum.
Neste artigo:
- Criar um grupo utilizando o portal Azure Ative Directory.
- Adicione o grupo como contribuinte ao seu espaço de trabalho quântico.
- Em massa convide os seus utilizadores para o Diretório Ativo Azure.
- Importe a granel esses utilizadores para o seu grupo.
Pré-requisitos
Precisa dos seguintes pré-requisitos para adicionar utilizadores a granel a um espaço de trabalho Azure Quantum:
- Uma conta do Azure com uma subscrição ativa. Se não tiver uma conta Azure, registe-se gratuitamente e inscreva-se para uma subscrição pay-as-you-go.
- Um espaço de trabalho azure quantum. Ver Criar um espaço de trabalho azure quantum.
- Uma aka.ms shortlink para o seu espaço de trabalho quântico (por exemplo, aka.ms/aq/hackathon-notebooks). Para criar o link, utilize a ferramenta Aka Link Manager.
Criar um grupo no Diretório Ativo Azure
Inicie sessão no portal do Azure. Você deve ser proprietário do espaço de trabalho para adicionar o grupo no próximo passo.
Procure e selecione Azure Active Directory.
Na página Ative Directory , selecione Grupos do menu esquerdo e, em seguida, selecione Novo grupo.
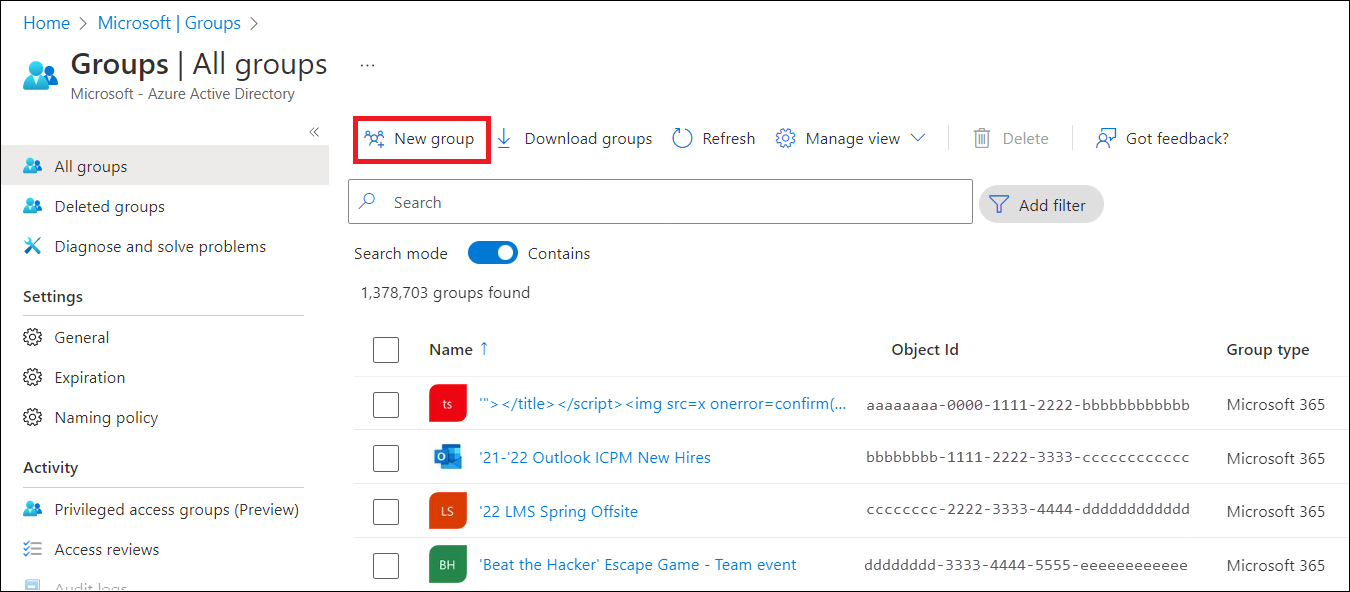
Preencha as informações necessárias na página do Novo Grupo .
- Selecione o Microsoft 365 como o tipo de grupo.
- Crie e adicione um nome de grupo.
- Adicione um endereço de e-mail do Grupo para o grupo, ou guarde o endereço de e-mail que é preenchido automaticamente.
- Descrição do grupo. Adicione uma descrição opcional ao grupo.
- Selecione Atribuído como o tipo de Membro.
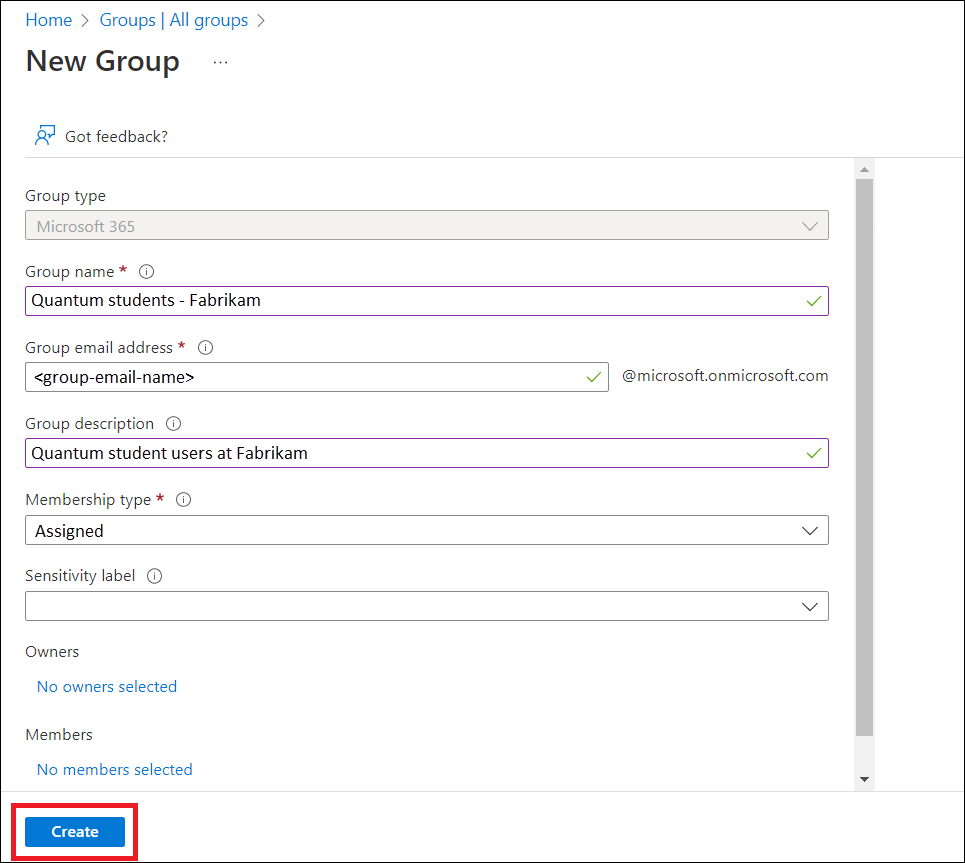
Selecione Criar. Deve receber uma notificação de que criou o seu grupo com sucesso.
Adicione o seu grupo como contribuinte ao seu espaço de trabalho Quântico
Inicie sessão no portal do Azure. Deve ser proprietário do espaço de trabalho para adicionar o grupo como contribuinte.
Navegue para o seu espaço de trabalho Azure Quantum.
Permita ao seu grupo aceder ao seu espaço de trabalho. Selecione o controlo de acesso (IAM) do menu do lado esquerdo. Selecione Adicionar e, em seguida, Adicione a atribuição de funções.
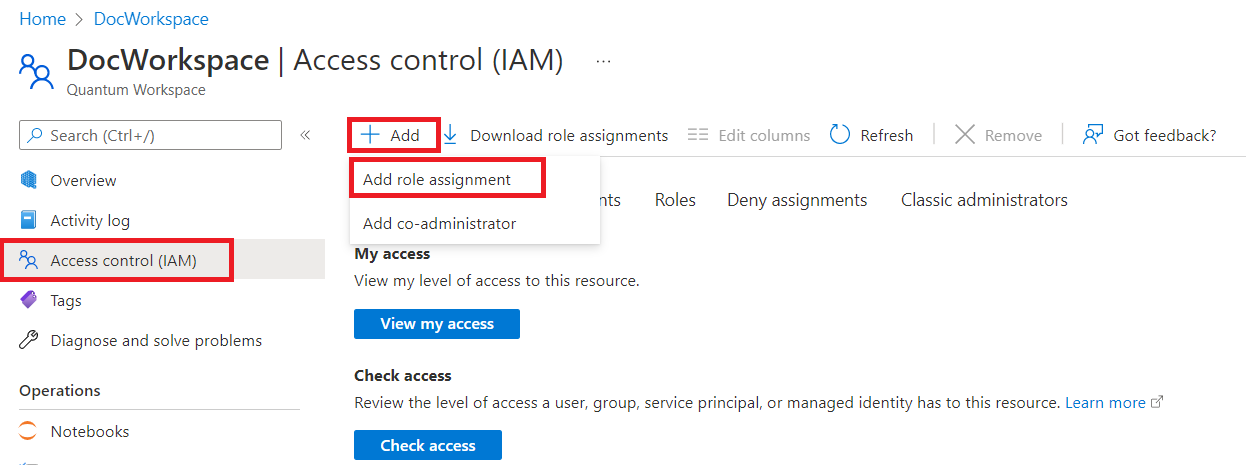
A página de atribuição de funções Add abre. No painel Role , selecione Contributor e, em seguida, selecione Seguinte.
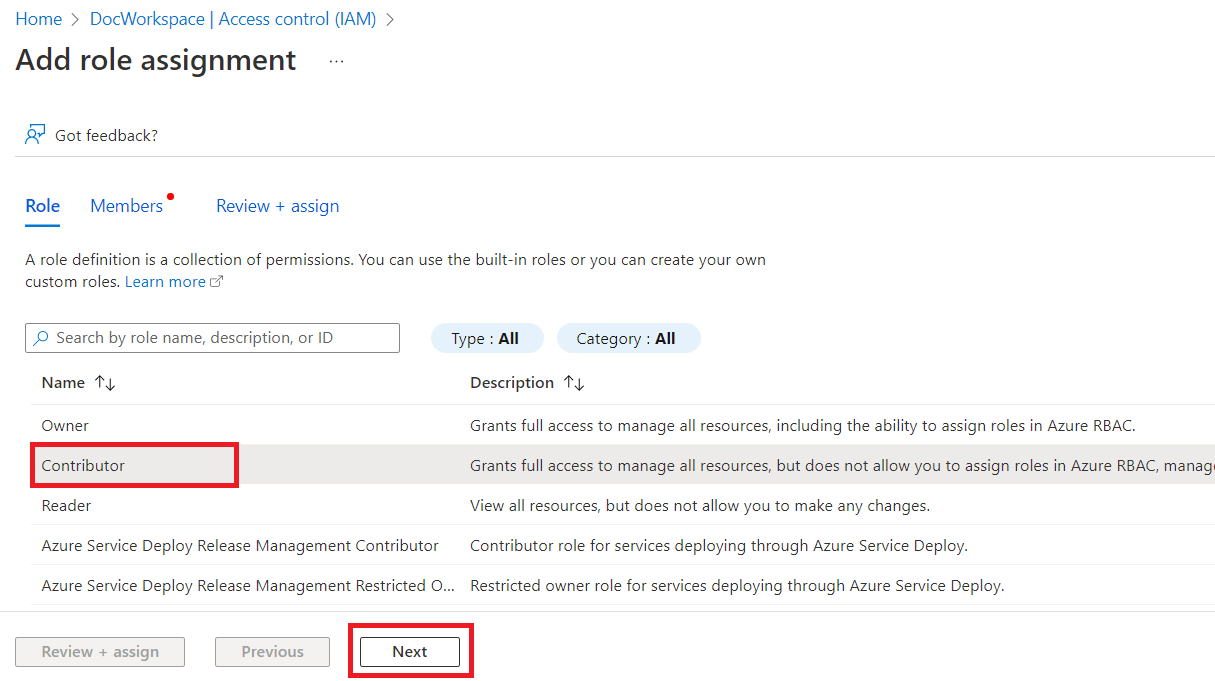
No painel de membros , selecione Atribuir acesso ao Utilizador, grupo ou principal de serviço. Em seguida, selecione +Selecione os membros. A lâmina dos membros Select abre-se. Procure o nome do seu grupo e selecione o seu grupo. Em seguida, selecione Select.
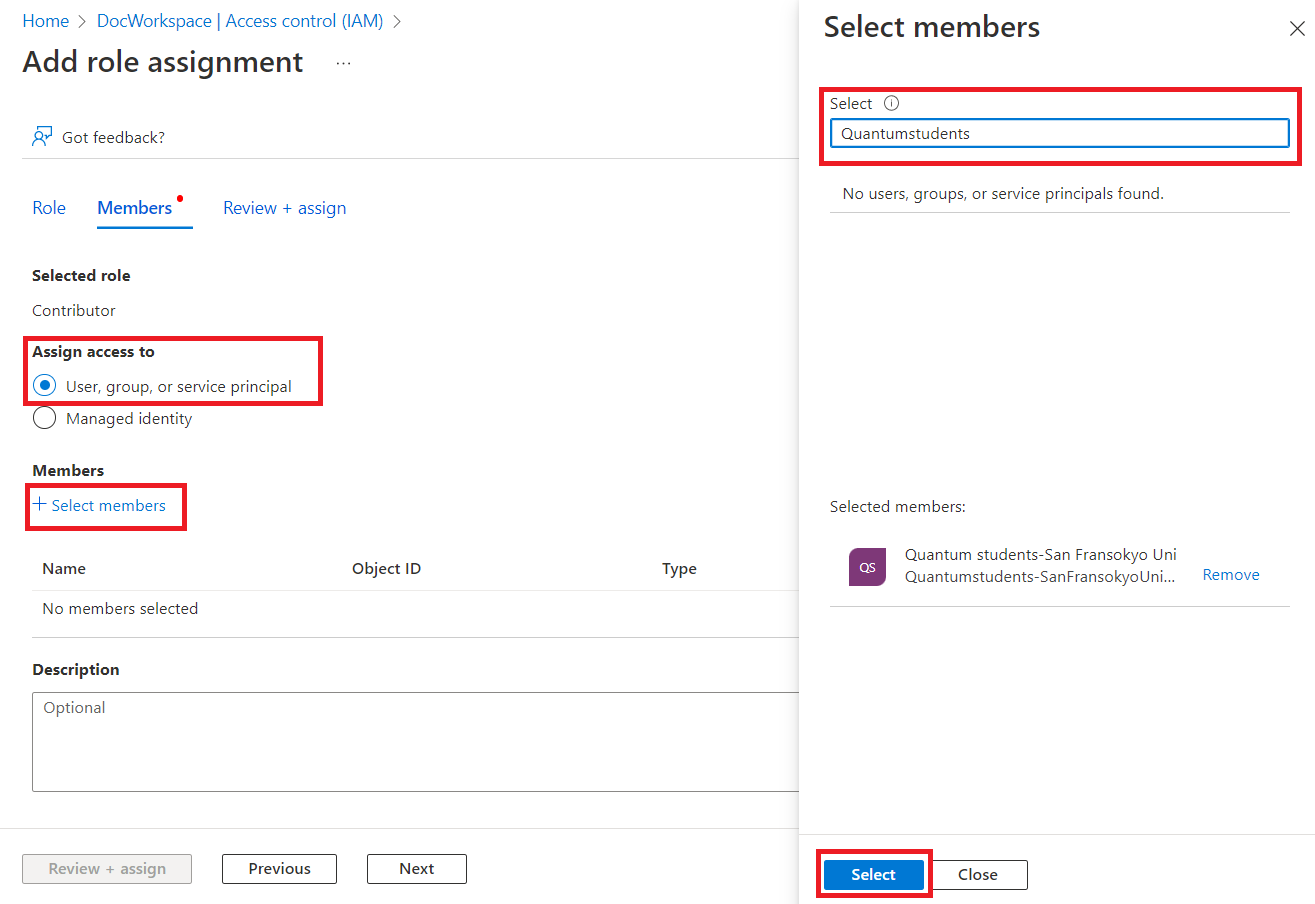
O seu nome de grupo será apresentado por membros. Selecione 'Rever + atribuir.' No painel 'Rever + atribuir ' (Revisão), Selecione Review + atribua novamente. Deverá receber uma notificação de que o seu grupo foi adicionado como Contribuinte para o seu espaço de trabalho.
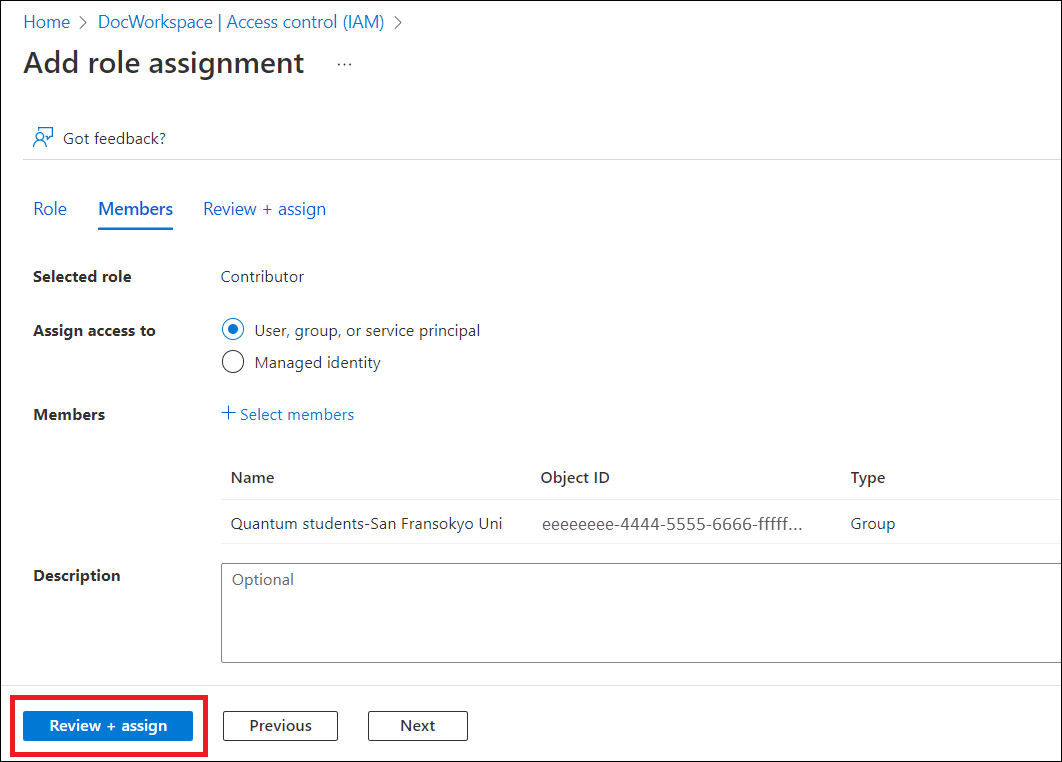
A granel convida os utilizadores para o Diretório Ativo Azure
Vá a Utilizadores - Microsoft Azure. No menu do lado esquerdo, vá a Todos os utilizadores.
Selecione Operações a granel e, em seguida, convite a granel.
No painel de convidar a granel , selecione Descarregue para obter um modelo CSV válido com propriedades de convite.
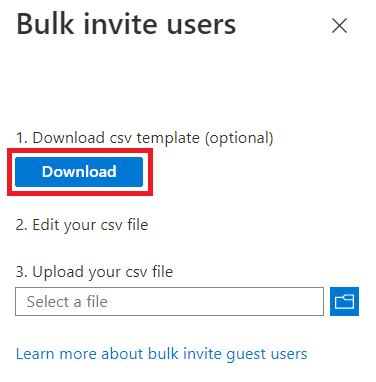
Abra o modelo CSV e adicione uma linha para cada utilizador. As duas primeiras linhas do modelo de upload não devem ser removidas ou modificadas, ou o upload não pode ser processado. A terceira linha fornece exemplos de valores para cada coluna. Deve remover os exemplos e substituí-lo pelas suas próprias entradas. Os valores exigidos são:
Email endereço para convidar - o utilizador que receberá um convite
Url de redirecionamento - o aka.ms shortlink para o qual o utilizador convidado é reencaminhado após aceitar o convite
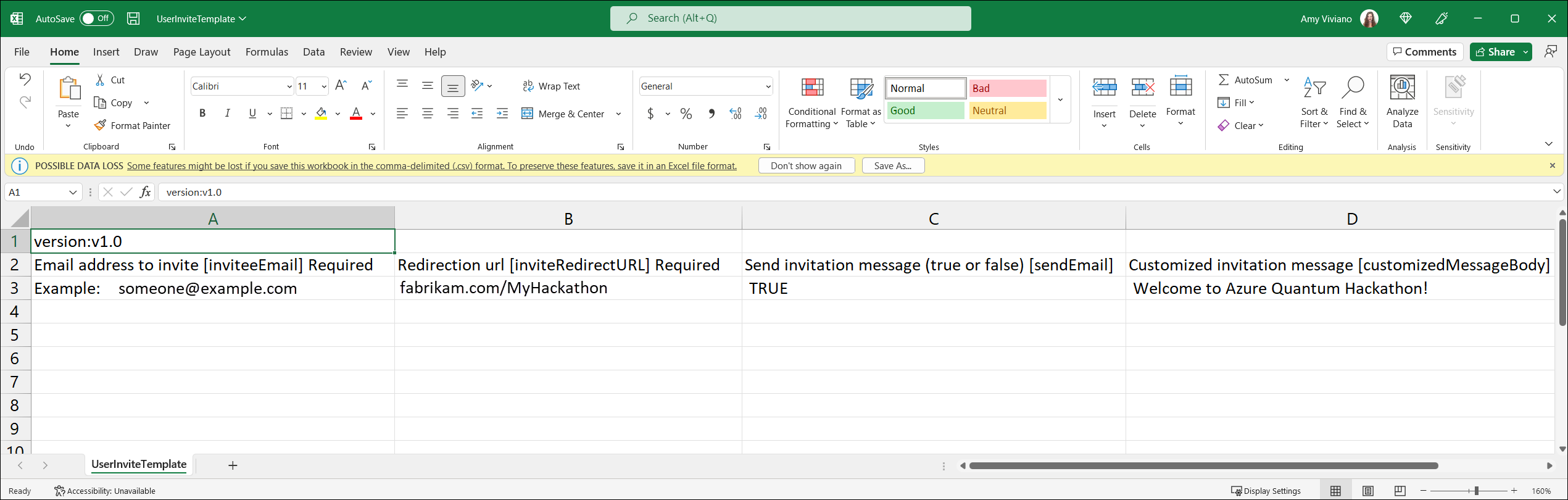
Guarde o ficheiro.
No painel de convidar os utilizadores a granel , no upload do seu ficheiro CSV, navegue para o ficheiro. Quando selecionar o ficheiro, inicia-se a validação do ficheiro CSV. Assim que o Ficheiro tiver sido carregado com sucesso , selecione Enviar para iniciar a operação de convite em massa.
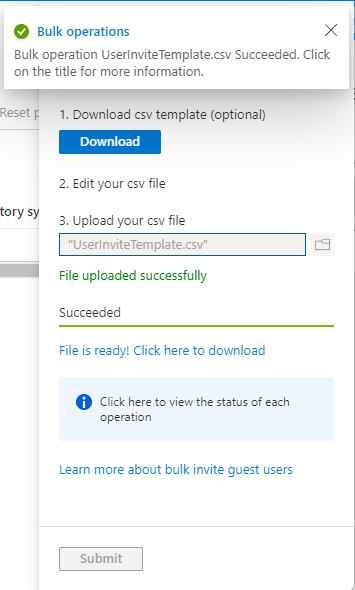
Após o funcionamento do convite em massa dos utilizadores, os seus utilizadores receberão um e-mail de convite. Querem aceitar o convite.
Na página de permissões de Revisão , os utilizadores devem selecionar Aceitar antes de poderem continuar.
Após a aceitação das permissões, os seus utilizadores serão adicionados ao Diretório Ativo Azure.
Membros de importação a granel para o seu grupo
Após o convite a granel estar completo, descarregue todos os utilizadores do Azure Ative Directory num ficheiro CSV. Vá a Todos os utilizadores e selecione Baixar os utilizadores.
No painel de utilizadores do Download , selecione Start.
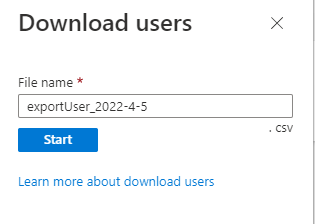
Depois de concluída a exportação de utilizadores a granel, clique nos resultados do Download para descarregar o ficheiro CSV com todos os seus utilizadores do Azure Ative Directory.
Depois de o download estar completo, importe os membros do seu grupo. Ir a Grupos - Microsoft Azure. Selecione o seu grupo, no menu do lado esquerdo, vá aos Deputados. Nesta lâmina, selecione operações a granel e, em seguida, importe membros.
No painel de grupo de importação a granel , selecione Descarregue para obter um modelo CSV válido.
Abra o modelo CSV e adicione uma linha para cada utilizador que pretende convidar para o grupo. Copie e cole os nomes principais dos seus utilizadores do CSV que descarregou no passo 1. A terceira linha fornece um valor de exemplo. Deve remover a linha de exemplo e substituí-la pela sua própria entrada.
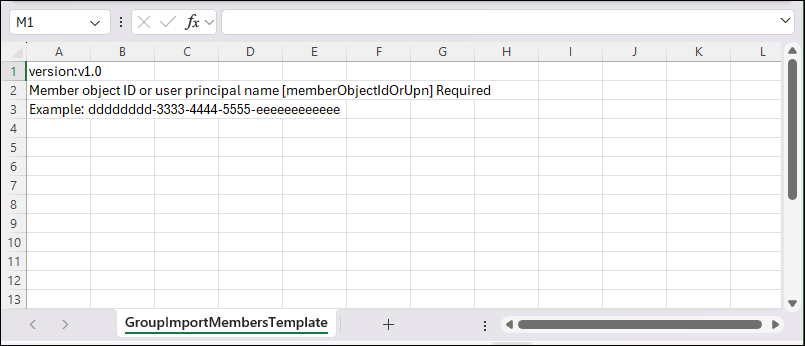
Guarde o ficheiro.
No painel de grupo de importação a granel , sob o upload do seu ficheiro csv, navegue no ficheiro e carregue-o.
Assim que o Ficheiro tiver sido carregado com sucesso , selecione Submeter-se para iniciar a operação de importação a granel.
Após o fim da operação do grupo de importação a granel, os membros do seu grupo serão adicionados ao grupo com sucesso.