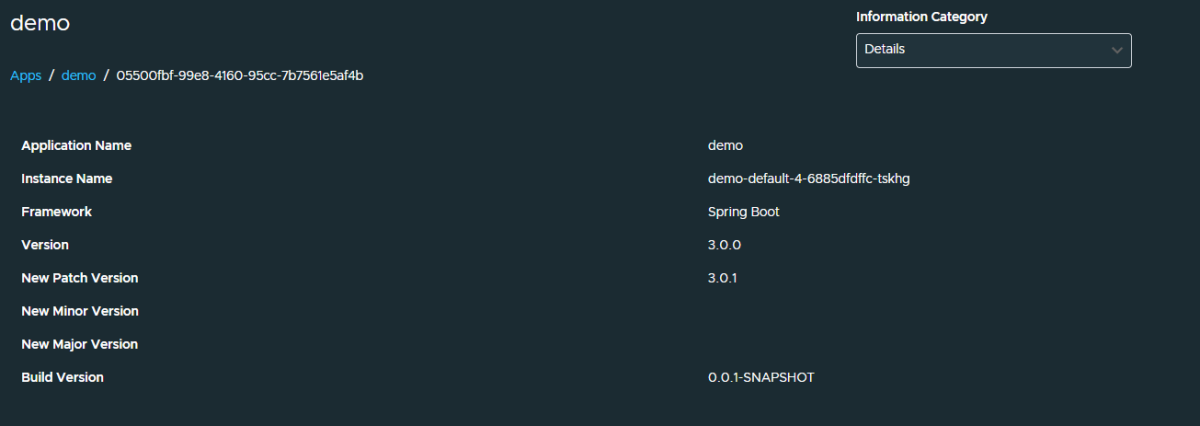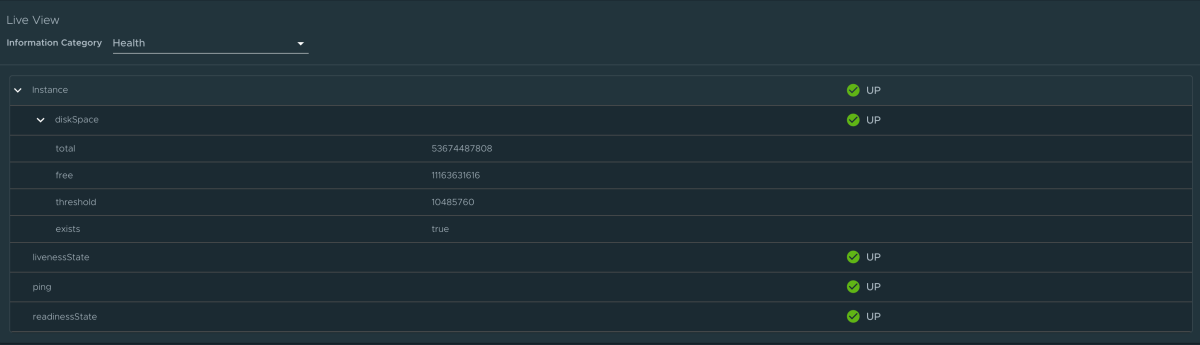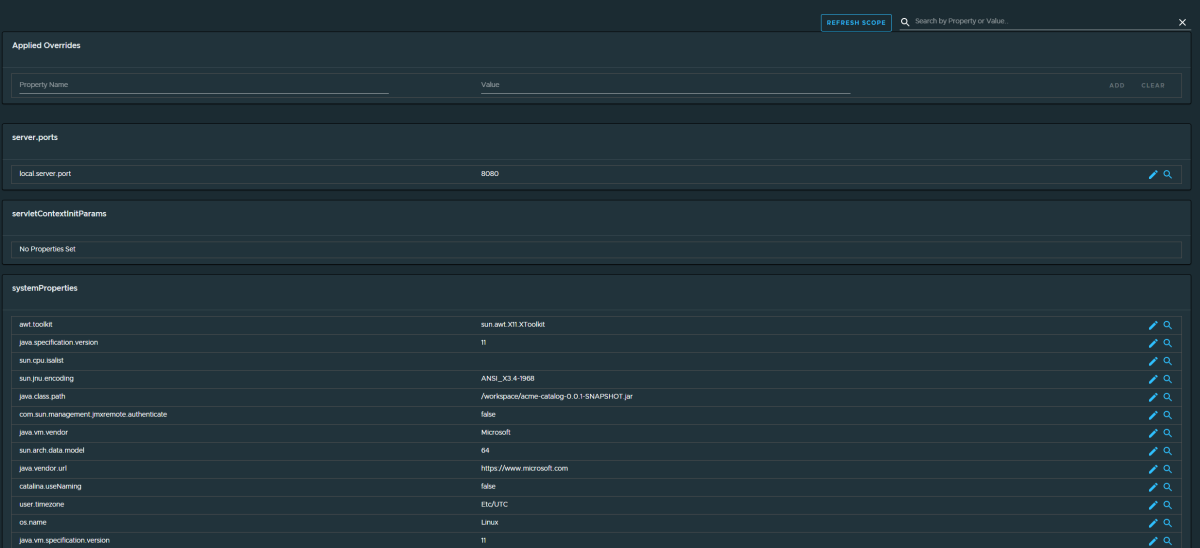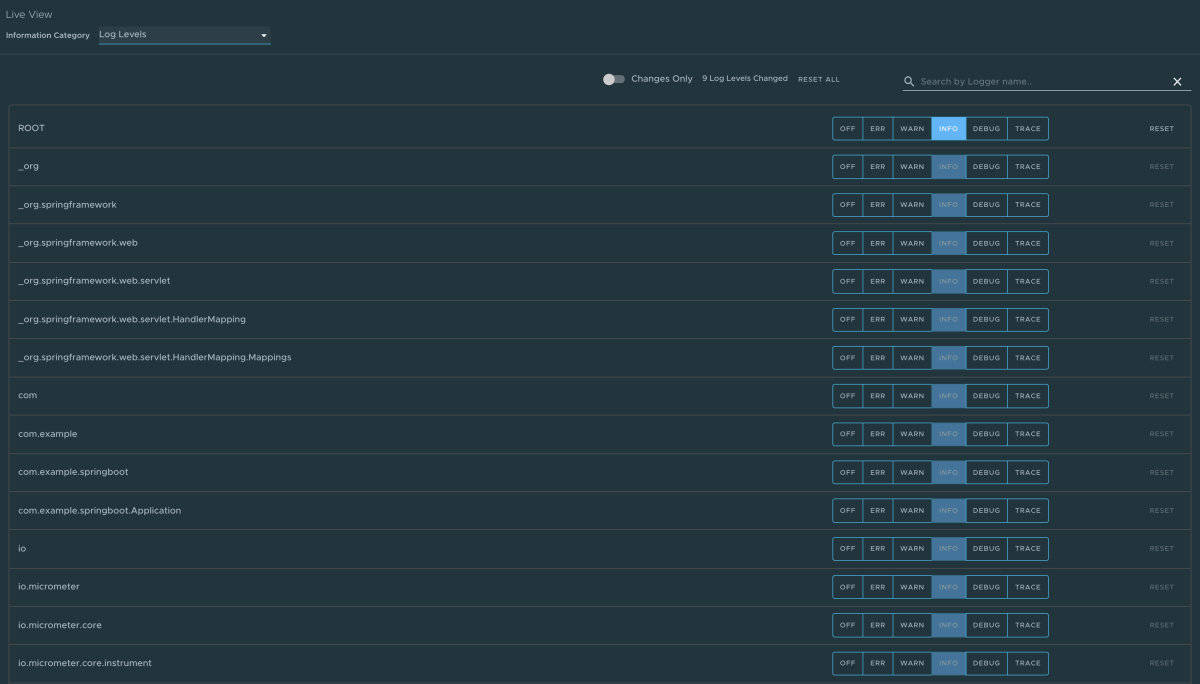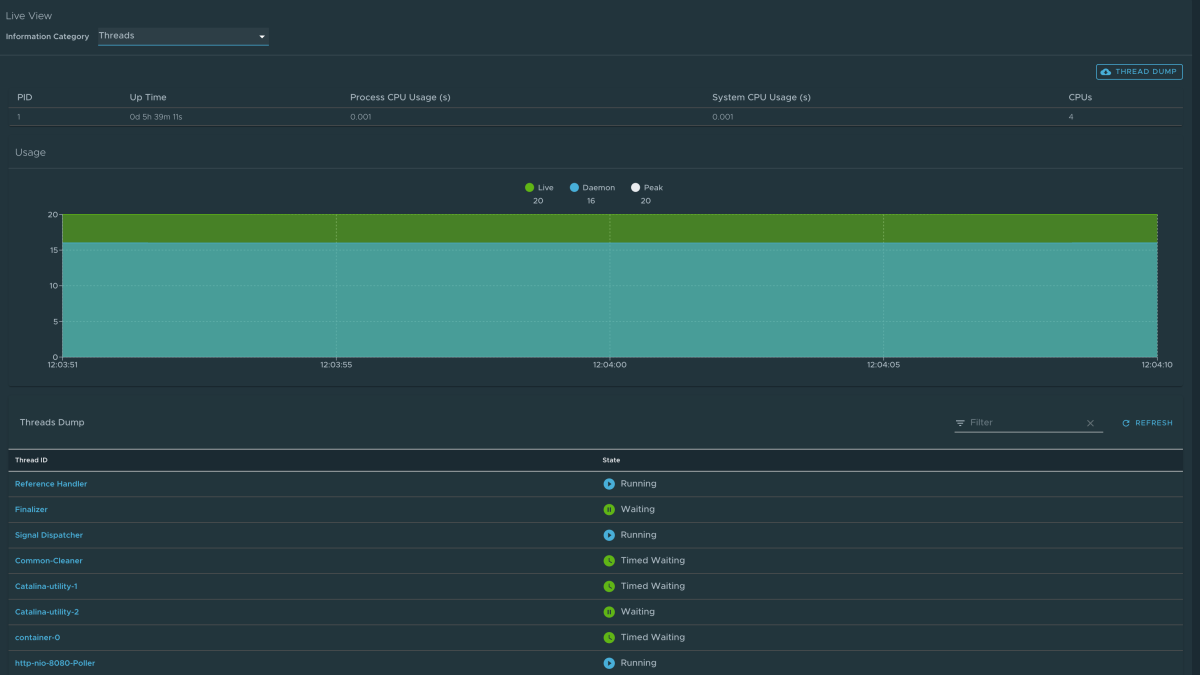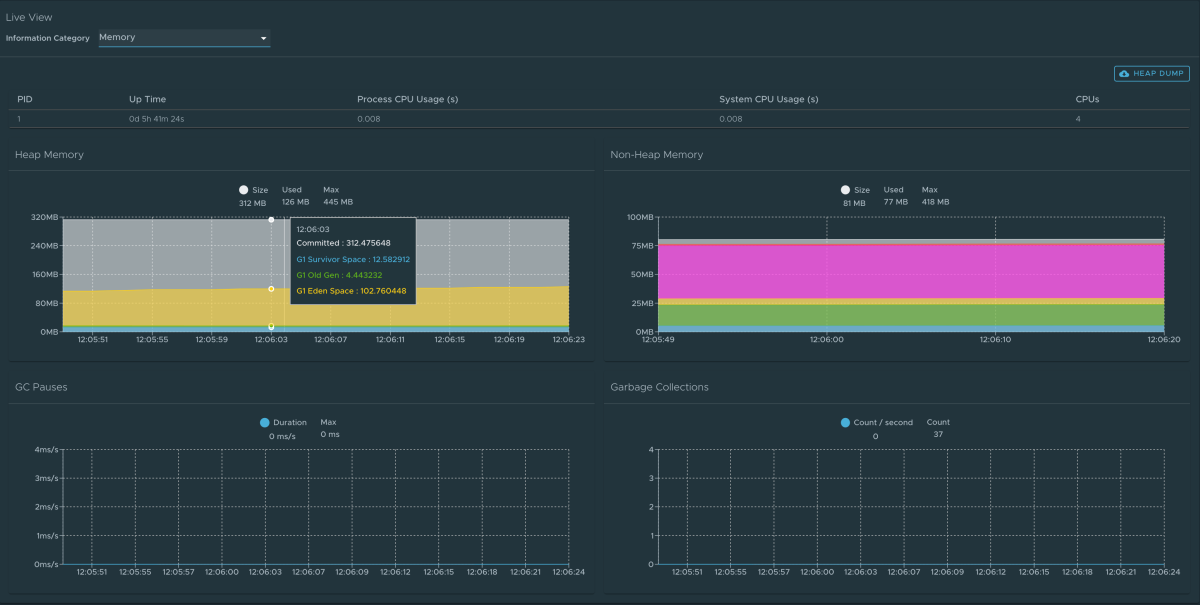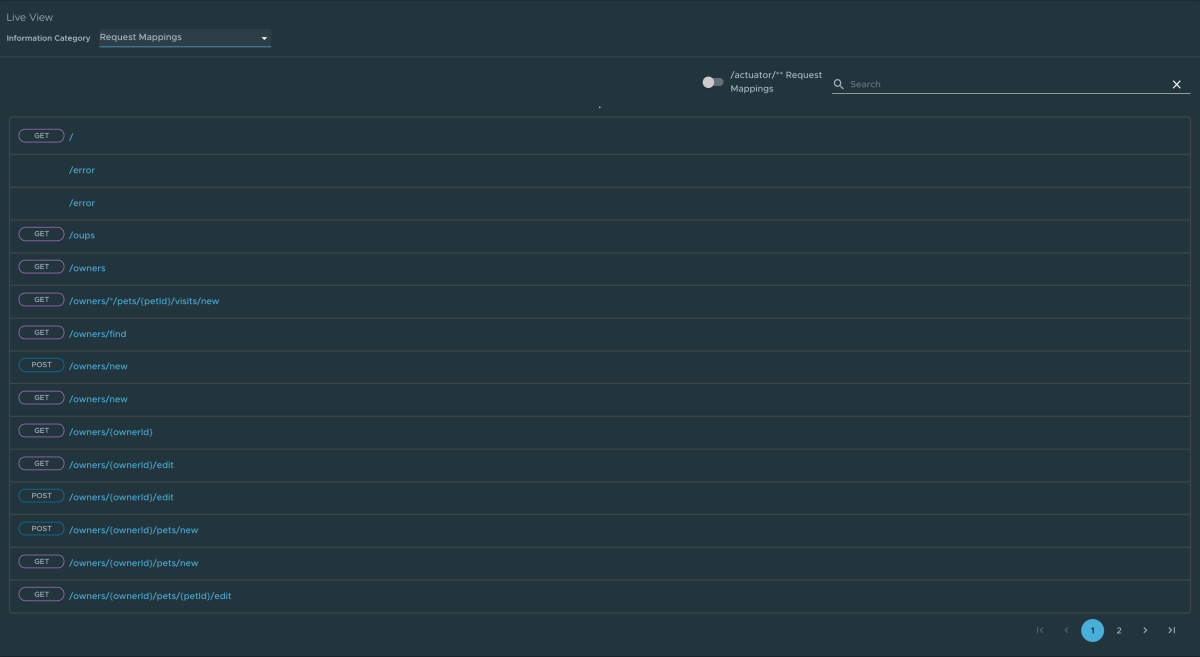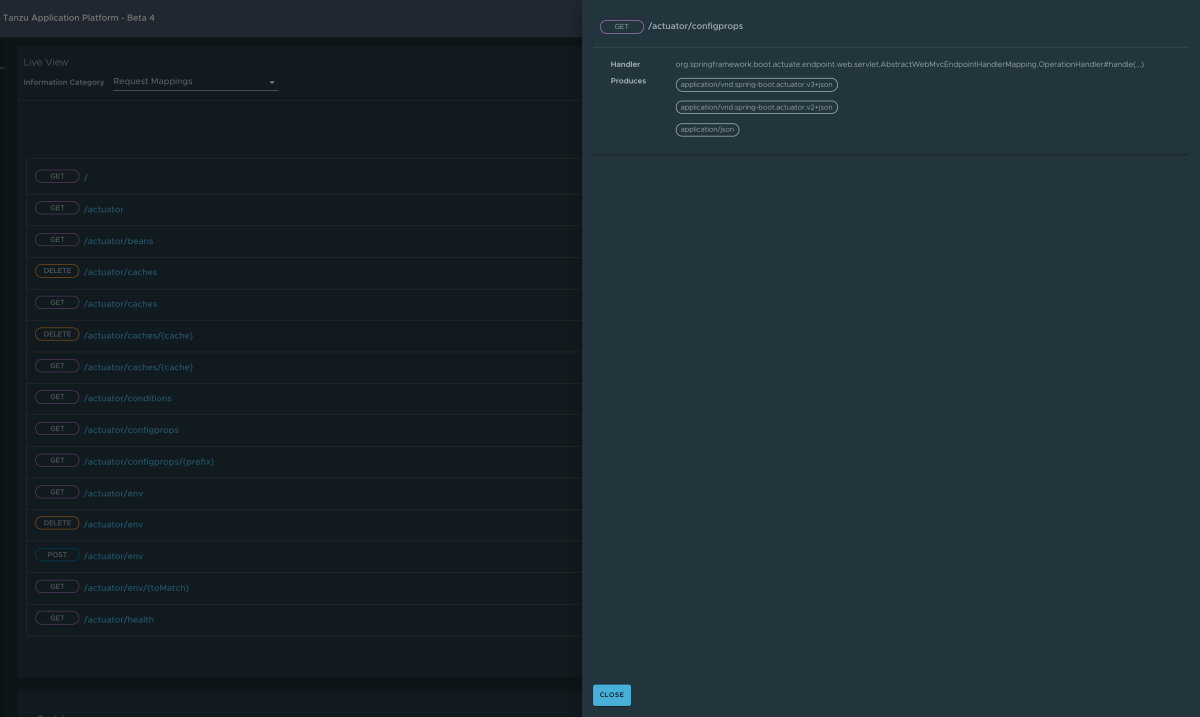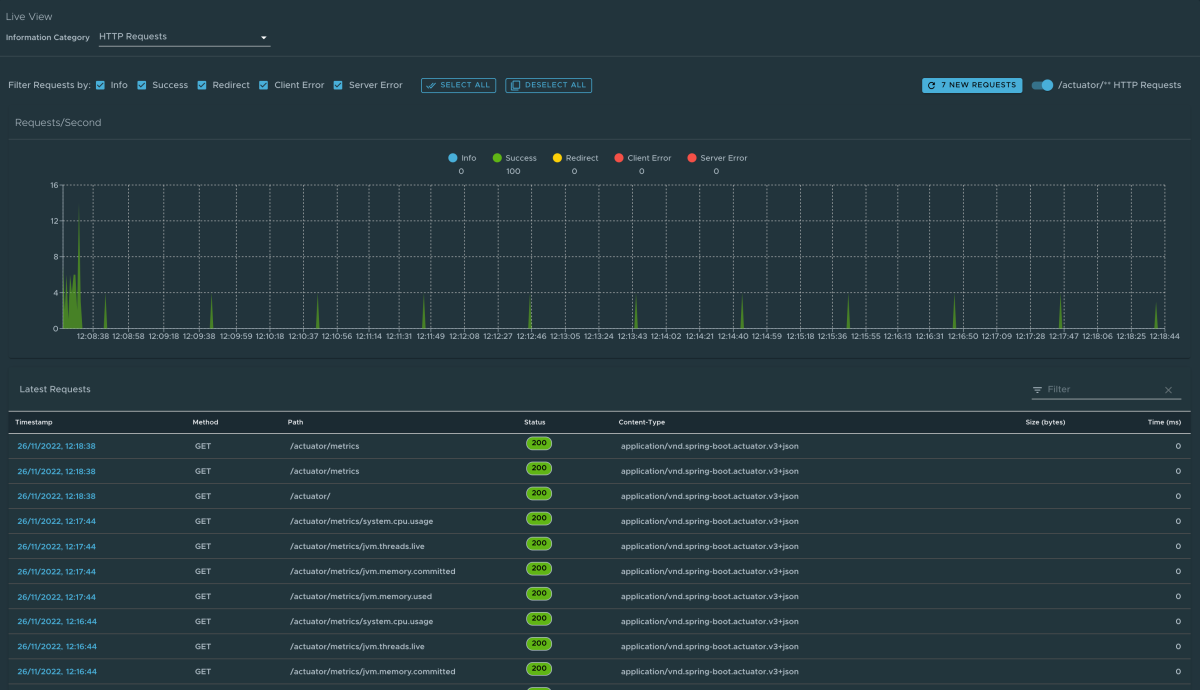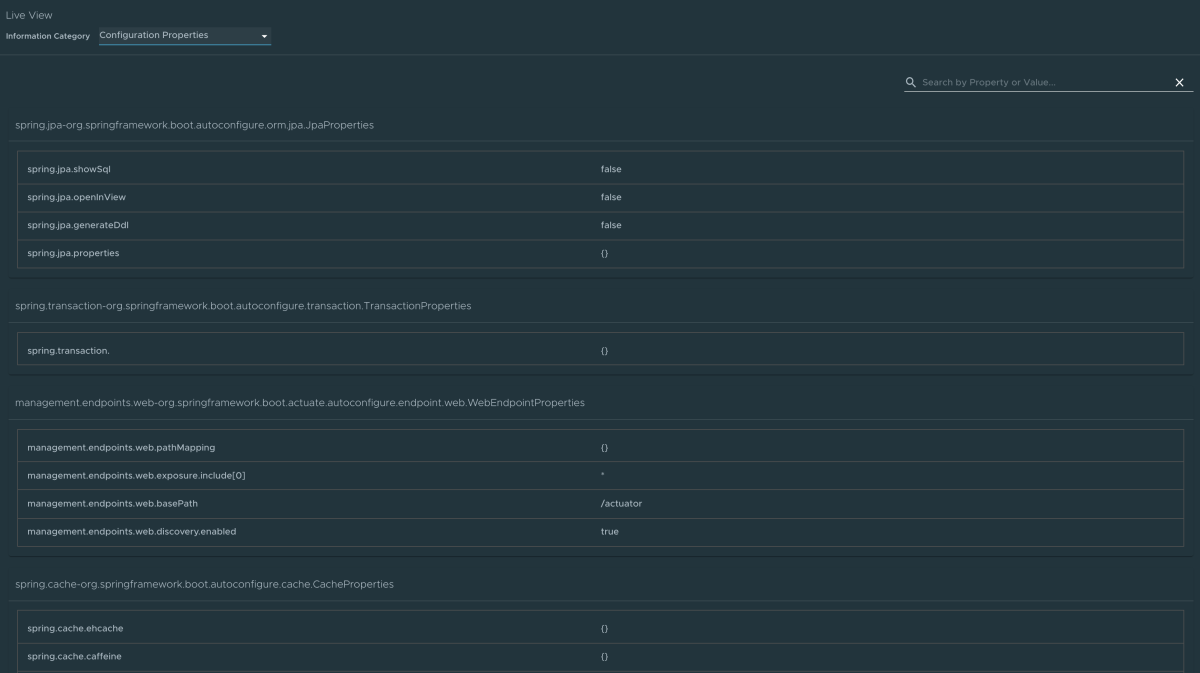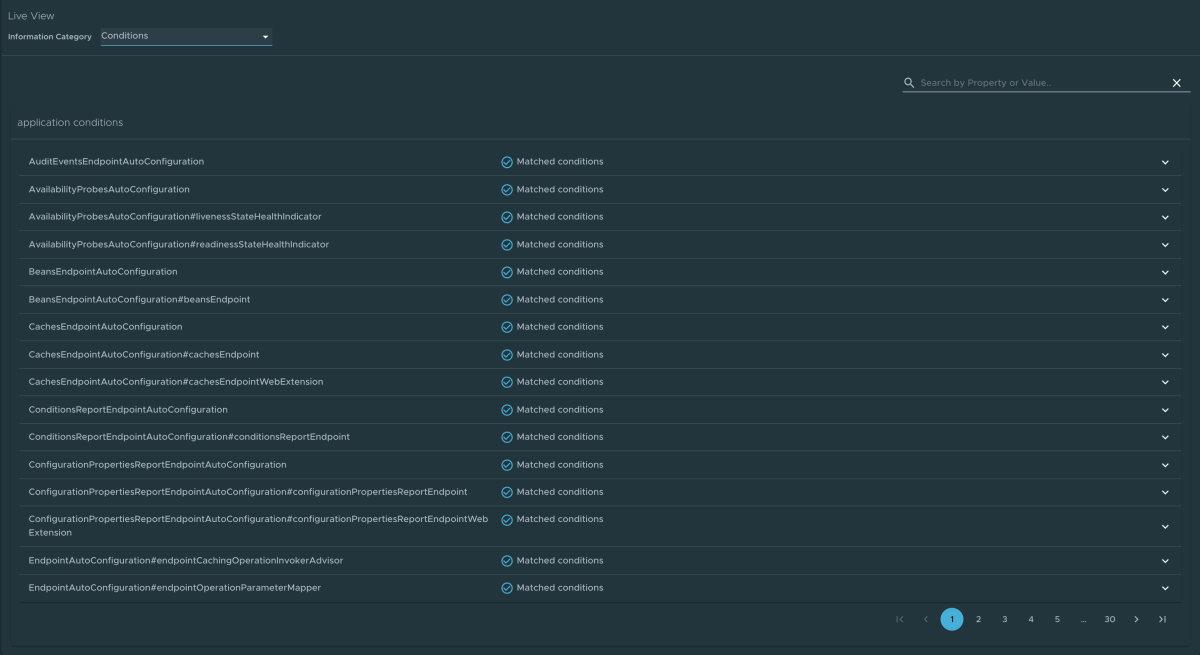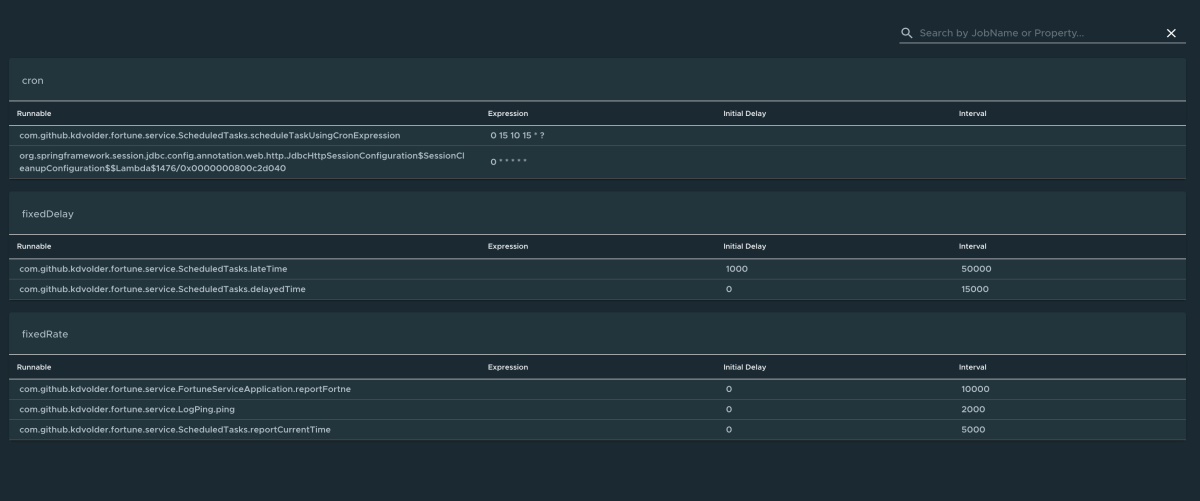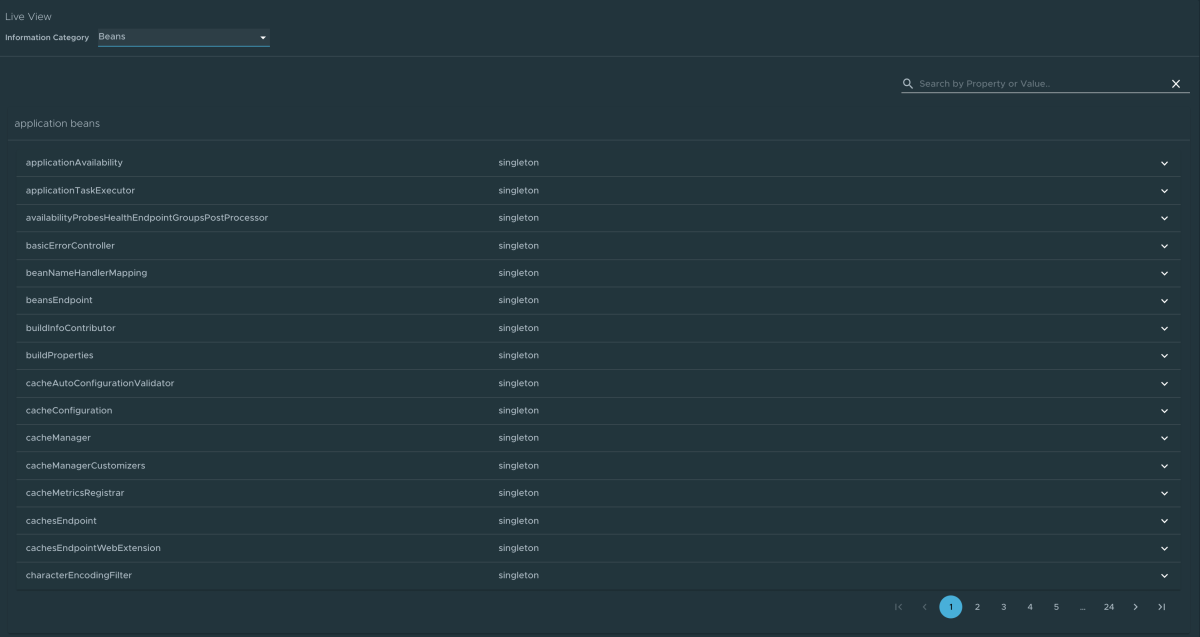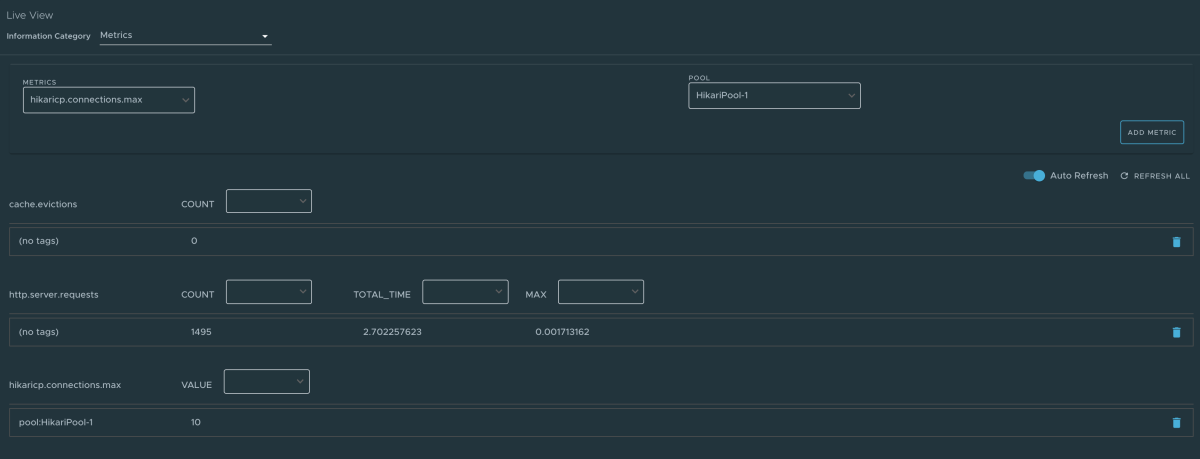Monitorar aplicativos usando o Application Live View com o plano Azure Spring Apps Enterprise
Nota
Azure Spring Apps é o novo nome para o serviço Azure Spring Cloud. Embora o serviço tenha um novo nome, você verá o nome antigo em alguns lugares por um tempo enquanto trabalhamos para atualizar ativos, como capturas de tela, vídeos e diagramas.
Este artigo aplica-se a:❌ Basic/Standard ✔️ Enterprise
O Application Live View for VMware Tanzu é uma ferramenta leve de insights e solução de problemas que ajuda os desenvolvedores e operadores de aplicativos a procurar aplicativos em execução.
O Application Live View fornece informações visuais sobre aplicativos em execução inspecionando as informações do Spring Boot Actuator. Ele fornece uma visualização ao vivo dos dados apenas de dentro do aplicativo. O Application Live View não armazena nenhum dos dados do aplicativo para análise adicional ou exibições históricas. A interface fácil de usar permite solucionar problemas, aprender e manter uma visão geral de certos aspetos dos aplicativos. Ele fornece um certo nível de controle aos usuários para permitir que eles alterem alguns parâmetros, como níveis de log e propriedades de ambiente de aplicativos em execução.
Este artigo descreve os recursos da interface do usuário do Application Live View e as páginas e exibições incluídas na interface do usuário do Application Live View.
Pré-requisitos
- Aplicação Live View para VMware Tanzu. Para obter mais informações, consulte Usar o modo de exibição dinâmico do aplicativo.
Página Detalhes
A página Detalhes é a página padrão carregada na seção Visualização dinâmica. Esta página fornece uma visão geral tabular contendo as seguintes propriedades:
- Nome da aplicação
- Instance ID
- Localização
- Localização do atuador
- Objetivo de saúde
- Acesso direto ao atuador
- Estrutura
- Versão
- Nova versão do patch
- Nova versão principal
- Versão de compilação
Você pode navegar entre as categorias de informações selecionando na lista suspensa no canto superior direito da página.
Página Saúde
Para navegar até a página Saúde , selecione a opção Integridade na lista suspensa Categoria de Informações . A página de integridade fornece informações detalhadas sobre a integridade do aplicativo.
A página Saúde inclui os seguintes recursos:
- Exiba uma lista de todos os componentes que compõem a integridade do aplicativo, como prontidão, vivacidade e espaço em disco.
- Exiba uma exibição do status e dos detalhes associados a cada um dos componentes.
Página Ambiente
Para navegar até a página Ambiente , selecione a opção Ambiente na lista suspensa Categoria de informações . A página de ambiente contém detalhes do ambiente do aplicativo. Ele contém propriedades incluindo, mas não limitado a, propriedades do sistema, variáveis de ambiente e propriedades de configuração, como application.properties em um aplicativo Spring Boot.
A página Ambiente inclui os seguintes recursos:
- Pesquise uma propriedade ou valores usando o recurso de pesquisa.
- Veja todas as ocorrências de uma propriedade específica usando o ícone de pesquisa no canto direito. Você pode encontrar a chave de propriedade rapidamente, sem digitar manualmente no campo de pesquisa. Selecionar esse botão filtra a página para esse nome de propriedade.
- Investigue o aplicativo para atualizar todas as propriedades do ambiente selecionando Atualizar escopo no canto superior direito da página.
- Edite as propriedades existentes selecionando substituir na linha e editando o valor. Depois que o valor for salvo, você poderá ver a propriedade atualizada na seção Substituições aplicadas na parte superior da página.
- Redefina a propriedade de ambiente para o estado original selecionando Redefinir.
- Adicione novas propriedades de ambiente ao aplicativo e edite ou remova variáveis de ambiente substituídas na seção Substituições aplicadas .
Nota
Você deve definir management.endpoint.env.post.enabled=true as propriedades de configuração do aplicativo e um ambiente editável correspondente deve estar presente no aplicativo.
Página Níveis de Log
Para navegar até a página Níveis de Log, selecione a opção Níveis de Log na lista suspensa Categoria de Informações. A página de níveis de log fornece acesso aos registradores do aplicativo e à configuração de seus níveis.
A página Níveis de log inclui os seguintes recursos:
- Configure os níveis de log, como
INFO,DEBUGeTRACE, em tempo real a partir da interface do usuário. - Procure um pacote e edite seu respetivo nível de log.
- Configure os níveis de log em uma classe e pacote específicos.
- Desative todos os níveis de log modificando o nível de log do registrador raiz para
OFF. - Exiba os níveis de log alterados usando a alternância Somente alterações.
- Pesquise pelo nome do registador utilizando a funcionalidade de pesquisa.
- Redefina os níveis de log para o estado original selecionando Redefinir.
- Redefina todos os registradores para o estado padrão selecionando Redefinir tudo no canto superior direito da página.
Página Tópicos
Para navegar até a página Threads , selecione a opção Threads na lista suspensa Information Category . Esta página exibe todos os detalhes relacionados aos threads da JVM e aos processos em execução do aplicativo. Isso rastreia threads ao vivo e threads daemon em tempo real. É um instantâneo de diferentes estados de thread.
A página Threads inclui os seguintes recursos:
- Navegue até um estado de thread para exibir todas as informações sobre um thread específico e seu rastreamento de pilha.
- Pesquise threads por ID ou estado de thread usando o recurso de pesquisa.
- Atualize para o estado mais recente dos threads usando o ícone de atualização.
- Veja mais detalhes do thread selecionando o ID do thread.
- Faça o download de um dump de thread para fins de análise.
Página de memória
Para navegar até a página Memória , selecione a opção Memória na lista suspensa Categoria de informações .
A página Memória destaca o uso de memória dentro da JVM. Ele exibe uma representação gráfica das diferentes regiões de memória dentro da memória heap e não-heap. Para aplicativos Spring Boot executados em uma JVM, a página Memória visualiza dados de dentro da JVM, fornecendo informações de memória no aplicativo em contraste com informações externas sobre o nível do pod do Kubernetes.
A página Memória inclui os seguintes recursos:
- Visualize gráficos em tempo real que exibem uma visão geral empilhada dos diferentes espaços na memória, juntamente com a memória total usada e o tamanho total da memória.
- Visualize gráficos para exibir as pausas de GC e os eventos de GC.
- Faça o download dos dados de despejo de pilha usando o botão Despejo de pilha no canto superior direito.
Nota
Esta visualização gráfica acontece em tempo real e mostra apenas dados em tempo real. Como mencionado anteriormente, os recursos do Application Live View não armazenam nenhuma informação. Isso significa que os gráficos visualizam os dados ao longo do tempo apenas enquanto você permanecer nessa página.
Página Solicitar Mapeamentos
Para navegar até a página Mapeamentos de Solicitação, selecione a opção Mapeamentos de Solicitação na lista suspensa Categoria de Informações . Esta página fornece informações sobre os mapeamentos de solicitação do aplicativo. Para cada mapeamento, a página exibe o método do manipulador de solicitação.
A página Mapeamentos de Solicitação inclui os seguintes recursos:
- Veja mais detalhes sobre o mapeamento de solicitação, como os metadados de cabeçalho do aplicativo, incluindo os
producesmétodos ,consumese , selecionandoHTTPo mapeamento. - Pesquise sobre o mapeamento de solicitação ou o método.
- Visualize os mapeamentos relacionados ao atuador para o aplicativo usando o botão de alternância /atuator/** Solicitar mapeamentos
Nota
Quando o ponto de extremidade do atuador do aplicativo é exposto no management.server.port, o aplicativo não retorna nenhum dado de mapeamento de solicitação do atuador no contexto. Nesse caso, uma mensagem é exibida quando a alternância do atuador está ativada.
Página Pedidos HTTP
Para navegar até a página Solicitações HTTP, selecione a opção Solicitações HTTP na lista suspensa Categoria de informações. A página Solicitações HTTP fornece informações sobre trocas de solicitação-resposta HTTP para o aplicativo. O gráfico visualiza as solicitações por segundo indicando o status de resposta de todas as solicitações.
A página Solicitações HTTP inclui os seguintes recursos:
- Filtre o status da resposta, que inclui
info,success,redirects,client-errorseserver-errors. - Exiba os dados de rastreamento em detalhes em um formato de tabela com métricas como carimbo de data/hora, método, caminho, status, tipo de conteúdo, duração e hora.
- Filtre os rastreamentos com base no valor do campo de pesquisa usando o recurso de pesquisa na tabela.
- Veja mais detalhes da solicitação, como método, cabeçalhos e resposta do aplicativo, selecionando o carimbo de data/hora.
- Selecione o ícone de atualização acima do gráfico para carregar os rastreamentos mais recentes para o aplicativo.
- Exiba os traços relacionados ao atuador para o aplicativo usando a alternância /atuator/** no canto superior direito da página.
Nota
Quando o ponto de extremidade do atuador do aplicativo é exposto no management.server.port, nenhum dado do Rastreio HTTP do atuador é retornado para o aplicativo. Nesse caso, uma mensagem é exibida quando a alternância do atuador está ativada.
Página de caches
Para navegar até a página Caches , selecione a opção Caches na lista suspensa Categoria de informações . A página Caches fornece acesso aos caches do aplicativo. Ele fornece os detalhes dos gerenciadores de cache associados ao aplicativo, incluindo o nome totalmente qualificado do cache nativo.
A página Caches inclui os seguintes recursos:
- Procure um cache ou gerenciador de cache específico usando o recurso de pesquisa.
- Remova caches individuais selecionando Evict, o que faz com que o cache seja limpo.
- Remova todos os caches selecionando Remover tudo. Se não houver gerenciadores de cache para o aplicativo, uma mensagem será exibida
No cache managers available for the application.
Página Propriedades de configuração
Para navegar até a página Propriedades de configuração, selecione a opção Propriedades de configuração na lista suspensa Categoria de informações. A página Propriedades de configuração fornece informações sobre as propriedades de configuração do aplicativo. Para o Spring Boot, ele exibe os @ConfigurationProperties beans do aplicativo. Ele fornece um instantâneo de todos os beans e suas propriedades de configuração associadas.
A página Propriedades de configuração inclui o seguinte recurso:
- Procure um valor-chave para uma propriedade ou nome de bean usando o recurso de pesquisa.
Página de condições
Para navegar até a página Condições , selecione a opção Condições na lista suspensa Categoria de informações . O relatório de avaliação de condições fornece informações sobre a avaliação de condições em classes de configuração e autoconfiguração. Para o Spring Boot, o relatório de avaliação de condições oferece uma visão clara de todos os beans configurados no aplicativo.
A página Condições inclui os seguintes recursos:
- Selecione o nome do bean para visualizar as condições e o motivo da correspondência condicional. Se os grãos não estiverem configurados, ele mostrará as condições correspondentes e incomparáveis do feijão, se houver. Além das condições, ele também exibe nomes de classes de configuração automática incondicional, se houver.
- Filtre os beans e as condições usando o recurso de pesquisa.
Página Tarefas Agendadas
Para navegar até a página Tarefas Agendadas , selecione a opção Tarefas Agendadas na lista suspensa Categoria de Informações . A página Tarefas agendadas fornece informações sobre as tarefas agendadas do aplicativo, incluindo tarefas cron, tarefas de atraso fixo e tarefas de taxa fixa, tarefas personalizadas e as propriedades associadas a elas.
A página Tarefas Agendadas inclui o seguinte recurso:
- Procure uma propriedade específica ou uma tarefa na barra de pesquisa para recuperar os detalhes da tarefa ou da propriedade.
Página Beans
Para navegar até a página Beans , selecione a opção Beans na lista suspensa Categoria de informações . A página Beans fornece informações sobre uma lista de todos os beans de aplicativo e suas dependências. Ele exibe as informações sobre o tipo de bean, dependências e seu recurso.
A página Beans inclui o seguinte recurso:
- Pesquise pelo nome do bean ou seus campos correspondentes.
Página de métricas
Para navegar até a página Métricas , selecione a opção Métricas na lista suspensa Categoria de informações . A página Métricas fornece acesso às informações de métricas do aplicativo.
A página Métricas inclui os seguintes recursos:
- Escolha a partir da lista de várias métricas disponíveis para o aplicativo, como
jvm.memory.used,jvm.memory.max,http.server.request. Depois de escolher a métrica, você pode visualizar as tags associadas. - Escolha o valor de cada uma das tags com base em critérios de filtragem.
- Selecione Adicionar métrica para adicionar a métrica, que é atualizada a cada cinco segundos por padrão.
- Pause o recurso de atualização automática desativando a alternância de atualização automática.
- Atualize as métricas manualmente selecionando Atualizar tudo.
- Altere o formato do valor da métrica de acordo com as suas necessidades.
- Exclua uma métrica específica selecionando o símbolo de subtração na mesma linha.
Página do atuador
Para navegar até a página Atuador , selecione a opção Atuador na lista suspensa Categoria de informações . A página Atuador fornece uma visualização em árvore dos dados do atuador.
A página Atuador inclui o seguinte recurso:
- Escolha a partir de uma lista de pontos finais do atuador e analise os dados brutos do atuador.