Faça análise de sentimento com o Azure Stream Analytics e o Machine Learning Studio (clássico)
Importante
O suporte para o Azure Machine Learning Studio (clássico) terminará em 31 de agosto de 2024. Recomendamos que faça a transição para o Azure Machine Learning até essa data.
A partir de 1º de dezembro de 2021, não é possível criar novos recursos (clássicos) do Machine Learning Studio (espaço de trabalho e plano de serviço Web). Até 31 de agosto de 2024, você pode continuar a usar os experimentos e serviços Web existentes do Machine Learning Studio (clássicos). Para obter mais informações, consulte:
- Migrar para o Azure Machine Learning a partir do Machine Learning Studio (clássico)
- O que é o Azure Machine Learning?
A documentação do Machine Learning Studio (clássica) está sendo desativada e pode não ser atualizada no futuro.
Este artigo mostra como configurar um trabalho simples do Azure Stream Analytics que usa o Machine Learning Studio (clássico) para análise de sentimento. Você usa um modelo de análise de sentimento do Studio (clássico) da Cortana Intelligence Gallery para analisar dados de texto de streaming e determinar a pontuação de sentimento.
Gorjeta
É altamente recomendável usar UDFs do Azure Machine Learning em vez de UDF do Machine Learning Studio (clássico) para melhorar o desempenho e a confiabilidade.
Você pode aplicar o que aprendeu com este artigo a cenários como estes:
- Analisando o sentimento em tempo real no streaming de dados X.
- Análise de registros de chats de clientes com a equipe de suporte.
- Avaliar comentários em fóruns, blogs e vídeos.
- Muitos outros cenários de pontuação preditiva em tempo real.
O trabalho do Streaming Analytics que você cria aplica o modelo de análise de sentimento como uma função definida pelo usuário (UDF) nos dados de texto de exemplo do repositório de blobs. A saída (o resultado da análise de sentimento) é gravada no mesmo armazenamento de blob em um arquivo CSV diferente.
Pré-requisitos
Antes de começar, certifique-se de que tem o seguinte:
Uma subscrição ativa do Azure.
Um arquivo CSV com alguns dados X nele. Você pode baixar um arquivo de exemplo do GitHub ou criar seu próprio arquivo. Em um cenário do mundo real, você obteria os dados diretamente de um fluxo de dados X.
Criar um contêiner de armazenamento e carregar o arquivo de entrada CSV
Nesta etapa, você carrega um arquivo CSV para seu contêiner de armazenamento.
No portal do Azure, selecione Criar uma conta de armazenamento de recursos>>.
Preencha a guia Noções básicas com os seguintes detalhes e deixe os valores padrão para os campos restantes:
Campo Value Subscrição Escolha a sua subscrição. Grupo de recursos Escolha o seu grupo de recursos. Nome da conta de armazenamento Introduza um nome para a conta de armazenamento. O nome deve ser exclusivo no Azure. Location Escolher uma localização. Todos os recursos devem usar o mesmo local. Tipo de conta BlobStorage 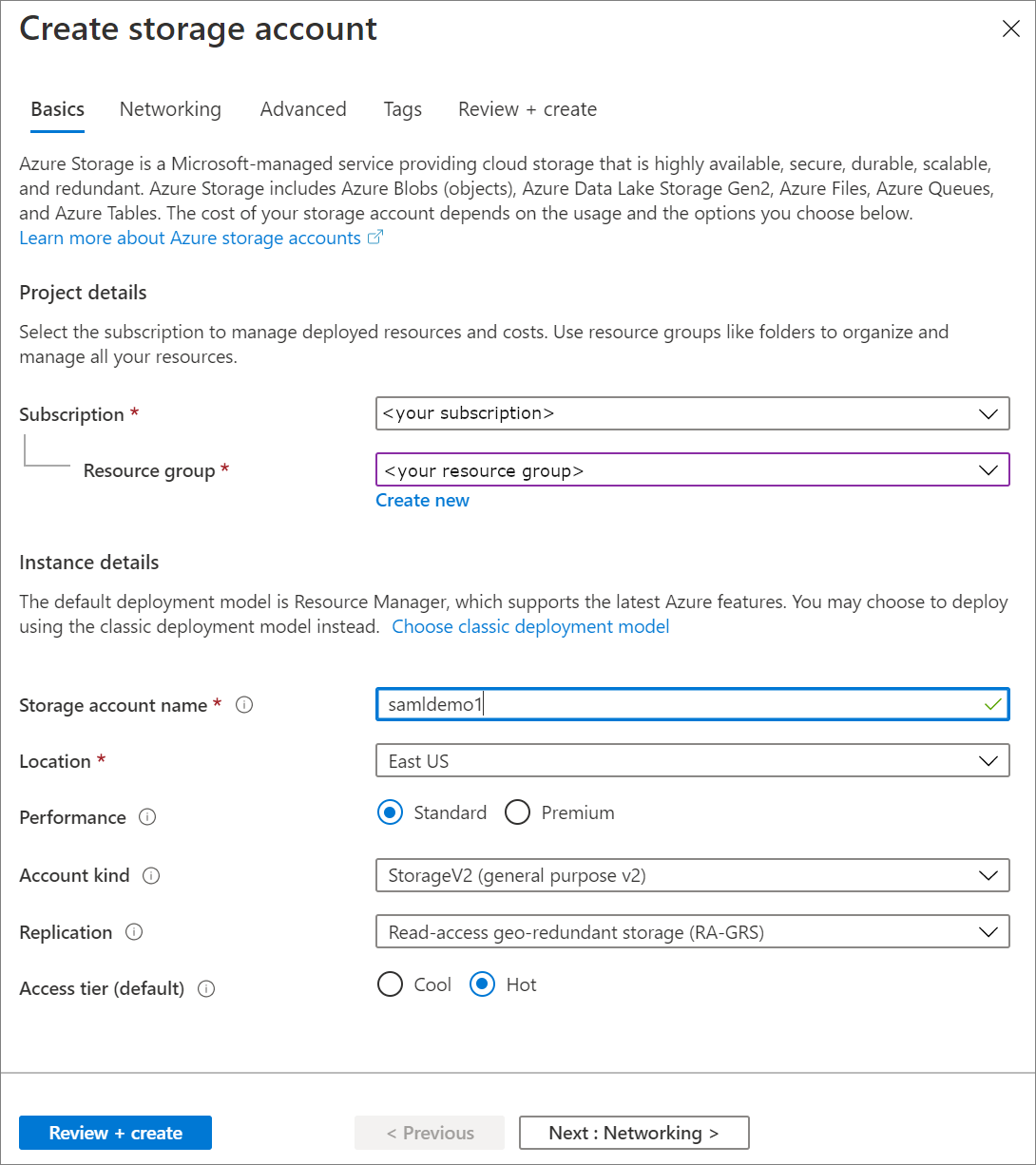
Selecione Rever + Criar. Em seguida, selecione Criar para implantar sua conta de armazenamento.
Quando a implantação estiver concluída, navegue até sua conta de armazenamento. Em Serviço Blob, selecione Contentores. Em seguida, selecione + Contêiner para criar um novo contêiner.
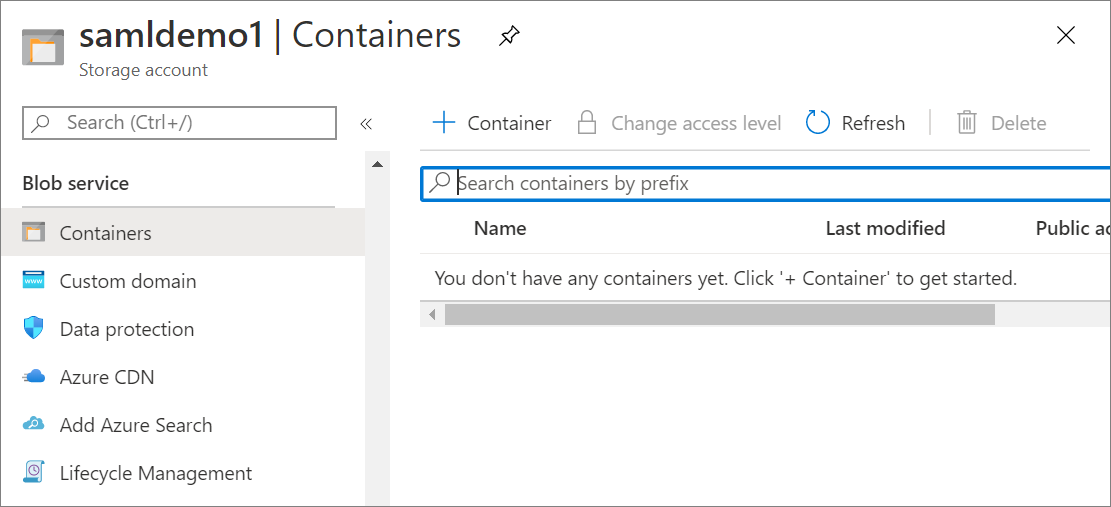
Forneça um nome para o contêiner e verifique se o nível de acesso público está definido como Privado. Quando tiver terminado, selecione Criar.
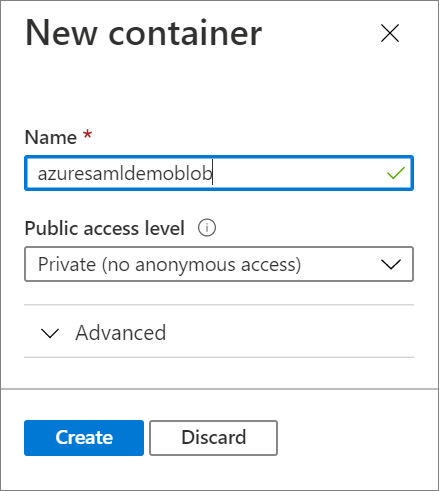
Navegue até o contêiner recém-criado e selecione Carregar. Carregue o arquivo sampleinput.csv que você baixou anteriormente.
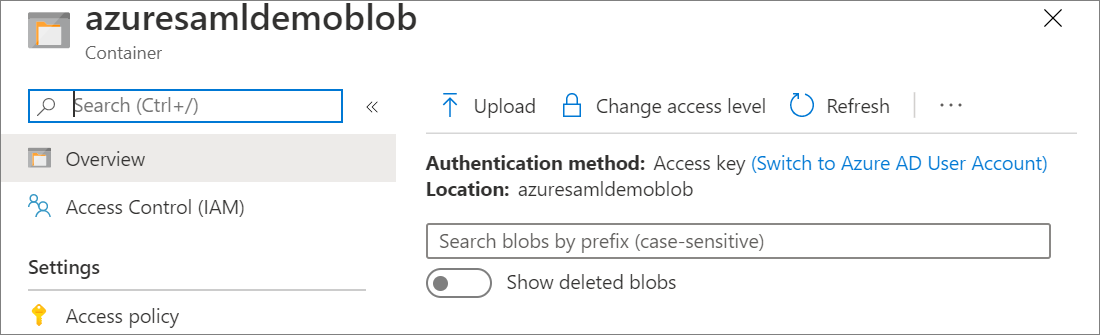
Adicionar o modelo de análise de sentimento da Galeria de Inteligência da Cortana
Agora que os dados de exemplo estão em um blob, você pode habilitar o modelo de análise de sentimento na Cortana Intelligence Gallery.
Vá para a página do modelo de análise de sentimento preditivo na Galeria de Inteligência da Cortana.
Selecione Abrir no Studio (clássico).
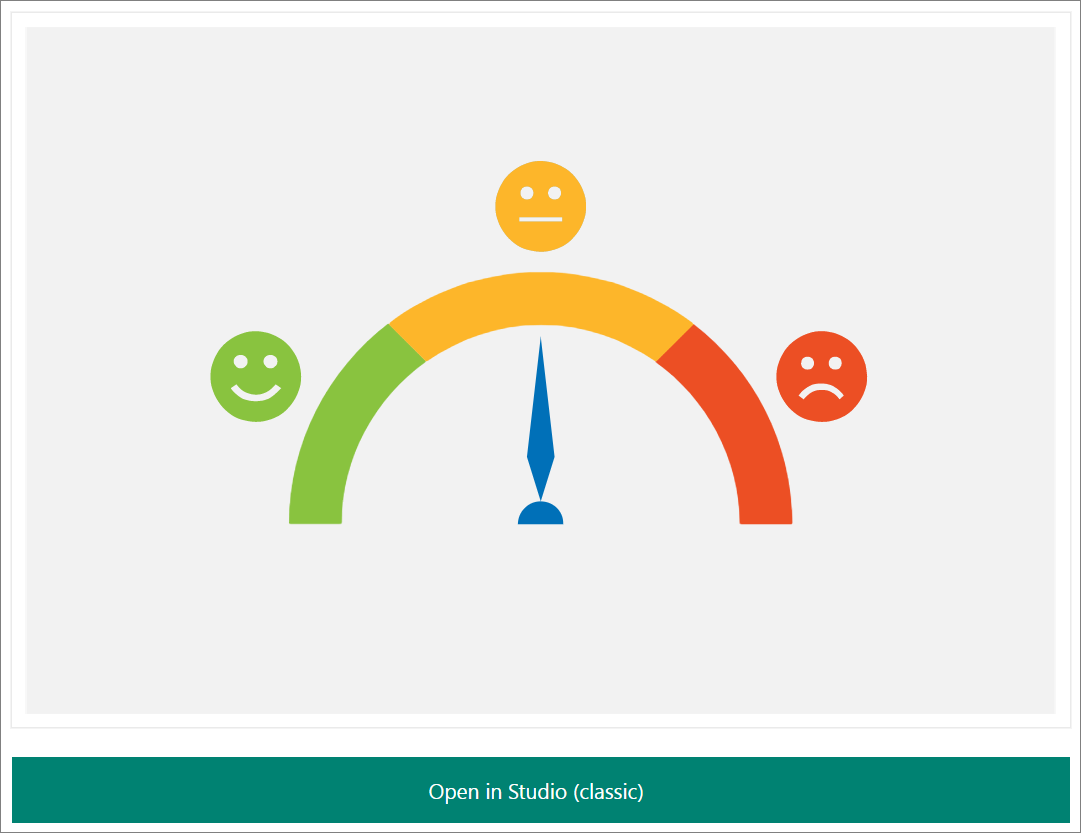
Inicie sessão para ir para a área de trabalho. Selecione uma localização.
Selecione Executar na parte inferior da página. O processo é executado, o que leva cerca de um minuto.

Depois que o processo for executado com êxito, selecione Implantar Serviço Web na parte inferior da página.

Para validar se o modelo de análise de sentimento está pronto para uso, selecione o botão Testar . Forneça entrada de texto como "Eu amo a Microsoft".
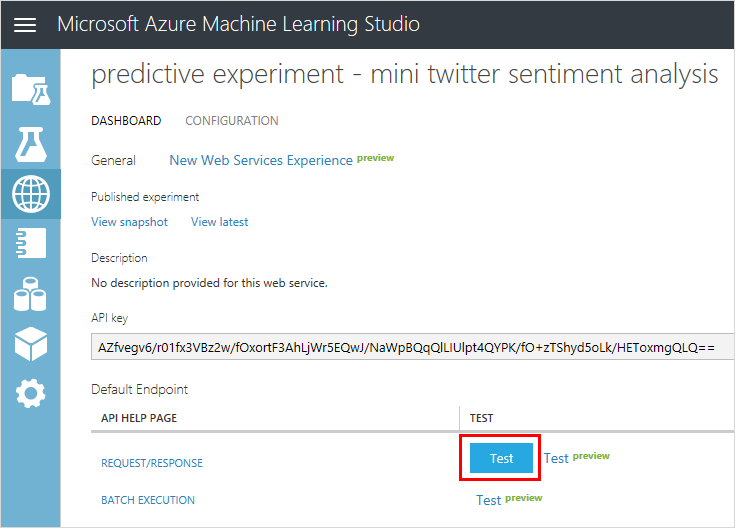
Se o teste funcionar, você verá um resultado semelhante ao exemplo a seguir:

Na coluna Aplicativos, selecione o link Pasta de trabalho do Excel 2010 ou anterior para baixar uma pasta de trabalho do Excel. A pasta de trabalho contém a chave da API e a URL que você precisa posteriormente para configurar o trabalho do Stream Analytics.

Criar um trabalho do Stream Analytics que use o modelo Studio (clássico)
Agora você pode criar um trabalho do Stream Analytics que lê os tweets de exemplo do arquivo CSV no armazenamento de blobs.
Criar o trabalho
Vá para o portal do Azure e crie um trabalho do Stream Analytics. Se você não estiver familiarizado com esse processo, consulte Criar um trabalho do Stream Analytics usando o portal do Azure.
Configurar a entrada de trabalho
O trabalho obtém sua entrada do arquivo CSV que você carregou anteriormente para o armazenamento de blob.
Navegue para a tarefa do Stream Analytics. Em Topologia de trabalho, selecione a opção Entradas . Selecione Adicionar armazenamento de Blob de entrada>de fluxo.
Preencha os detalhes do Armazenamento de Blob com os seguintes valores:
Campo Value Alias de entrada Dê um nome à sua entrada. Lembre-se desse alias para quando você escrever sua consulta. Subscrição Selecione a sua subscrição. Conta de armazenamento Selecione a conta de armazenamento criada na etapa anterior. Contentor Selecione o contêiner criado na etapa anterior. Formato de serialização de eventos CSV Selecione Guardar.
Configurar a saída do trabalho
O trabalho envia os resultados para o mesmo armazenamento de blob onde recebe a entrada.
Navegue para a tarefa do Stream Analytics. Em Topologia de trabalho, selecione a opção Saídas . Selecione Adicionar>armazenamento de Blob.
Preencha o formulário Armazenamento de Blob com estes valores:
Campo Value Alias de entrada Dê um nome à sua entrada. Lembre-se desse alias para quando você escrever sua consulta. Subscrição Selecione a sua subscrição. Conta de armazenamento Selecione a conta de armazenamento criada na etapa anterior. Contentor Selecione o contêiner criado na etapa anterior. Formato de serialização de eventos CSV Selecione Guardar.
Adicionar a função Studio (clássica)
Anteriormente, você publicou um modelo Studio (clássico) em um serviço Web. Nesse cenário, quando o trabalho de análise de fluxo é executado, ele envia cada tweet de exemplo da entrada para o serviço Web para análise de sentimento. O serviço Web Studio (clássico) retorna um sentimento (positive, neutral, ou negative) e uma probabilidade de o tweet ser positivo.
Nesta seção, você define uma função no trabalho de Análise de Fluxo. A função pode ser invocada para enviar um tweet para o serviço web e obter a resposta de volta.
Verifique se você tem a URL do serviço Web e a chave da API que você baixou anteriormente na pasta de trabalho do Excel.
Navegue para a tarefa do Stream Analytics. Em seguida, selecione Functions>+ Add>Azure ML Studio
Preencha o formulário de função do Azure Machine Learning com os seguintes valores:
Campo Value Alias de função Use o nome sentimente selecione Fornecer configurações de função do Azure Machine Learning manualmente, o que lhe dá uma opção para inserir a URL e a chave.URL Cole o URL do serviço Web. Chave Cole a chave da API. selecione Salvar.
Criar uma consulta para transformar os dados
O Stream Analytics usa uma consulta declarativa baseada em SQL para examinar a entrada e processá-la. Nesta seção, você cria uma consulta que lê cada tweet da entrada e, em seguida, invoca a função Studio (clássica) para executar a análise de sentimento. Em seguida, a consulta envia o resultado para a saída que você definiu (armazenamento de blob).
Retorne à visão geral do trabalho do Stream Analytics.
Em Topologia do Trabalho, selecione Consulta.
Introduza a seguinte consulta:
WITH sentiment AS ( SELECT text, sentiment1(text) as result FROM <input> ) SELECT text, result.[Score] INTO <output> FROM sentimentA consulta invoca a função que você criou anteriormente (
sentiment) para executar a análise de sentimento em cada tweet na entrada.selecione Salvar para salvar a consulta.
Iniciar a tarefa do Stream Analytics e verificar a saída
Agora você pode iniciar o trabalho do Stream Analytics.
Iniciar a tarefa
Retorne à visão geral do trabalho do Stream Analytics.
selecione Iniciar na parte superior da página.
Em Iniciar trabalho, selecione Personalizado e, em seguida, selecione um dia antes de quando você carregou o arquivo CSV para o armazenamento de blobs. Quando terminar, selecione Iniciar.
Verifique a saída
Deixe o trabalho ser executado por alguns minutos até ver a atividade na caixa Monitoramento .
Se você tiver uma ferramenta que normalmente usa para examinar o conteúdo do armazenamento de blobs, use essa ferramenta para examinar o contêiner. Como alternativa, execute as seguintes etapas no portal do Azure:
- No portal do Azure, localize sua conta de armazenamento e, dentro da conta, localize o contêiner. Você vê dois arquivos no contêiner: o arquivo que contém os tweets de exemplo e um arquivo CSV gerado pelo trabalho do Stream Analytics.
- Clique com o botão direito do rato no ficheiro gerado e, em seguida, selecione Transferir.
Abra o arquivo CSV gerado. Você vê algo como o seguinte exemplo:
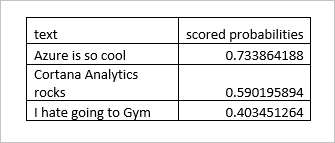
Ver métricas
Você também pode visualizar métricas relacionadas à função do Studio (clássicas). As seguintes métricas relacionadas à função são exibidas na caixa Monitoramento da visão geral do trabalho:
- Solicitações de função indica o número de solicitações enviadas a um serviço Web Studio (clássico).
- Eventos de função indica o número de eventos na solicitação. Por padrão, cada solicitação para um serviço Web Studio (clássico) contém até 1.000 eventos.