Testar consultas do Stream Analytics localmente com dados de exemplo com o Visual Studio Code
Pode utilizar as ferramentas do Azure Stream Analytics para o Visual Studio Code para testar as suas tarefas do Stream Analytics localmente com dados de exemplo. Os resultados de saída podem ser encontrados como ficheiros JSON na pasta LocalRunOutputs do seu projeto.
Para obter mais informações, veja Descrição geral das execuções locais do Stream Analytics no Visual Studio Code com as Ferramentas ASA.
Pré-requisitos
Instale o SDK .NET Core e reinicie o Visual Studio Code.
Utilize este início rápido para saber como criar uma tarefa do Stream Analytics com o Visual Studio Code.
Preparar dados de exemplo
Primeiro, tem de preparar os ficheiros de dados de entrada de exemplo. Se já tiver alguns ficheiros de dados de exemplo no seu computador, pode ignorar este passo e avançar para o seguinte.
Clique em Pré-visualizar dados no ficheiro de configuração de entrada a partir da linha superior. Alguns dados de entrada serão obtidos a partir de Hub IoT e apresentados na janela de pré-visualização.
Assim que os dados forem apresentados, selecione Guardar como para guardar os dados num ficheiro local.

Definir uma entrada local
Selecione input.json na pasta Inputs (Entradas) no seu projeto do Stream Analytics. Em seguida, selecione Adicionar entrada local na linha superior.
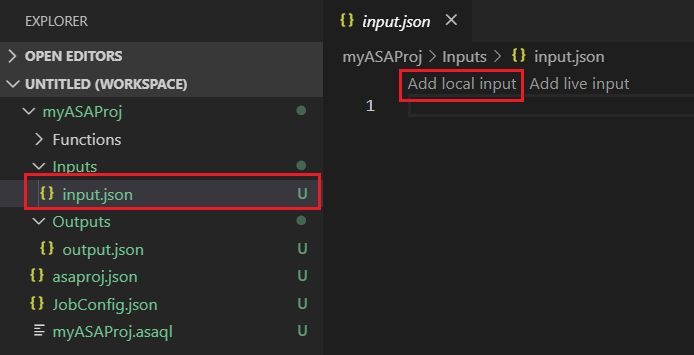
Também pode utilizar Ctrl+Shift+P para abrir a paleta de comandos e introduzir ASA: Adicionar Entrada.
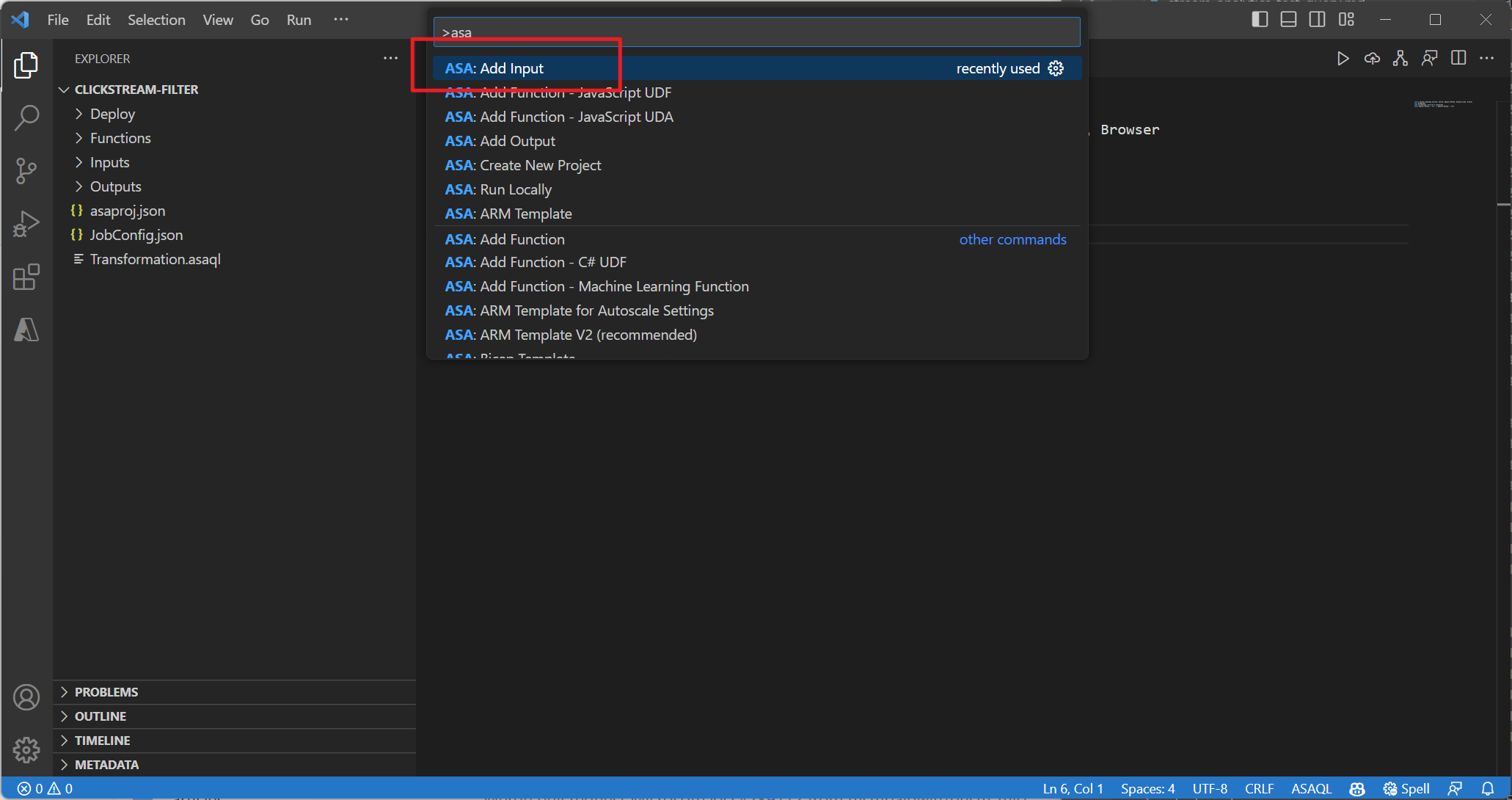
Selecione Entrada Local.
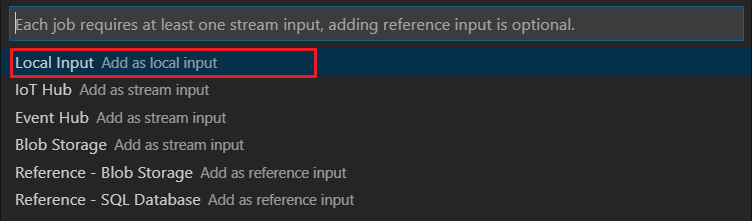
Selecione + Nova Entrada Local.

Introduza o mesmo alias de entrada que utilizou na consulta.

No ficheiro LocalInput_Input.json recentemente gerado, introduza o caminho de ficheiro onde está localizado o ficheiro de dados local.
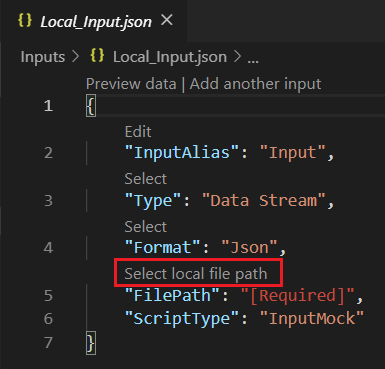
Selecione Pré-visualizar Dados para pré-visualizar os dados de entrada. O tipo de serialização (JSON ou CSV) para os seus dados é detetado automaticamente. Utilize o seletor para ver os seus dados no formato Tabela ou Raw . A tabela seguinte é um exemplo de dados no formato Tabela:
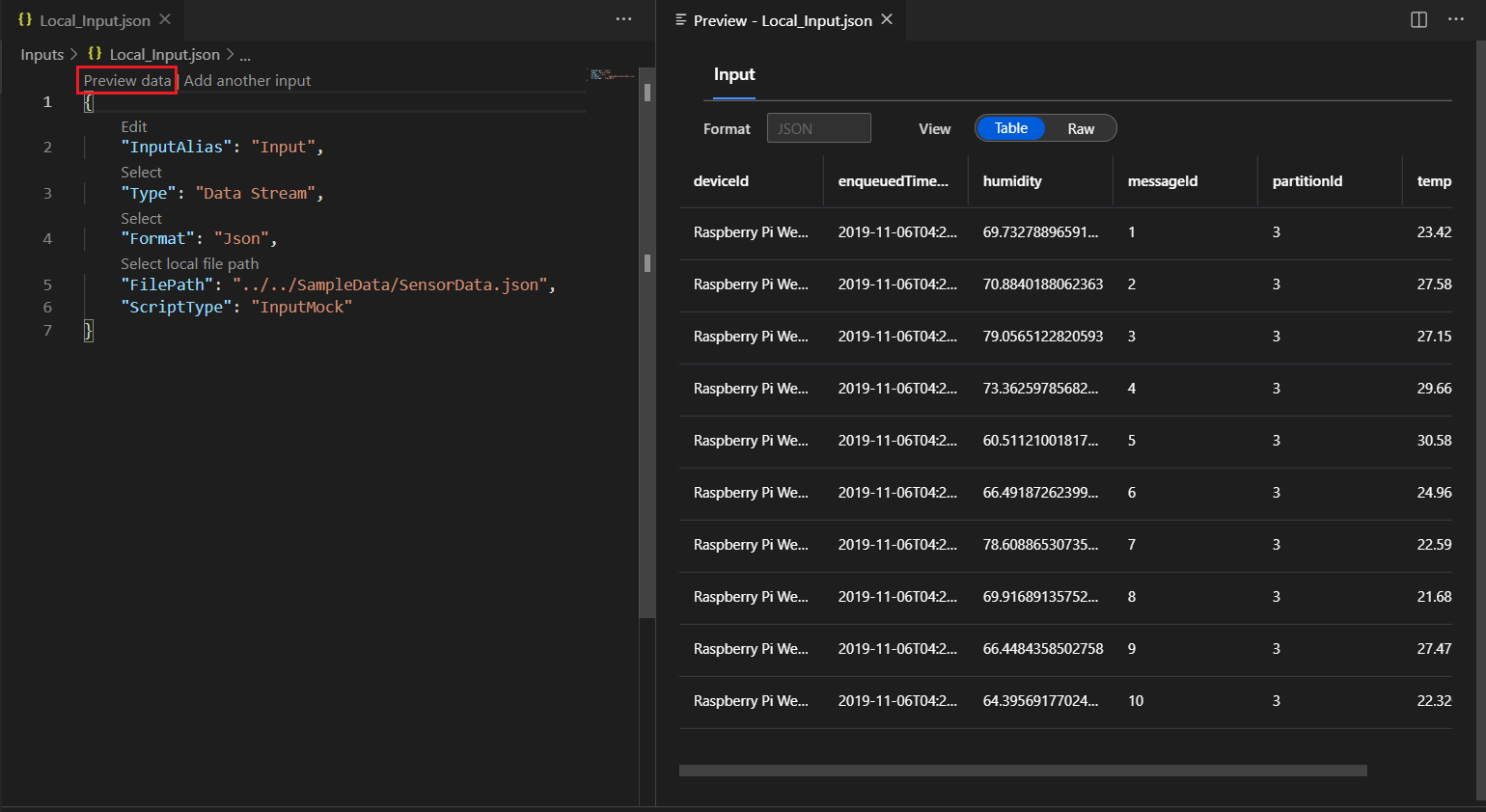
A tabela seguinte é um exemplo de dados no formato Raw:
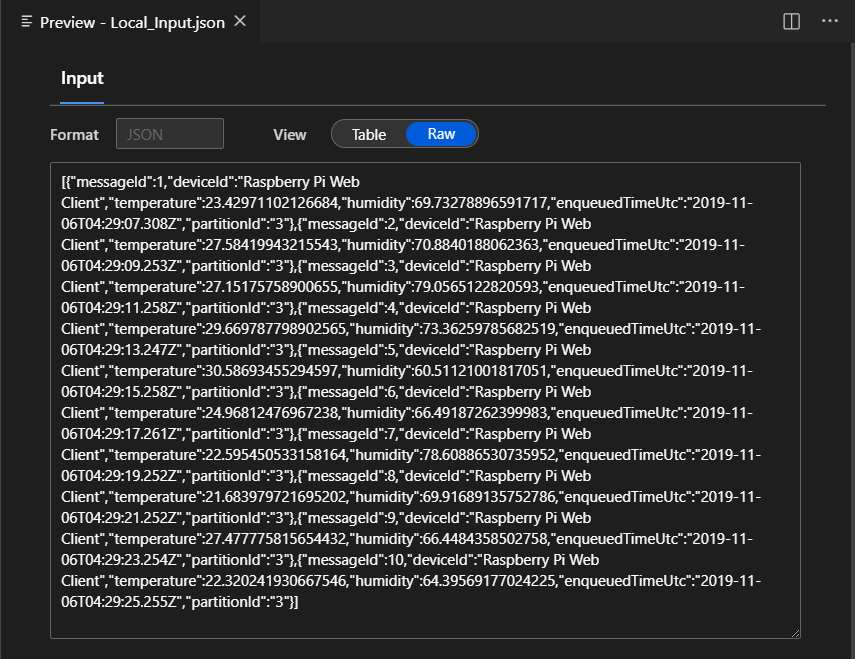
Executar consultas localmente
Regresse ao editor de consultas e selecione Executar localmente. Em seguida, selecione Utilizar entrada local na lista pendente.
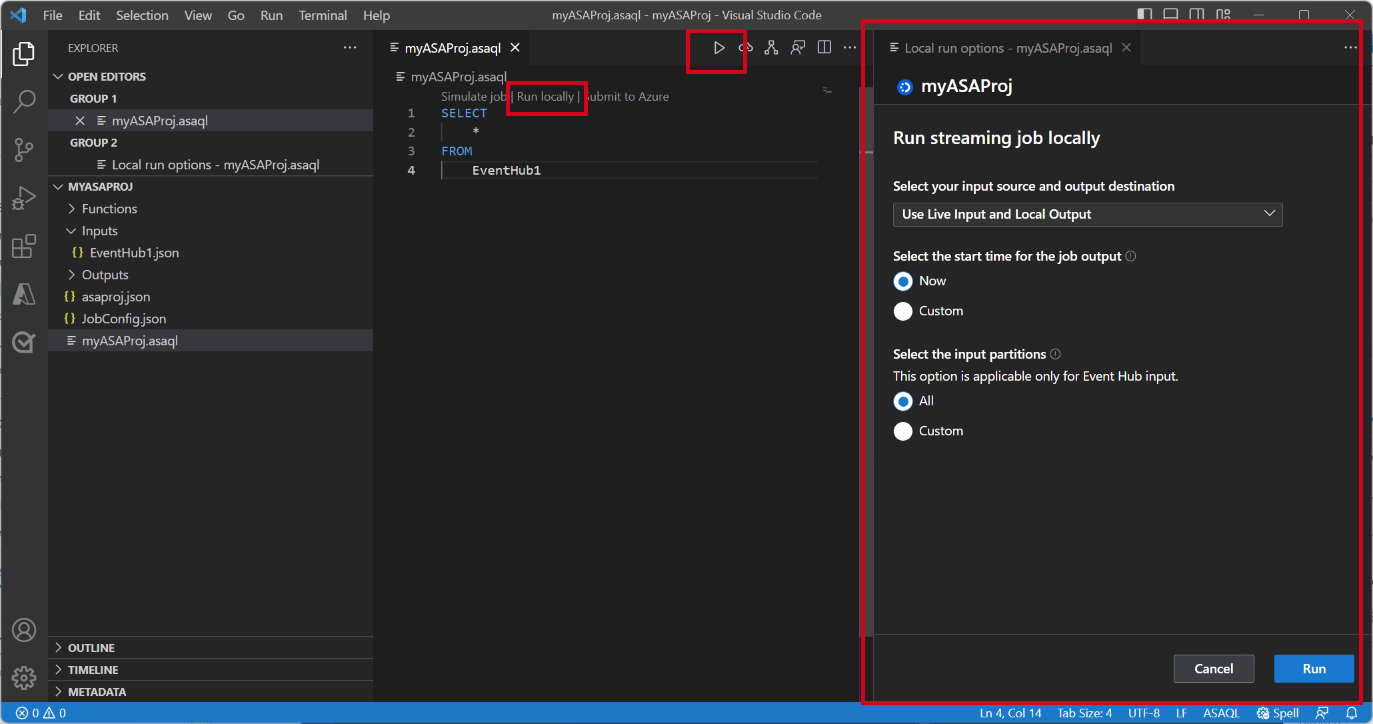

O resultado é apresentado na janela direita. Pode selecionar Executar para testar novamente. Também pode selecionar Abrir na pasta para ver os ficheiros de resultado no explorador de ficheiros e abri-los com outras ferramentas. Os ficheiros de resultados só estão disponíveis no formato JSON.
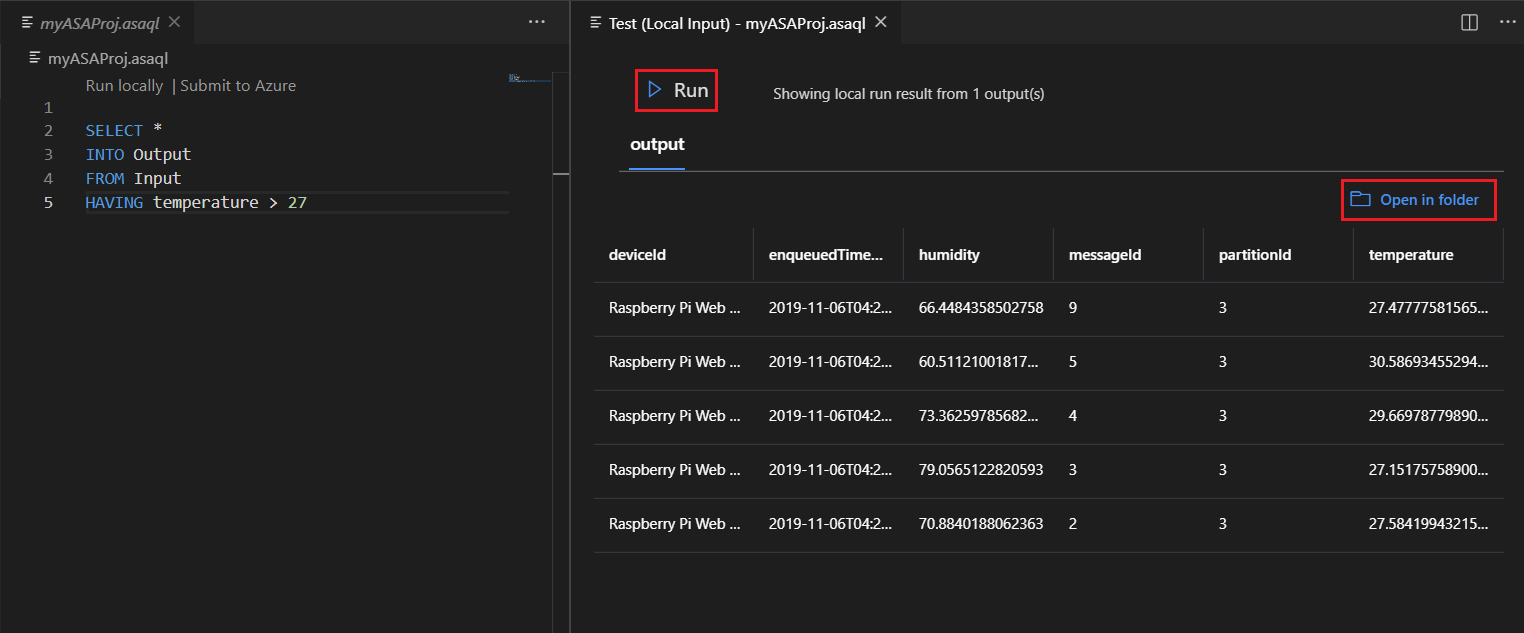
Passos seguintes
- Descrição geral das execuções locais do Stream Analytics no Visual Studio Code com AsA Tools
- Testar consultas do Stream Analytics localmente na entrada em fluxo em direto com o Visual Studio Code
- Explorar tarefas do Azure Stream Analytics com o Visual Studio Code (pré-visualização)
- Configurar pipelines ci/CD e testes de unidades com o pacote npm