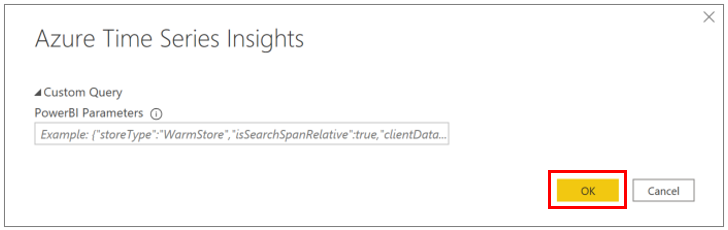Visualizar dados do Azure Time Series Insights no Power BI
Nota
O serviço Time Series Insights será desativado em 7 de julho de 2024. Considere migrar ambientes existentes para soluções alternativas o mais rápido possível. Para obter mais informações sobre a substituição e a migração, visite nossa documentação .
O Azure Time Series Insights é uma plataforma para armazenar, gerenciar, consultar e visualizar dados de série temporal na nuvem. Power BI é uma ferramenta de análise de negócios com recursos avançados de visualização que permite compartilhar insights e resultados em toda a organização. Ambos os serviços agora podem ser integrados, permitindo que você aumente a análise avançada do Azure Time Series Insights com a visualização de dados forte e recursos de fácil compartilhamento do Power BI.
Você aprenderá a:
- Conectar o Azure Time Series Insights ao Power BI usando o conector nativo do Azure Time Series Insights
- Criar visuais com seus dados de série temporal no Power BI
- Publicar o relatório no Power BI e compartilhar com o restante da sua organização
Pré-requisitos
- Inscreva-se em uma assinatura gratuita do Azure se você ainda não tiver uma.
- Baixe e instale a versão mais recente do do Power BI Desktop
- Ter ou criar um ambiente do Azure Time Series Insights Gen2
Por favor, revise as políticas de acesso ao ambiente e certifique-se de que você tem acesso direto ou como convidado ao ambiente do Azure Time Series Insights Gen2.
Importante
Baixe e instale a versão mais recente do Power BI Desktop. Para acompanhar as etapas deste artigo, verifique se você tem pelo menos a versão de dezembro de 2020 (2.88.321.0) do Power BI Desktop instalada.
Exportar dados do Azure Time Series Insights para a área de trabalho do Power BI
Para começar:
Abra o Azure Time Series Insights Gen2 Explorer e faça a curadoria de seus dados. Esses são os dados que serão exportados para o Power BI.
Depois de criar uma exibição com a qual você está satisfeito, navegue até o menu suspenso Mais ações e selecione Conectar-se ao Power BI.
Defina seus parâmetros para exportação:
Formato de dados: escolha se deseja exportar de dados agregados ou eventos brutos para o Power BI.
Nota
Se você exportar eventos brutos, poderá agregar esses dados posteriormente no Power BI. No entanto, se você exportar dados agregados, não poderá reverter para dados brutos no Power BI. Há um limite de 250.000 contagem de eventos para dados de nível de evento bruto.
intervalo de tempo: escolha se gostaria de ver no Power BI um intervalo de tempo fixo ou os dados mais recentes. Escolher o intervalo de tempo fixo significa que os dados no período de pesquisa que você mapeou serão exportados para o Power BI. Escolher o intervalo de tempo mais recente significa que o Power BI obterá os dados mais recentes para o período de pesquisa escolhido (por exemplo, se você mapear 1 hora de dados e escolher a configuração "mais recente", o Conector do Power BI sempre fará consultas para as últimas 1 hora de dados.)
Tipo de Loja: Escolha executar sua consulta selecionada em Warm Store ou na Cold Store. Se você tiver selecionado um intervalo que abrange os repositórios Frio e Quente, sua consulta será roteada para o Cold Store por padrão, pois o repositório Warm conterá apenas os dados mais recentes. A alteração manual do parâmetro storeType é permitida, mas não é recomendada para a melhor experiência.
Dica
O Azure Time Series Insights Explorer selecionará automaticamente os parâmetros recomendados, dependendo do intervalo de pesquisa e da exibição dos dados que você escolheu exportar.
Depois de definir suas configurações, selecione Copiar consulta para área de transferência.
Inicie o Power BI Desktop.
No Power BI Desktop, na guia Página Inicial, selecione Obter Dados no canto superior esquerdo e, em seguida, Mais.
Pesquise Azure Time Series Insights, selecione Azure Time Series Insights (Beta), e depois clique em Conectar.
Como alternativa, navegue até a guia do Azure, selecione do Azure Time Series Insights (Beta) e, em seguida, Connect.
Cole a consulta que você copiou do Azure Time Series Insights Explorer no campo Consulta Personalizada, e então pressione OK.
A tabela de dados agora será carregada. Pressione Carregar para carregar no Power BI. Se você quiser fazer transformações nos dados, poderá fazer isso agora clicando em Transformar Dados. Você também pode transformar seus dados depois que eles são carregados.
Criar um relatório com visuais
Agora que você importou os dados para o Power BI, é hora de criar um relatório com visuais.
No lado esquerdo da janela, verifique se você selecionou a exibição Relatório.
Na coluna Visualizações, selecione o visual desejado. Por exemplo, selecione gráfico de linhas. Isso adicionará um gráfico de linhas em branco à tela.
Na lista Campos, selecione _Timestamp e arraste-o para o campo eixo para exibir o tempo no eixo X. Alterne para
_Timestamp como o valor do do Eixo(o padrão é hierarquia de data). Novamente, na lista Campos, selecione a variável que você deseja plotar e arraste-a para o campo Valores para exibir valores ao longo do eixo Y. Selecione o valor da ID da Série Temporal e arraste-o para o campo Legenda para criar várias linhas no gráfico, uma por ID da Série Temporal. Isso renderizará uma exibição semelhante ao que é fornecido pelo Azure Time Series Insights Explorer!
Para adicionar outro gráfico à tela, selecione qualquer lugar na tela fora do gráfico de linhas e repita esse processo.
Depois de criar seu relatório, você pode publicá-lo no Power BI Reporting Services e compartilhar com outras pessoas em sua organização.
Edição avançada
Se você já tiver carregado um conjunto de dados no Power BI, mas quiser modificar a consulta (como os parâmetros de data/hora ou ID do ambiente), poderá fazer isso por meio da funcionalidade do Editor Avançado do Power BI. Consulte a documentação do Power BI para saber mais sobre como fazer alterações usando o Editor do Power Query.
Próximas etapas
Saiba mais sobre a consulta de dados no Azure Time Series Insights Gen2.