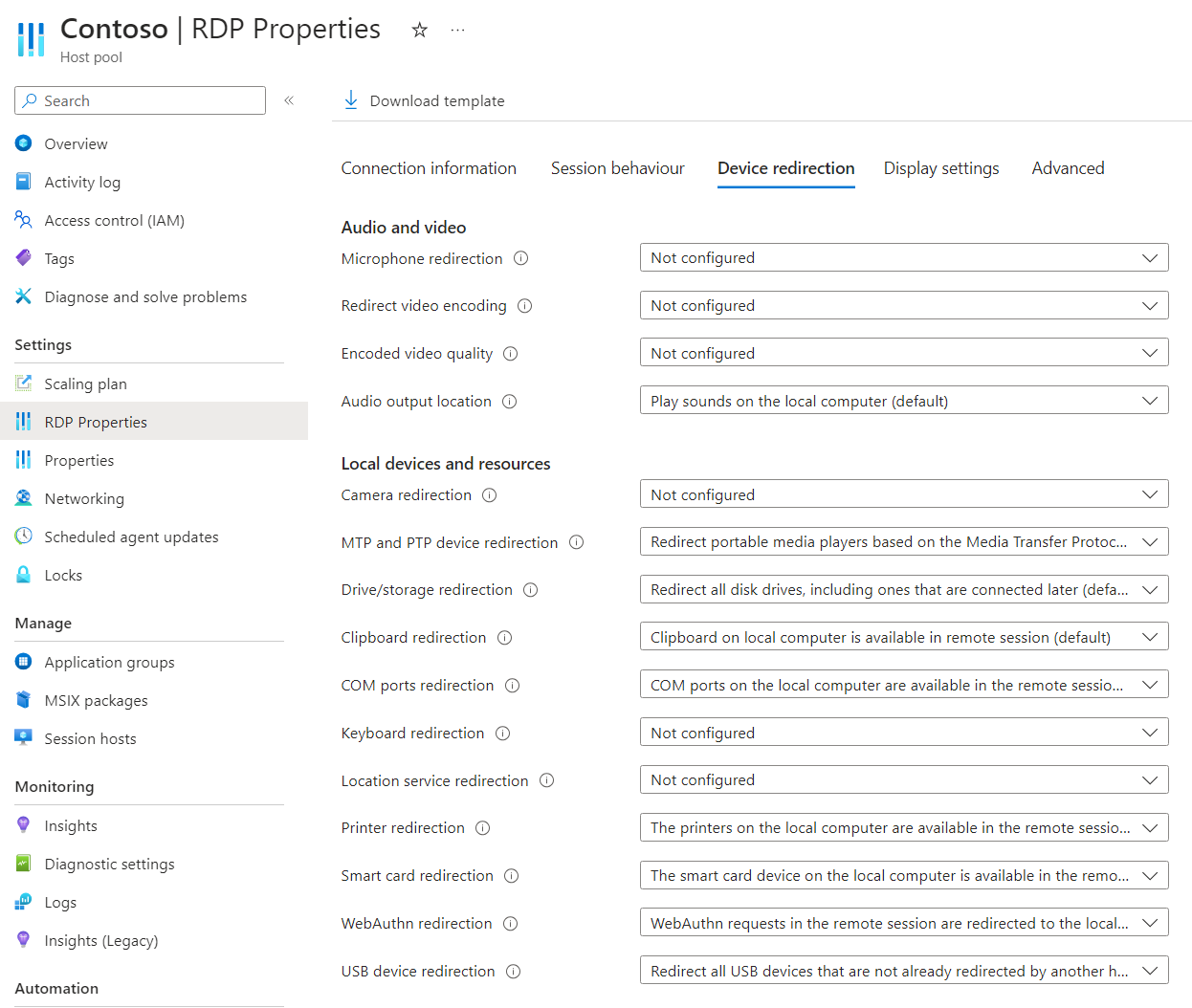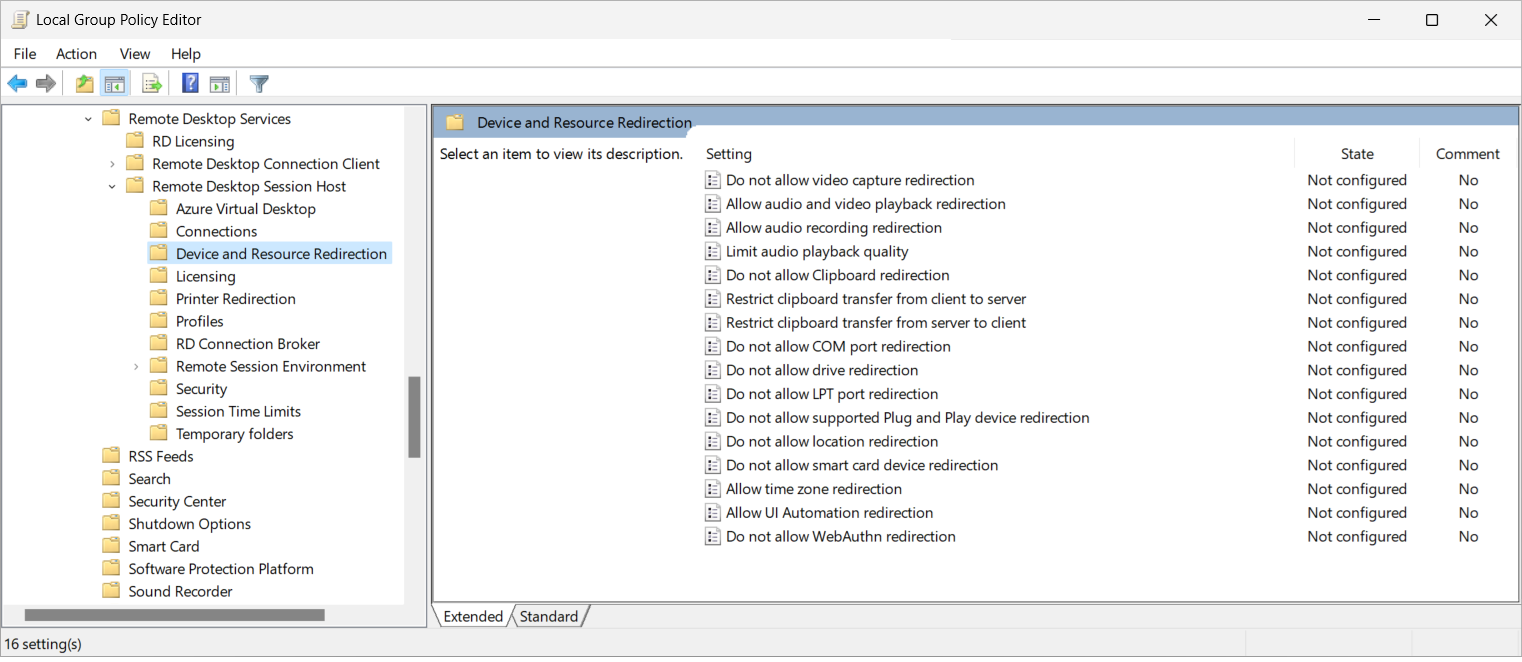Configurar o redirecionamento da área de transferência através do Protocolo de Área de Trabalho Remota
Gorjeta
Este artigo é compartilhado para serviços e produtos que usam o protocolo RDP (Remote Desktop Protocol) para fornecer acesso remoto a áreas de trabalho e aplicativos do Windows.
Selecione um produto usando os botões na parte superior deste artigo para mostrar o conteúdo relevante.
Você pode configurar o comportamento de redirecionamento da área de transferência entre um dispositivo local e uma sessão remota através do protocolo RDP (Remote Desktop Protocol).
Para a Área de Trabalho Virtual do Azure, recomendamos que você habilite o redirecionamento da área de transferência em seus hosts de sessão usando o Microsoft Intune ou a Política de Grupo e, em seguida, controle o redirecionamento usando as propriedades RDP do pool de hosts. Além disso, no Windows Insider Preview, você pode configurar se os usuários podem usar a área de transferência do host da sessão para o cliente, ou do cliente para o host da sessão, e os tipos de dados que podem ser copiados. Para obter mais informações, consulte Configurar a direção de transferência da área de transferência e os tipos de dados que podem ser copiados.
Para o Windows 365, pode configurar os seus Cloud PCs utilizando o Microsoft Intune ou a Política de Grupo. Além disso, no Windows Insider Preview, você pode configurar se os usuários podem usar a área de transferência do Cloud PC para o cliente ou do cliente para o Cloud PC e os tipos de dados que podem ser copiados. Para obter mais informações, consulte Configurar a direção de transferência da área de transferência e os tipos de dados que podem ser copiados.
Para o Microsoft Dev Box, você pode configurar suas caixas de desenvolvimento usando o Microsoft Intune ou a Política de Grupo. Além disso, no Windows Insider Preview, você pode configurar se os usuários podem usar a área de transferência da caixa de desenvolvimento para o cliente ou do cliente para a caixa de desenvolvimento e os tipos de dados que podem ser copiados. Para obter mais informações, consulte Configurar a direção de transferência da área de transferência e os tipos de dados que podem ser copiados.
Este artigo fornece informações sobre os métodos de redirecionamento suportados e como configurar o comportamento de redirecionamento para a área de transferência. Para saber mais sobre como funciona o redirecionamento, consulte Redirecionamento pelo Protocolo de Área de Trabalho Remota.
Pré-requisitos
Antes de configurar o redirecionamento da área de transferência, você precisa:
Um pool de hosts existente com hosts de sessão.
Uma conta de ID do Microsoft Entra à qual é atribuída, no mínimo, as funções RBAC (controle de acesso baseado em função) internas do Colaborador do Pool de Hosts de Virtualização de Área de Trabalho no pool de hosts.
- Um Cloud PC existente.
- Uma caixa de desenvolvimento existente.
Para configurar o Microsoft Intune, você precisa:
- Conta de ID do Microsoft Entra à qual é atribuída a função RBAC interna do Gerenciador de políticas e perfis.
- Um grupo que contém os dispositivos que você deseja configurar.
Para configurar a Diretiva de Grupo, você precisa:
- Uma conta de domínio que tem permissão para criar ou editar objetos de Diretiva de Grupo.
- Um grupo de segurança ou unidade organizacional (UO) que contém os dispositivos que você deseja configurar.
Você precisa se conectar a uma sessão remota a partir de um aplicativo e plataforma compatíveis. Para ver o suporte de redirecionamento na Aplicação Windows e na aplicação Ambiente de Trabalho Remoto, consulte Comparar funcionalidades da Aplicação Windows entre plataformas e dispositivos e Comparar funcionalidades da aplicação Ambiente de Trabalho Remoto entre plataformas e dispositivos.
Configurar o redirecionamento da área de transferência
A configuração de um host de sessão usando o Microsoft Intune ou a Política de Grupo ou a definição de uma propriedade RDP em um pool de hosts rege a capacidade de redirecionar a área de transferência entre a sessão remota e o dispositivo local, que está sujeita a uma ordem de prioridade.
A configuração padrão é:
- Sistema operacional Windows: o redirecionamento da área de transferência não está bloqueado.
- Propriedades RDP do pool de hosts da Área de Trabalho Virtual do Azure: a área de transferência está disponível entre a sessão remota e o dispositivo local.
- Comportamento padrão resultante: A área de transferência é redirecionada em ambas as direções entre a sessão remota e o dispositivo local.
Importante
Tenha cuidado ao definir as configurações de redirecionamento, pois a configuração mais restritiva é o comportamento resultante. Por exemplo, se você desabilitar o redirecionamento da área de transferência em um host de sessão com o Microsoft Intune ou a Política de Grupo, mas habilitá-lo com a propriedade RDP do pool de hosts, o redirecionamento será desabilitado.
A configuração de um Cloud PC rege a capacidade de redirecionar a área de transferência entre a sessão remota e o dispositivo local e é definida utilizando o Microsoft Intune ou a Política de Grupo.
A configuração padrão é:
- Sistema operacional Windows: o redirecionamento da área de transferência não está bloqueado.
- Windows 365: O redirecionamento da área de transferência está habilitado.
- Comportamento padrão resultante: A área de transferência é redirecionada em ambas as direções entre a sessão remota e o dispositivo local.
A configuração de uma caixa de desenvolvimento rege a capacidade de redirecionar a área de transferência entre a sessão remota e o dispositivo local e é definida usando o Microsoft Intune ou a Política de Grupo.
A configuração padrão é:
- Sistema operacional Windows: o redirecionamento da área de transferência não está bloqueado.
- Microsoft Dev Box: O redirecionamento da área de transferência está habilitado.
- Comportamento padrão resultante: A área de transferência é redirecionada em ambas as direções entre a sessão remota e o dispositivo local.
Configurar o redirecionamento da área de transferência usando as propriedades RDP do pool de hosts
O redirecionamento da área de transferência de configuração do pool de hosts da Área de Trabalho Virtual do Azure controla se a área de transferência deve ser redirecionada entre a sessão remota e o dispositivo local. A propriedade RDP correspondente é redirectclipboard:i:<value>. Para obter mais informações, consulte Propriedades RDP suportadas.
Para configurar o redirecionamento da área de transferência usando as propriedades RDP do pool de hosts:
Inicie sessão no portal do Azure.
Na barra de pesquisa, digite Área de Trabalho Virtual do Azure e selecione a entrada de serviço correspondente.
Selecione Pools de hosts e, em seguida, selecione o pool de hosts que deseja configurar.
Selecione Propriedades RDP e, em seguida, selecione Redirecionamento de dispositivo.
Para Redirecionamento da área de transferência, selecione a lista suspensa e selecione uma das seguintes opções:
- A área de transferência no computador local não está disponível na sessão remota
- A área de transferência no computador local está disponível na sessão remota (padrão)
- Não configurado
Selecione Guardar.
Para testar a configuração, conecte-se a uma sessão remota e copie e cole algum texto entre o dispositivo local e a sessão remota. Verifique se o texto está conforme o esperado.
Configurar o redirecionamento da área de transferência usando o Microsoft Intune ou a Política de Grupo
Configurar o redirecionamento da área de transferência usando o Microsoft Intune ou a Política de Grupo
Selecione a guia relevante para o seu cenário.
Para habilitar ou desabilitar o redirecionamento da área de transferência usando o Microsoft Intune:
Entre no centro de administração do Microsoft Intune.
Crie ou edite um perfil de configuração para dispositivos Windows 10 e posteriores , com o tipo de perfil do catálogo Configurações.
No seletor de configurações, navegue até Modelos administrativos>, Componentes>do Windows, Serviços>de Área de Trabalho Remota, Área de Trabalho Remota, Dispositivo Host>da Sessão da Área de Trabalho Remota e Redirecionamento de Recursos.
Marque a caixa Não permitir redirecionamento da área de transferência e feche o seletor de configurações.
Expanda a categoria Modelos administrativos e, em seguida, alterne a opção Não permitir redirecionamento da área de transferência para Habilitado ou Desabilitado, dependendo dos seus requisitos:
Para permitir o redirecionamento da área de transferência, alterne a opção para Desativado e selecione OK.
Para desativar o redirecionamento da área de transferência, alterne a opção para Habilitado e selecione OK.
Selecione Seguinte.
Opcional: na guia Tags de escopo, selecione uma marca de escopo para filtrar o perfil. Para obter mais informações sobre marcas de escopo, consulte Usar controle de acesso baseado em função (RBAC) e tags de escopo para TI distribuída.
No separador Atribuições, selecione o grupo que contém os computadores que fornecem uma sessão remota que pretende configurar e, em seguida, selecione Seguinte.
No separador Rever + criar, reveja as definições e, em seguida, selecione Criar.
Quando a diretiva se aplicar aos computadores que fornecem uma sessão remota, reinicie-os para que as configurações entrem em vigor.
Para testar a configuração, conecte-se a uma sessão remota e copie e cole algum texto entre o dispositivo local e a sessão remota. Verifique se o texto está conforme o esperado.
Importante
Se você desabilitar o redirecionamento de unidade usando o Intune ou a Política de Grupo, isso também impedirá que os arquivos sejam transferidos entre o dispositivo local e a sessão remota usando a área de transferência. Outros conteúdos, como texto ou imagens, não são afetados.
Opcional: desativar o redirecionamento da área de transferência em um dispositivo local
Você pode desativar o redirecionamento da área de transferência em um dispositivo local para impedir que a área de transferência seja redirecionada entre uma sessão remota. Esse método é útil se você quiser habilitar o redirecionamento da área de transferência para a maioria dos usuários, mas desativá-lo para dispositivos específicos.
Em um dispositivo Windows local, você pode desabilitar o redirecionamento da área de transferência configurando a seguinte chave e valor do Registro:
- Chave:
HKEY_LOCAL_MACHINE\Software\Microsoft\Terminal Server Client - Tipo:
REG_DWORD - Nome do valor:
DisableClipboardRedirection - Dados do valor:
1
Para dispositivos iOS/iPadOS e Android, você pode desabilitar o redirecionamento da área de transferência usando o Intune. Para obter mais informações, consulte Configurar configurações de redirecionamento de dispositivo cliente para o Aplicativo do Windows e o aplicativo de Área de Trabalho Remota usando o Microsoft Intune.