Impor a autenticação multifator do Microsoft Entra para a Área de Trabalho Virtual do Azure usando o Acesso Condicional
Importante
Se estiver a visitar esta página a partir da documentação do Ambiente de Trabalho Virtual do Azure (clássico), certifique-se de que regressa à documentação do Ambiente de Trabalho Virtual do Azure (clássico) assim que terminar.
Os utilizadores podem iniciar sessão no Ambiente de Trabalho Virtual do Azure a partir de qualquer lugar utilizando diferentes dispositivos e clientes. No entanto, há certas medidas que você deve tomar para ajudar a manter seu ambiente e seus usuários seguros. Usar a autenticação multifator (MFA) do Microsoft Entra com a Área de Trabalho Virtual do Azure solicita aos usuários durante o processo de entrada outra forma de identificação, além de seu nome de usuário e senha. Você pode impor MFA para Área de Trabalho Virtual do Azure usando o Acesso Condicional e também pode configurar se ela se aplica ao cliente Web, aplicativos móveis, clientes de área de trabalho ou todos os clientes.
Quando um usuário se conecta a uma sessão remota, ele precisa se autenticar no serviço de Área de Trabalho Virtual do Azure e no host da sessão. Se o MFA estiver habilitado, ele será usado ao se conectar ao serviço de Área de Trabalho Virtual do Azure e o usuário será solicitado a fornecer sua conta de usuário e uma segunda forma de autenticação, da mesma forma que acessar outros serviços. Quando um usuário inicia uma sessão remota, um nome de usuário e senha são necessários para o host da sessão, mas isso é contínuo para o usuário se o logon único (SSO) estiver habilitado. Para obter mais informações, consulte Métodos de autenticação.
A frequência com que um usuário é solicitado a se autenticar novamente depende das definições de configuração do tempo de vida da sessão do Microsoft Entra. Por exemplo, se o dispositivo cliente Windows estiver registrado com a ID do Microsoft Entra, ele receberá um PRT (Token de Atualização Primária) para usar para logon único (SSO) entre aplicativos. Uma vez emitido, um PRT é válido por 14 dias e é continuamente renovado, desde que o usuário use ativamente o dispositivo.
Embora lembrar credenciais seja conveniente, ele também pode tornar as implantações para cenários corporativos usando dispositivos pessoais menos seguras. Para proteger seus usuários, você pode garantir que o cliente continue solicitando credenciais de autenticação multifator do Microsoft Entra com mais frequência. Você pode usar o Acesso Condicional para configurar esse comportamento.
Saiba como impor o MFA para a Área de Trabalho Virtual do Azure e, opcionalmente, configurar a frequência de entrada nas seções a seguir.
Pré-requisitos
Aqui está o que você precisa para começar:
- Atribua aos usuários uma licença que inclua o Microsoft Entra ID P1 ou P2.
- Um grupo do Microsoft Entra com os usuários da Área de Trabalho Virtual do Azure atribuídos como membros do grupo.
- Habilite a autenticação multifator do Microsoft Entra.
Criar uma política de Acesso Condicional
Veja como criar uma política de Acesso Condicional que exija autenticação multifator ao se conectar à Área de Trabalho Virtual do Azure:
Inicie sessão no centro de administração Microsoft Entra como, pelo menos, Administrador de Acesso Condicional.
Navegue até Políticas de Acesso>Condicional de Proteção.>
Selecione Nova política.
Dê um nome à sua política. Recomendamos que as organizações criem um padrão significativo para os nomes de suas políticas.
Em Usuários de atribuições>, selecione 0 usuários e grupos selecionados.
Na guia Incluir, selecione Selecionar usuários e grupos e marque Usuários e grupos e, em seguida, em Selecionar, selecione 0 usuários e grupos selecionados.
No novo painel que se abre, procure e escolha o grupo que contém os utilizadores do Ambiente de Trabalho Virtual do Azure como membros do grupo e, em seguida, selecione Selecionar.
Em Atribuições>Recursos de destino, selecione Nenhum recurso de destino selecionado.
No separador Incluir, selecione Selecionar aplicações e, em seguida, em Selecionar, selecione Nenhum.
No novo painel que se abre, procure e selecione as aplicações necessárias com base nos recursos que está a tentar proteger. Selecione a guia relevante para o seu cenário. Ao pesquisar um nome de aplicativo no Azure, use termos de pesquisa que começam com o nome do aplicativo em ordem, em vez de palavras-chave que o nome do aplicativo contém fora de ordem. Por exemplo, quando você quiser usar a Área de Trabalho Virtual do Azure, precisará inserir 'Azure Virtual', nessa ordem. Se você digitar 'virtual' por si só, a pesquisa não retorna o aplicativo desejado.
Para a Área de Trabalho Virtual do Azure (com base no Gerenciador de Recursos do Azure), você pode configurar o MFA nestes diferentes aplicativos:
Área de Trabalho Virtual do Azure (ID do aplicativo 9cdead84-a844-4324-93f2-b2e6bb768d07), que se aplica quando o usuário se inscreve na Área de Trabalho Virtual do Azure, autentica no Gateway de Área de Trabalho Virtual do Azure durante uma conexão e quando as informações de diagnóstico são enviadas ao serviço do dispositivo local do usuário.
Gorjeta
O nome do aplicativo era anteriormente Windows Virtual Desktop. Se você registrou o provedor de recursos Microsoft.DesktopVirtualization antes que o nome para exibição fosse alterado, o aplicativo será nomeado Área de Trabalho Virtual do Windows com a mesma ID de aplicativo da Área de Trabalho Virtual do Azure.
- Área de Trabalho Remota da Microsoft (ID do aplicativo a4a365df-50f1-4397-bc59-1a1564b8bb9c) e Login do Windows Cloud (ID do aplicativo 270efc09-cd0d-444b-a71f-39af4910ec45). Eles se aplicam quando o usuário se autentica no host da sessão quando o logon único está habilitado. É recomendável corresponder as políticas de acesso condicional entre esses aplicativos e o aplicativo de Área de Trabalho Virtual do Azure, exceto para a frequência de entrada.
Importante
Os clientes usados para acessar a Área de Trabalho Virtual do Azure usam o aplicativo Microsoft Remote Desktop Entra ID para se autenticar no host da sessão hoje. Uma próxima mudança fará a transição da autenticação para o aplicativo Windows Cloud Login Entra ID. Para garantir uma transição suave, você precisa adicionar ambos os aplicativos Entra ID às suas políticas de CA.
Importante
Não selecione o aplicativo chamado Azure Virtual Desktop Azure Resource Manager Provider (ID do aplicativo 50e95039-b200-4007-bc97-8d5790743a63). Este aplicativo é usado apenas para recuperar o feed do usuário e não deve ter autenticação multifator.
Depois de selecionar seus aplicativos, selecione Selecionar.

Em Condições de>atribuições, selecione 0 condições selecionadas.
Em Aplicativos cliente, selecione Não configurado.
No novo painel aberto, para Configurar, selecione Sim.
Selecione os aplicativos cliente aos quais essa política se aplica:
- Selecione Navegador se desejar que a política se aplique ao cliente da Web.
- Selecione Aplicativos móveis e clientes de desktop se quiser aplicar a política a outros clientes.
- Marque ambas as caixas de seleção se quiser aplicar a política a todos os clientes.
- Desmarque valores para clientes de autenticação herdados.
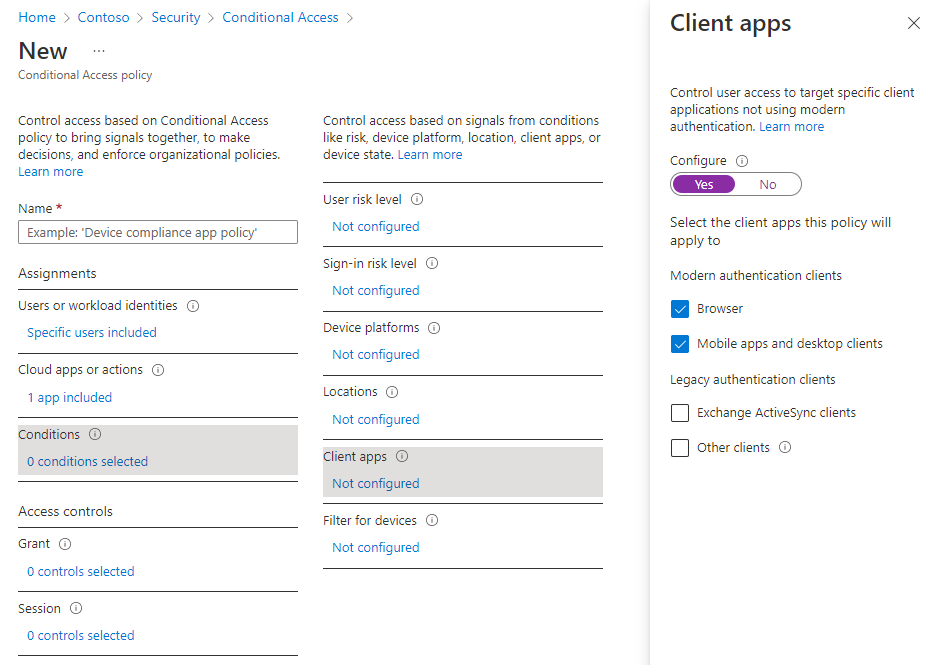
Depois de selecionar os aplicativos cliente aos quais essa política se aplica, selecione Concluído.
Em Conceder controles>de acesso, selecione 0 controles selecionados.
No novo painel que se abre, selecione Conceder acesso.
Marque Exigir autenticação multifator e selecione Selecionar.
Na parte inferior da página, defina Ativar política como Ativado e selecione Criar.
Nota
Quando você usa o cliente Web para entrar na Área de Trabalho Virtual do Azure por meio do navegador, o log listará a ID do aplicativo cliente como a85cf173-4192-42f8-81fa-777a763e6e2c (cliente da Área de Trabalho Virtual do Azure). Isso ocorre porque o aplicativo cliente está vinculado internamente à ID do aplicativo de servidor onde a política de acesso condicional foi definida.
Gorjeta
Alguns usuários podem ver um prompt intitulado Permanecer conectado a todos os seus aplicativos se o dispositivo Windows que eles estão usando ainda não estiver registrado com a ID do Microsoft Entra. Se eles desmarcarem Permitir que minha organização gerencie meu dispositivo e selecionarem Não, entrar somente neste aplicativo, eles poderão ser solicitados para autenticação com mais frequência.
Configurar a frequência de início de sessão
As políticas de frequência de início de sessão permitem-lhe configurar a frequência com que os utilizadores têm de iniciar sessão quando acedem a recursos baseados no Microsoft Entra. Isso pode ajudar a proteger seu ambiente e é especialmente importante para dispositivos pessoais, onde o sistema operacional local pode não exigir MFA ou pode não bloquear automaticamente após a inatividade. Os usuários são solicitados a autenticar somente quando um novo token de acesso é solicitado da ID do Microsoft Entra ao acessar um recurso.
As políticas de frequência de entrada resultam em comportamentos diferentes com base no aplicativo Microsoft Entra selecionado:
| Nome da aplicação | ID da Aplicação | Comportamento |
|---|---|---|
| Azure Virtual Desktop | 9cdead84-a844-4324-93f2-b2e6bb768d07 | Impõe a reautenticação quando um usuário se inscreve na Área de Trabalho Virtual do Azure, atualiza manualmente sua lista de recursos e se autentica no Gateway de Área de Trabalho Virtual do Azure durante uma conexão. Quando o período de reautenticação terminar, a atualização do feed em segundo plano e o carregamento do diagnóstico falharão silenciosamente até que um usuário conclua seu próximo logon interativo no Microsoft Entra. |
| Área de Trabalho Remota da Microsoft Windows Cloud Login |
a4a365df-50f1-4397-bc59-1a1564b8bb9c 270efc09-CD0D-444B-A71F-39AF4910EC45 |
Impõe a reautenticação quando um usuário entra em um host de sessão quando o logon único está habilitado. Ambos os aplicativos devem ser configurados juntos, pois os clientes da Área de Trabalho Virtual do Azure em breve mudarão de usar o aplicativo de Área de Trabalho Remota da Microsoft para o aplicativo Windows Cloud Login para autenticar no host da sessão. |
Para configurar o período de tempo após o qual um usuário é solicitado a entrar novamente:
- Abra a política que criou anteriormente.
- Em Sessão de controles>de acesso, selecione 0 controles selecionados.
- No painel Sessão, selecione Frequência de início de sessão.
- Selecione Reautenticação periódica ou Toda vez.
- Se você selecionar Reautenticação periódica, defina o valor para o período de tempo após o qual um usuário será solicitado a entrar novamente ao executar uma ação que exija um novo token de acesso e, em seguida, selecione Selecionar. Por exemplo, definir o valor como 1 e a unidade como Horas, requer autenticação multifator se uma conexão for iniciada mais de uma hora após a última autenticação do usuário.
- A opção Toda vez está atualmente disponível na visualização e só é suportada quando aplicada aos aplicativos de Área de Trabalho Remota da Microsoft e Login na Nuvem do Windows quando o logon único está habilitado para seu pool de hosts. Se você selecionar Todas as vezes, os usuários serão solicitados a autenticar novamente ao iniciar uma nova conexão após um período de 5 a 10 minutos desde a última autenticação.
- Na parte inferior da página, selecione Guardar.
Nota
- A reautenticação só acontece quando um usuário deve se autenticar em um recurso e um novo token de acesso é necessário. Depois que uma conexão é estabelecida, os usuários não são solicitados, mesmo que a conexão dure mais do que a frequência de entrada que você configurou.
- Os usuários devem autenticar novamente se houver uma interrupção de rede que force a sessão a ser restabelecida após a frequência de entrada configurada. Isso pode levar a solicitações de autenticação mais frequentes em redes instáveis.
VMs de host de sessão ingressadas no Microsoft Entra
Para que as conexões sejam bem-sucedidas, você deve desabilitar o método de entrada de autenticação multifator herdado por usuário. Se não quiser restringir o início de sessão a métodos de autenticação forte, como o Windows Hello para Empresas, tem de excluir a aplicação de Início de Sessão de VM do Azure da sua política de Acesso Condicional.