Usar recursos do cliente de Área de Trabalho Remota para Windows ao se conectar à Área de Trabalho Virtual do Azure
Gorjeta
Para garantir uma experiência perfeita, os usuários são incentivados a baixar o Windows App. A Aplicação Windows é a porta de entrada para ligar de forma segura a quaisquer dispositivos ou aplicações no Ambiente de Trabalho Virtual do Azure, no Windows 365 e na Microsoft Dev Box. Para obter mais informações, consulte O que é o Windows App.
Importante
O aplicativo da Loja de Área de Trabalho Virtual do Azure para Windows está atualmente em VISUALIZAÇÃO. Veja Termos de Utilização Complementares da Pré-visualizações do Microsoft Azure para obter os termos legais que se aplicam às funcionalidades do Azure que estão na versão beta, na pré-visualização ou que ainda não foram lançadas para disponibilidade geral.
Depois de se conectar à Área de Trabalho Virtual do Azure usando o cliente de Área de Trabalho Remota, é importante saber como usar os recursos. Este artigo mostra como usar os recursos disponíveis no cliente de Área de Trabalho Remota para Windows. Se você quiser saber como se conectar à Área de Trabalho Virtual do Azure, consulte Conectar-se à Área de Trabalho Virtual do Azure com o cliente de Área de Trabalho Remota para Windows.
Há três versões do cliente de Área de Trabalho Remota para Windows, todas com suporte para conexão com a Área de Trabalho Virtual do Azure:
- Download autônomo como um instalador MSI. Esta é a versão mais comum do cliente de Área de Trabalho Remota para Windows.
- Aplicação Ambiente de Trabalho Virtual do Azure da Microsoft Store. Esta é uma versão de pré-visualização do cliente de Ambiente de Trabalho Remoto para Windows.
- Aplicação Ambiente de Trabalho Remoto da Microsoft Store. Esta versão já não está a ser desenvolvida.
Você pode encontrar uma lista de todos os clientes de Área de Trabalho Remota em Visão geral dos clientes de Área de Trabalho Remota. Para obter mais informações sobre as diferenças entre os clientes, consulte Comparar os clientes de Área de Trabalho Remota.
Nota
Seu administrador pode optar por substituir algumas dessas configurações na Área de Trabalho Virtual do Azure, como poder copiar e colar entre seu dispositivo local e sua sessão remota. Se algumas dessas configurações estiverem desativadas, entre em contato com o administrador.
Atualizar ou cancelar a assinatura de um espaço de trabalho ou ver seus detalhes
Selecione uma guia abaixo para a versão do cliente de Área de Trabalho Remota para Windows que você está usando.
Para atualizar ou cancelar a assinatura de um espaço de trabalho ou ver seus detalhes:
Abra a aplicação Ambiente de Trabalho Remoto no seu dispositivo.
Selecione os três pontos no lado direito do nome de um espaço de trabalho, onde você verá um menu com opções para Detalhes, Atualizar e Cancelar inscrição.
-
Detalhes mostra detalhes sobre o espaço de trabalho, como:
- O nome do espaço de trabalho.
- O URL e o nome de utilizador utilizados para subscrever.
- O número de desktops e aplicativos.
- A data e a hora da última atualização.
- O status da última atualização.
- A atualização garante que você tenha as áreas de trabalho e aplicativos mais recentes e suas configurações fornecidas pelo administrador.
- Cancelar inscrição remove o espaço de trabalho do cliente de Área de Trabalho Remota.
-
Detalhes mostra detalhes sobre o espaço de trabalho, como:
Contas de utilizador
Selecione uma guia abaixo para a versão do cliente de Área de Trabalho Remota para Windows que você está usando.
Gerir contas de utilizador
Você pode salvar uma conta de usuário e associá-la a espaços de trabalho para simplificar a sequência de conexão, pois as credenciais de entrada serão usadas automaticamente. Também pode editar uma conta guardada ou remover contas que já não pretende utilizar.
As contas de usuário são armazenadas e gerenciadas no Gerenciador de Credenciais no Windows como uma credencial genérica.
Para salvar uma conta de usuário:
Abra a aplicação Ambiente de Trabalho Remoto no seu dispositivo.
Clique duas vezes em um dos ícones para iniciar uma sessão na Área de Trabalho Virtual do Azure. Se lhe for pedido para introduzir novamente a palavra-passe da sua conta de utilizador, introduza a palavra-passe e marque a caixa Lembrar-me e, em seguida, selecione OK.
Para editar ou remover uma conta de utilizador guardada:
Abra o Gerenciador de Credenciais no Painel de Controle. Você também pode abrir o Gerenciador de Credenciais pesquisando no menu Iniciar.
Selecione as Credenciais do Windows.
Em Credenciais Genéricas, localize sua conta de usuário salva e expanda seus detalhes. Começará com o RDPClient.
Para editar a conta de usuário, selecione Editar. Você pode atualizar o nome de usuário e senha. Quando terminar, selecione Guardar.
Para remover a conta de utilizador, selecione Remover e confirme que pretende eliminá-la.
Preferências de exibição
Selecione uma guia abaixo para a versão do cliente de Área de Trabalho Remota para Windows que você está usando.
Configurações de exibição para cada área de trabalho remota
Se pretender utilizar definições de visualização diferentes das especificadas pelo administrador, pode definir definições personalizadas.
Abra a aplicação Ambiente de Trabalho Remoto no seu dispositivo.
Clique com o botão direito do rato no nome de uma ligação ao ambiente de trabalho, por exemplo SessionDesktop, e, em seguida, selecione Definições.
Alternar Use as configurações padrão para desativar.
Na guia Exibição, você pode selecionar uma das seguintes opções:
Configuração do ecrã Description Todos os ecrãs Use automaticamente todos os monitores para a área de trabalho. Se você tiver vários monitores, todos eles serão usados.
Para obter informações sobre limites, consulte Comparar os recursos dos clientes de Área de Trabalho Remota.Ecrã único Apenas um único monitor será usado para a área de trabalho remota. Selecionar monitores Somente monitores selecionados serão usados para a área de trabalho remota. Cada configuração de exibição na tabela acima tem suas próprias configurações. Use a tabela a seguir para entender cada configuração:
Definição Configurações de exibição Description Ecrã único quando em modo de janela Todos os ecrãs
Selecionar monitoresUse apenas um único monitor quando executado no modo Windows, em vez de tela cheia. Iniciar em ecrã inteiro Ecrã único A área de trabalho será exibida em tela cheia. Ajustar sessão à janela Todos os ecrãs
Ecrã único
Selecionar monitoresQuando você redimensiona a janela, o dimensionamento da área de trabalho é ajustado automaticamente para se ajustar ao novo tamanho da janela. A resolução permanecerá a mesma. Atualizar a resolução sobre redimensionamento Ecrã único Quando você redimensiona a janela, a resolução da área de trabalho mudará automaticamente para corresponder.
Se isso estiver desativado, uma nova opção para Resolução será exibida, onde você poderá selecionar a partir de uma lista predefinida de resoluções.Escolha qual exibição usar para esta sessão Selecionar monitores Selecione quais monitores você deseja usar. Todos os monitores selecionados devem estar próximos uns dos outros. Maximizar para monitores atuais Selecionar monitores A área de trabalho remota mostrará tela inteira na(s) tela(s) atual(is) em que a janela está, mesmo que essa não seja a tela selecionada nas configurações. Se isso estiver desativado, a área de trabalho remota mostrará em tela cheia o(s) mesmo(s) monitor(es), independentemente da exibição atual em que a janela está. Se a janela se sobrepuser a vários monitores, esses monitores serão usados ao maximizar a área de trabalho remota.
Métodos de entrada
Pode utilizar a entrada tátil ou um teclado, trackpad e rato de PC incorporados ou externos para controlar ambientes de trabalho ou aplicações. Selecione uma guia abaixo para a versão do cliente de Área de Trabalho Remota para Windows que você está usando.
Usar gestos de toque e modos de mouse em uma sessão remota
Você pode usar gestos de toque para replicar ações do mouse em sua sessão remota. Se você se conectar ao Windows 10 ou posterior com a Área de Trabalho Virtual do Azure, há suporte para gestos nativos de toque e multitoque do Windows.
A tabela a seguir mostra quais operações do mouse são mapeadas para quais gestos:
| Operação do mouse | Gesto |
|---|---|
| Clique com o botão esquerdo do rato | Toque com um dedo |
| Clique com o botão direito do rato | Toque e segure com um dedo |
| Clique com o botão esquerdo e arraste | Toque duas vezes e segure com um dedo e, em seguida, arraste |
| Clique com o botão direito do rato | Toque com dois dedos |
| Clique com o botão direito do rato e arraste | Toque duas vezes e segure com dois dedos e, em seguida, arraste |
| Roda do rato | Toque e segure com dois dedos e, em seguida, arraste para cima ou para baixo |
| Zoom | Com dois dedos, aperte para diminuir o zoom e afaste os dedos para aumentar o zoom |
Teclado
Há vários atalhos de teclado que você pode usar para ajudar a usar alguns dos recursos. Algumas delas servem para controlar como o cliente de Área de Trabalho Remota exibe a sessão. São as seguintes:
| Combinação de teclas | Description |
|---|---|
| CTRL+ALT+INÍCIO | Ativa a barra de conexão quando está no modo de tela cheia e a barra de conexão não está fixada. |
| PAUSA ALT+CTRL+ | Alterna o cliente entre o modo de tela cheia e o modo de janela. |
Os atalhos de teclado mais comuns do Windows, como CTRL+C para cópia e CTRL+Z para desfazer, são os mesmos ao usar a Área de Trabalho Virtual do Azure. Quando você está usando uma área de trabalho remota ou aplicativo no modo de janela, há alguns atalhos de teclado que são diferentes para que o Windows saiba quando usá-los na Área de Trabalho Virtual do Azure ou em seu dispositivo local. São as seguintes:
| Atalho do Windows | Atalho da Área de Trabalho Virtual do Azure | Description |
|---|---|---|
| CTRL+ALT+EXCLUIR | CTRL+EXTREMIDADE ALT+ | Mostra a caixa de diálogo Segurança do Windows. Também aplicável no modo de tela cheia. |
| SEPARADOR ALT+ | PÁGINA ALT+ACIMA | Alterna entre programas da esquerda para a direita. |
| GUIA ALTSHIFT++ | PÁGINA ALT+PARA BAIXO | Alterna entre programas da direita para a esquerda. |
|
Tecla WINDOWS , ou CTRL+ESC | |
ALT+INÍCIO | Mostra o menu Iniciar. |
| BARRA DE ESPAÇO ALT+ | ALT+EXCLUIR | Mostra o menu do sistema. |
| IMPRIMIR ECRÃ | CTRL+ALT++ (sinal de adição) | Tira um instantâneo de toda a sessão remota e coloca-o na área de transferência. |
| ECRÃ DE IMPRESSÃO ALTERNATIVO+ | CTRL+ALT+- (sinal negativo) | Tira um instantâneo da janela ativa na sessão remota e coloca-o na área de transferência. |
Nota
Os atalhos de teclado não funcionarão ao usar a área de trabalho remota ou sessões do RemoteApp aninhadas.
Idioma do teclado
Por predefinição, os ambientes de trabalho remotos e as aplicações utilizarão o mesmo idioma do teclado, também conhecido como localidade, que o seu PC Windows. Por exemplo, se o seu PC Windows usa en-GB para inglês (Reino Unido), isso também será usado pelo Windows na sessão remota.
Você pode definir manualmente qual idioma do teclado usar na sessão remota seguindo as etapas em Gerenciando configurações de idioma de exibição no Windows. Talvez seja necessário fechar e reiniciar o aplicativo que você está usando atualmente para que as alterações de teclado entrem em vigor.
Redirecionamentos
Selecione uma guia abaixo para a versão do cliente de Área de Trabalho Remota para Windows que você está usando.
Redirecionamento de pastas
O cliente de Área de Trabalho Remota pode disponibilizar pastas locais em sua sessão remota. Isso é conhecido como redirecionamento de pasta. Isto significa que pode abrir e guardar ficheiros no seu PC Windows com a sua sessão remota. As pastas redirecionadas aparecem como uma unidade de rede no Windows Explorer.
O redirecionamento de pasta não pode ser configurado usando o cliente de Área de Trabalho Remota para Windows. Esse comportamento é configurado pelo seu administrador na Área de Trabalho Virtual do Azure. Por padrão, todas as unidades locais são redirecionadas para uma sessão remota.
Redirecionar dispositivos, áudio e área de transferência
O cliente de Área de Trabalho Remota pode disponibilizar sua área de transferência local e dispositivos locais em sua sessão remota, onde você pode copiar e colar texto, imagens e arquivos. O áudio da sessão remota também pode ser redirecionado para o seu dispositivo local. No entanto, o redirecionamento não pode ser configurado usando o cliente de Área de Trabalho Remota para Windows. Esse comportamento é configurado pelo seu administrador na Área de Trabalho Virtual do Azure. Aqui está uma lista de alguns dos dispositivos e recursos que podem ser redirecionados. Para obter a lista completa, consulte Comparar os recursos dos clientes de Área de Trabalho Remota ao se conectar à Área de Trabalho Virtual do Azure.
- Impressoras
- Dispositivos USB
- Saída de áudio
- Smart cards
- Área de transferência
- Microfones
- Câmaras
Modos de exibição do aplicativo
Selecione uma guia abaixo para a versão do cliente de Área de Trabalho Remota para Windows que você está usando.
Você pode configurar o cliente de Área de Trabalho Remota para ser exibido no modo claro ou escuro, ou corresponder ao modo do seu sistema:
Abra a aplicação Ambiente de Trabalho Remoto no seu dispositivo.
Selecione Definições.
Em Modo de aplicativo, selecione Claro, Escuro ou Usar modo de sistema. A alteração é aplicada instantaneamente.
Visualizações
Pode ver os seus ambientes de trabalho remotos e aplicações como uma vista de mosaico (predefinição) ou vista de lista:
Abra a aplicação Ambiente de Trabalho Remoto no seu dispositivo.
Se pretender mudar para a vista de Lista, selecione Mosaico e, em seguida, selecione Vista de Lista.
Se pretender mudar para a vista de mosaico, selecione Lista e, em seguida, selecione Vista de mosaico.
Atualizar o cliente
Selecione uma guia abaixo para a versão do cliente de Área de Trabalho Remota para Windows que você está usando.
Por padrão, você será notificado sempre que uma nova versão do cliente estiver disponível, desde que o administrador não tenha desativado as notificações. A notificação aparecerá no cliente e na Central de Ações do Windows. Para atualizar o seu cliente, basta selecionar a notificação.
Você também pode procurar manualmente novas atualizações para o cliente:
Abra a aplicação Ambiente de Trabalho Remoto no seu dispositivo.
Selecione os três pontos no canto superior direito para mostrar o menu e, em seguida, selecione Sobre. O cliente procurará automaticamente por atualizações.
Se houver uma atualização disponível, toque em Instalar atualização para atualizar o cliente. Se o cliente já estiver atualizado, você verá uma caixa de seleção verde e a mensagem Você está atualizado.
Gorjeta
Os administradores podem controlar as notificações sobre atualizações e quando as atualizações são instaladas. Para obter mais informações, consulte Atualizar comportamento.
Ativar versões do Insider
Selecione uma guia abaixo para a versão do cliente de Área de Trabalho Remota para Windows que você está usando.
Se você quiser nos ajudar a testar novas compilações do cliente de Área de Trabalho Remota para Windows antes de serem lançadas, faça o download de nossas versões do Insider. As organizações podem usar as versões do Insider para validar novas versões para seus usuários antes que elas estejam disponíveis ao público.
Nota
Lançamentos internos não devem ser usados na produção.
As versões do Insider são disponibilizadas no cliente da Área de Trabalho Remota depois que você configurou o cliente para usar as versões do Insider. Para configurar o cliente para usar versões do Insider:
Adicione a seguinte chave e valor do Registro:
- Chave: HKLM\Software\Microsoft\MSRDC\Policies
- Tipo: REG_SZ
- Designação: ReleaseRing
- Dados: insider
Você pode fazer isso com o PowerShell. No dispositivo local, abra o PowerShell como administrador e execute os seguintes comandos:
New-Item -Path "HKLM:\SOFTWARE\Microsoft\MSRDC\Policies" -Force New-ItemProperty -Path "HKLM:\SOFTWARE\Microsoft\MSRDC\Policies" -Name ReleaseRing -PropertyType String -Value insider -ForceReinicie o dispositivo local.
Abra o cliente de Ambiente de Trabalho Remoto. O título no canto superior esquerdo deve ser Área de Trabalho Remota (Insider):
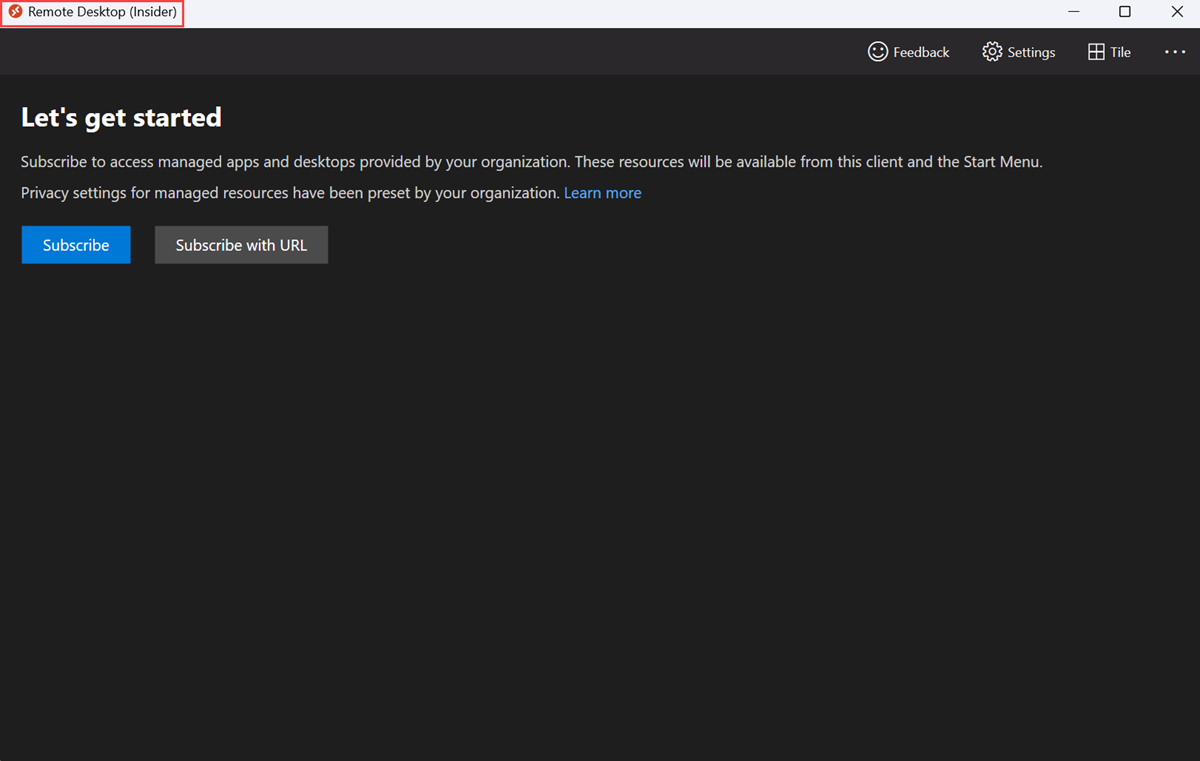
Se você já configurou o cliente de Área de Trabalho Remota para usar versões do Insider, poderá verificar se há atualizações para garantir que tenha a versão mais recente do Insider, verificando se há atualizações da maneira normal. Para obter mais informações, consulte Atualizar o cliente.
Gestão de administradores
Implementação empresarial
Para implantar o cliente de Área de Trabalho Remota em uma empresa, você pode usar msiexec a partir de uma linha de comando para instalar o arquivo MSI. Você pode instalar o cliente por dispositivo ou por usuário executando o comando relevante do Prompt de Comando como administrador:
Instalação por dispositivo:
msiexec /i <path to the MSI> /qn ALLUSERS=1Instalação por utilizador:
msiexec /i <path to the MSI> /qn ALLUSERS=2 MSIINSTALLPERUSER=1
Importante
Se pretender implementar o cliente de Ambiente de Trabalho Remoto por utilizador com o Intune ou o Gestor de configuração, terá de utilizar um script. Para obter mais informações, consulte Instalar o cliente de Área de Trabalho Remota para Windows por usuário com o Intune ou o Configuration Manager.
Atualizar comportamento
Você pode controlar as notificações sobre atualizações e quando as atualizações são instaladas. O comportamento de atualização do cliente depende de dois fatores:
Se o aplicativo está instalado apenas para o usuário atual ou para todos os usuários na máquina
O valor da seguinte chave do Registro:
- Chave: HKLM\Software\Microsoft\MSRDC\Policies
- Tipo: REG_DWORD
- Designação: AutomaticUpdates
O cliente de Área de Trabalho Remota oferece três maneiras de atualizar:
Atualizações baseadas em notificação, onde o cliente mostra ao usuário uma notificação na interface do usuário do cliente ou uma mensagem pop-up na barra de tarefas. O usuário pode optar por atualizar o cliente selecionando a notificação.
Atualizações silenciosas ao fechar, em que o cliente é atualizado automaticamente depois que o usuário fecha o cliente de Área de Trabalho Remota.
Atualizações silenciosas em segundo plano, onde um processo em segundo plano verifica se há atualizações algumas vezes ao dia e atualizará o cliente se uma nova atualização estiver disponível.
Para evitar interromper os usuários, as atualizações silenciosas não acontecerão enquanto os usuários tiverem o cliente aberto, tiverem uma conexão remota ativa ou se você tiver desativado as atualizações automáticas. Se o cliente estiver em execução enquanto ocorre uma atualização silenciosa em segundo plano, o cliente mostrará uma notificação para informar aos usuários que uma atualização está disponível.
Pode definir a chave de registo AutomaticUpdates para um dos seguintes valores:
| Value | Comportamento de atualização (por instalação do usuário) | Comportamento de atualização (por instalação da máquina) |
|---|---|---|
| 0 | Desative as notificações e desative a atualização automática. | Desative as notificações e desative a atualização automática. |
| 1 | Atualizações baseadas em notificações. | Atualizações baseadas em notificações. |
| 2 (padrão) | Atualizações baseadas em notificações quando o aplicativo está em execução. Caso contrário, atualizações silenciosas ao fechar e em segundo plano. | Atualizações baseadas em notificações. Não há suporte para mecanismos de atualização silenciosa, pois os usuários podem não ter direitos de acesso de administrador no dispositivo cliente. |
URI para assinar um espaço de trabalho
O cliente de Ambiente de Trabalho Remoto para Windows suporta os esquemas ms-rd e ms-avd (pré-visualização) Uniform Resource Identifier (URI). Isso permite que você invoque o cliente de Área de Trabalho Remota com comandos, parâmetros e valores específicos para uso com a Área de Trabalho Virtual do Azure. Por exemplo, você pode se inscrever em um espaço de trabalho ou conectar-se a uma área de trabalho ou RemoteApp específico.
Para obter mais informações e os comandos disponíveis, consulte Esquemas de identificador uniforme de recursos com o cliente de Área de Trabalho Remota para Área de Trabalho Virtual do Azure
Enviar comentários
Se você quiser nos fornecer comentários sobre o cliente de Área de Trabalho Remota para Windows, você pode fazê-lo selecionando o botão que se parece com um emoji de rosto sorridente no aplicativo cliente, conforme mostrado na imagem a seguir. Isso abrirá o Hub de Feedback.
![]()
Para melhor ajudá-lo, precisamos que você nos forneça informações tão detalhadas quanto possível. Junto com uma descrição detalhada, você pode incluir capturas de tela, anexar um arquivo ou fazer uma gravação. Para obter mais dicas sobre como fornecer comentários úteis, consulte Feedback.
Próximos passos
Se estiver a ter problemas com o cliente de Ambiente de Trabalho Remoto, consulte Resolução de problemas do cliente de Ambiente de Trabalho Remoto.
Atualizar ou cancelar a assinatura de um espaço de trabalho ou ver seus detalhes
Para atualizar ou cancelar a assinatura de um espaço de trabalho ou ver seus detalhes:
Abra a aplicação Ambiente de Trabalho Virtual do Azure no seu dispositivo.
Selecione os três pontos no lado direito do nome de um espaço de trabalho, onde você verá um menu com opções para Detalhes, Atualizar e Cancelar inscrição.
-
Detalhes mostra detalhes sobre o espaço de trabalho, como:
- O nome do espaço de trabalho.
- O URL e o nome de utilizador utilizados para subscrever.
- O número de desktops e aplicativos.
- A data e a hora da última atualização.
- O status da última atualização.
- A atualização garante que você tenha as áreas de trabalho e aplicativos mais recentes e suas configurações fornecidas pelo administrador.
- Cancelar inscrição remove o espaço de trabalho do aplicativo Área de Trabalho Virtual do Azure.
-
Detalhes mostra detalhes sobre o espaço de trabalho, como:
Afixar ambientes de trabalho e aplicações no Menu Iniciar
Você pode fixar suas áreas de trabalho e aplicativos da Área de Trabalho Virtual do Azure no Menu Iniciar em seu dispositivo local para torná-los mais fáceis de localizar e iniciar:
Abra a aplicação Ambiente de Trabalho Virtual do Azure no seu dispositivo.
Clique com o botão direito do mouse em uma área de trabalho ou aplicativo, selecione Fixar no Menu Iniciar e confirme o prompt.
Contas de utilizador
Gerir contas de utilizador
Você pode salvar uma conta de usuário e associá-la a espaços de trabalho para simplificar a sequência de conexão, pois as credenciais de entrada serão usadas automaticamente. Também pode editar uma conta guardada ou remover contas que já não pretende utilizar.
As contas de usuário são armazenadas e gerenciadas no Gerenciador de Credenciais no Windows como uma credencial genérica.
Para salvar uma conta de usuário:
Abra a aplicação Ambiente de Trabalho Virtual do Azure no seu dispositivo.
Clique duas vezes em um dos ícones para iniciar uma sessão na Área de Trabalho Virtual do Azure. Se lhe for pedido para introduzir novamente a palavra-passe da sua conta de utilizador, introduza a palavra-passe e marque a caixa Lembrar-me e, em seguida, selecione OK.
Para editar ou remover uma conta de utilizador guardada:
Abra o Gerenciador de Credenciais no Painel de Controle. Você também pode abrir o Gerenciador de Credenciais pesquisando no menu Iniciar.
Selecione as Credenciais do Windows.
Em Credenciais Genéricas, localize sua conta de usuário salva e expanda seus detalhes. Começará com o RDPClient.
Para editar a conta de usuário, selecione Editar. Você pode atualizar o nome de usuário e senha. Quando terminar, selecione Guardar.
Para remover a conta de utilizador, selecione Remover e confirme que pretende eliminá-la.
Preferências de exibição
Configurações de exibição para cada área de trabalho remota
Se pretender utilizar definições de visualização diferentes das especificadas pelo administrador, pode definir definições personalizadas.
Abra a aplicação Ambiente de Trabalho Virtual do Azure no seu dispositivo.
Clique com o botão direito do rato no nome de um ambiente de trabalho ou aplicação, por exemplo SessionDesktop, e, em seguida, selecione Definições.
Alternar Use as configurações padrão para desativar.
Na guia Exibição, você pode selecionar uma das seguintes opções:
Configuração do ecrã Description Todos os ecrãs Use automaticamente todos os monitores para a área de trabalho. Se você tiver vários monitores, todos eles serão usados.
Para obter informações sobre limites, consulte Comparar os recursos dos clientes de Área de Trabalho Remota.Ecrã único Apenas um único monitor será usado para a área de trabalho remota. Selecionar monitores Somente monitores selecionados serão usados para a área de trabalho remota. Cada configuração de exibição na tabela acima tem suas próprias configurações. Use a tabela a seguir para entender cada configuração:
Definição Configurações de exibição Description Ecrã único quando em modo de janela Todos os ecrãs
Selecionar monitoresUse apenas um único monitor quando executado no modo Windows, em vez de tela cheia. Iniciar em ecrã inteiro Ecrã único A área de trabalho será exibida em tela cheia. Ajustar sessão à janela Todos os ecrãs
Ecrã único
Selecionar monitoresQuando você redimensiona a janela, o dimensionamento da área de trabalho é ajustado automaticamente para se ajustar ao novo tamanho da janela. A resolução permanecerá a mesma. Atualizar a resolução sobre redimensionamento Ecrã único Quando você redimensiona a janela, a resolução da área de trabalho mudará automaticamente para corresponder.
Se isso estiver desativado, uma nova opção para Resolução será exibida, onde você poderá selecionar a partir de uma lista predefinida de resoluções.Escolha qual exibição usar para esta sessão Selecionar monitores Selecione quais monitores você deseja usar. Todos os monitores selecionados devem estar próximos uns dos outros. Maximizar para monitores atuais Selecionar monitores A área de trabalho remota mostrará tela inteira na(s) tela(s) atual(is) em que a janela está, mesmo que essa não seja a tela selecionada nas configurações. Se isso estiver desativado, a área de trabalho remota mostrará em tela cheia o(s) mesmo(s) monitor(es), independentemente da exibição atual em que a janela está. Se a janela se sobrepuser a vários monitores, esses monitores serão usados ao maximizar a área de trabalho remota.
Métodos de entrada
Pode utilizar a entrada tátil ou um teclado, trackpad e rato de PC incorporados ou externos para controlar ambientes de trabalho ou aplicações.
Usar gestos de toque e modos de mouse em uma sessão remota
Você pode usar gestos de toque para replicar ações do mouse em sua sessão remota. Se você se conectar ao Windows 10 ou posterior com a Área de Trabalho Virtual do Azure, há suporte para gestos nativos de toque e multitoque do Windows.
A tabela a seguir mostra quais operações do mouse são mapeadas para quais gestos:
| Operação do mouse | Gesto |
|---|---|
| Clique com o botão esquerdo do rato | Toque com um dedo |
| Clique com o botão direito do rato | Toque e segure com um dedo |
| Clique com o botão esquerdo e arraste | Toque duas vezes e segure com um dedo e, em seguida, arraste |
| Clique com o botão direito do rato | Toque com dois dedos |
| Clique com o botão direito do rato e arraste | Toque duas vezes e segure com dois dedos e, em seguida, arraste |
| Roda do rato | Toque e segure com dois dedos e, em seguida, arraste para cima ou para baixo |
| Zoom | Com dois dedos, aperte para diminuir o zoom e afaste os dedos para aumentar o zoom |
Teclado
Há vários atalhos de teclado que você pode usar para ajudar a usar alguns dos recursos. Algumas delas são para controlar como o aplicativo da Loja de Área de Trabalho Virtual do Azure exibe a sessão. São as seguintes:
| Combinação de teclas | Description |
|---|---|
| CTRL+ALT+INÍCIO | Ativa a barra de conexão quando está no modo de tela cheia e a barra de conexão não está fixada. |
| PAUSA ALT+CTRL+ | Alterna o cliente entre o modo de tela cheia e o modo de janela. |
Os atalhos de teclado mais comuns do Windows, como CTRL+C para cópia e CTRL+Z para desfazer, são os mesmos ao usar a Área de Trabalho Virtual do Azure. Quando você está usando uma área de trabalho remota ou aplicativo no modo de janela, há alguns atalhos de teclado que são diferentes para que o Windows saiba quando usá-los na Área de Trabalho Virtual do Azure ou em seu dispositivo local. São as seguintes:
| Atalho do Windows | Atalho da Área de Trabalho Virtual do Azure | Description |
|---|---|---|
| CTRL+ALT+EXCLUIR | CTRL+EXTREMIDADE ALT+ | Mostra a caixa de diálogo Segurança do Windows. Também aplicável no modo de tela cheia. |
| SEPARADOR ALT+ | PÁGINA ALT+ACIMA | Alterna entre programas da esquerda para a direita. |
| GUIA ALTSHIFT++ | PÁGINA ALT+PARA BAIXO | Alterna entre programas da direita para a esquerda. |
|
Tecla WINDOWS , ou CTRL+ESC | |
ALT+INÍCIO | Mostra o menu Iniciar. |
| BARRA DE ESPAÇO ALT+ | ALT+EXCLUIR | Mostra o menu do sistema. |
| IMPRIMIR ECRÃ | CTRL+ALT++ (sinal de adição) | Tira um instantâneo de toda a sessão remota e coloca-o na área de transferência. |
| ECRÃ DE IMPRESSÃO ALTERNATIVO+ | CTRL+ALT+- (sinal negativo) | Tira um instantâneo da janela ativa na sessão remota e coloca-o na área de transferência. |
Nota
Os atalhos de teclado não funcionarão ao usar a área de trabalho remota ou sessões do RemoteApp aninhadas.
Idioma do teclado
Por predefinição, os ambientes de trabalho remotos e as aplicações utilizarão o mesmo idioma do teclado, também conhecido como localidade, que o seu PC Windows. Por exemplo, se o seu PC Windows usa en-GB para inglês (Reino Unido), isso também será usado pelo Windows na sessão remota.
Você pode definir manualmente qual idioma do teclado usar na sessão remota seguindo as etapas em Gerenciando configurações de idioma de exibição no Windows. Talvez seja necessário fechar e reiniciar o aplicativo que você está usando atualmente para que as alterações de teclado entrem em vigor.
Redirecionamentos
Redirecionamento de pastas
O aplicativo da Loja de Área de Trabalho Virtual do Azure pode disponibilizar pastas locais em sua sessão remota. Isso é conhecido como redirecionamento de pasta. Isto significa que pode abrir e guardar ficheiros no seu PC Windows com a sua sessão remota. As pastas redirecionadas aparecem como uma unidade de rede no Windows Explorer.
O redirecionamento de pasta não pode ser configurado usando o aplicativo de Área de Trabalho Virtual do Azure. Esse comportamento é configurado pelo seu administrador na Área de Trabalho Virtual do Azure. Por padrão, todas as unidades locais são redirecionadas para uma sessão remota.
Redirecionar dispositivos, áudio e área de transferência
O aplicativo da Loja de Área de Trabalho Virtual do Azure pode disponibilizar sua área de transferência local e dispositivos locais em sua sessão remota, onde você pode copiar e colar texto, imagens e arquivos. O áudio da sessão remota também pode ser redirecionado para o seu dispositivo local. No entanto, o redirecionamento não pode ser configurado usando o aplicativo de Área de Trabalho Virtual do Azure. Esse comportamento é configurado pelo seu administrador na Área de Trabalho Virtual do Azure. Aqui está uma lista de alguns dos dispositivos e recursos que podem ser redirecionados. Para obter a lista completa, consulte Comparar os recursos dos clientes de Área de Trabalho Remota ao se conectar à Área de Trabalho Virtual do Azure.
- Impressoras
- Dispositivos USB
- Saída de áudio
- Smart cards
- Área de transferência
- Microfones
- Câmaras
Atualizar o aplicativo de Área de Trabalho Virtual do Azure
As atualizações para o aplicativo da Loja de Área de Trabalho Virtual do Azure estão disponíveis na Microsoft Store. Você também pode verificar se há atualizações diretamente através do aplicativo.
Para verificar se há atualizações através do aplicativo:
Abra a aplicação Ambiente de Trabalho Virtual do Azure no seu dispositivo.
Selecione os três pontos no canto superior direito da aplicação para mostrar um menu e, em seguida, selecione Acerca de.
Na seção Atualização de Aplicativo , selecione cada link para abrir a Microsoft Store, onde você será solicitado a instalar as atualizações assim que estiverem disponíveis.
Se houver uma atualização para qualquer aplicativo disponível, selecione Atualizar. Os aplicativos podem ser atualizados em qualquer ordem.
Ao instalar uma atualização, o aplicativo da Loja de Área de Trabalho Virtual do Azure pode ser fechado. Quando a atualização estiver concluída, você pode reabrir o aplicativo e continuar de onde parou. Para obter mais informações sobre como obter atualizações na Microsoft Store, consulte Obter atualizações para aplicativos e jogos na Microsoft Store e Ativar atualizações automáticas de aplicativos.
Modos de exibição do aplicativo
Você pode configurar o aplicativo da Loja de Área de Trabalho Virtual do Azure para ser exibido no modo claro ou escuro ou corresponder ao modo do seu sistema:
Abra a aplicação Ambiente de Trabalho Virtual do Azure no seu dispositivo.
Selecione Definições.
Em Modo de aplicativo, selecione Claro, Escuro ou Usar modo de sistema. A alteração é aplicada instantaneamente.
Visualizações
Pode ver os seus ambientes de trabalho remotos e aplicações como uma vista de mosaico (predefinição) ou vista de lista:
Abra a aplicação Ambiente de Trabalho Virtual do Azure no seu dispositivo.
Se pretender mudar para a vista de Lista, selecione Mosaico e, em seguida, selecione Vista de Lista.
Se pretender mudar para a vista de mosaico, selecione Lista e, em seguida, selecione Vista de mosaico.
Ativar versões do Insider
Se quiser ajudar-nos a testar novas compilações da aplicação Ambiente de Trabalho Virtual do Azure antes de serem lançadas, deve transferir as nossas versões do Insider. As organizações podem usar as versões do Insider para validar novas versões para seus usuários antes que elas estejam disponíveis ao público.
Nota
Lançamentos internos não devem ser usados na produção.
As versões do Insider são disponibilizadas no aplicativo da Loja de Área de Trabalho Virtual do Azure depois que você o configura para usar as versões do Insider. Para configurar o aplicativo para usar versões do Insider:
Abra a aplicação Ambiente de Trabalho Virtual do Azure no seu dispositivo.
Selecione os três pontos no canto superior direito do aplicativo para mostrar um menu.
Selecione Aderir ao grupo de iniciados e, em seguida, aguarde enquanto a aplicação está configurada.
Reinicie o dispositivo local.
Abra o aplicativo Área de Trabalho Virtual do Azure. O título no canto superior esquerdo deve ser Área de Trabalho Virtual do Azure (Insider):
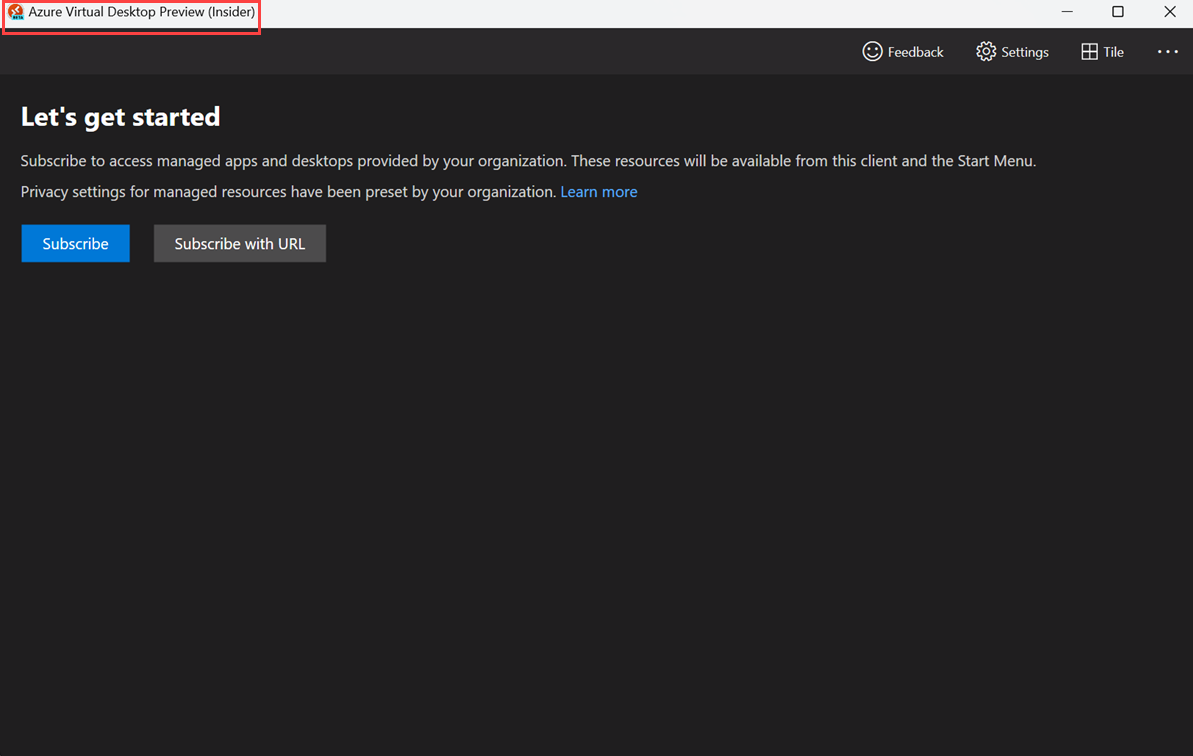
Se você já configurou o aplicativo da Loja de Área de Trabalho Virtual do Azure para usar versões do Insider, poderá verificar se há atualizações para garantir que tenha a versão mais recente do Insider verificando se há atualizações da maneira normal. Para obter mais informações, consulte Atualizar o aplicativo de Área de Trabalho Virtual do Azure.
Gestão de administradores
Implementação empresarial
Para implantar o aplicativo da Loja de Área de Trabalho Virtual do Azure em uma empresa, você pode usar o Microsoft Intune ou o Configuration Manager. Para obter mais informações, consulte:
URI para assinar um espaço de trabalho
O aplicativo da Loja de Área de Trabalho Virtual do Azure dá suporte a esquemas de URI (Uniform Resource Identifier) para invocar o cliente de Área de Trabalho Remota com comandos, parâmetros e valores específicos para uso com a Área de Trabalho Virtual do Azure. Por exemplo, você pode se inscrever em um espaço de trabalho ou conectar-se a uma área de trabalho ou RemoteApp específico.
Para obter mais informações, consulte Esquemas de identificador uniforme de recursos com o cliente de Área de Trabalho Remota para Área de Trabalho Virtual do Azure.
Área de Trabalho Virtual do Azure (HostApp)
A Área de Trabalho Virtual do Azure (HostApp) é um componente de plataforma que contém um conjunto de interfaces de usuário e APIs predefinidas que os desenvolvedores da Área de Trabalho Virtual do Azure podem usar para implantar e gerenciar conexões da Área de Trabalho Remota com seus recursos da Área de Trabalho Virtual do Azure. Se este aplicativo for necessário em um dispositivo para que outro aplicativo funcione corretamente, ele será baixado automaticamente pelo aplicativo de Área de Trabalho Virtual do Azure. Não deve haver necessidade de interação do usuário.
O objetivo da Área de Trabalho Virtual do Azure (HostApp) é fornecer a funcionalidade principal para o aplicativo da Loja de Área de Trabalho Virtual do Azure na Microsoft Store. Isso é conhecido como Modelo de Aplicativo Hospedado. Para obter mais informações, consulte Modelo de aplicativo hospedado.
Enviar comentários
Se quiser nos fornecer comentários sobre o aplicativo de Área de Trabalho Virtual do Azure, você pode fazê-lo selecionando o botão que se parece com um emoji de rosto sorridente no aplicativo, conforme mostrado na imagem a seguir. Isso abrirá o Hub de Feedback.
![]()
Para melhor ajudá-lo, precisamos que você nos forneça informações tão detalhadas quanto possível. Junto com uma descrição detalhada, você pode incluir capturas de tela, anexar um arquivo ou fazer uma gravação. Para obter mais dicas sobre como fornecer comentários úteis, consulte Feedback.
Próximos passos
Se estiver a ter problemas com a aplicação de Ambiente de Trabalho Virtual do Azure, consulte Resolução de problemas da aplicação de Ambiente de Trabalho Virtual do Azure.
Atualizar ou cancelar a assinatura de um espaço de trabalho ou ver seus detalhes
Para atualizar ou cancelar a assinatura de um espaço de trabalho ou ver seus detalhes:
Abra a aplicação Ambiente de Trabalho Remoto no seu dispositivo.
Selecione os três pontos no lado direito do nome de um espaço de trabalho, onde você verá um menu com opções para Detalhes, Atualizar e Cancelar inscrição.
-
Detalhes mostra detalhes sobre o espaço de trabalho, como:
- O nome do espaço de trabalho.
- O URL e o nome de utilizador utilizados para subscrever.
- O número de desktops e aplicativos.
- A data e a hora da última atualização.
- O status da última atualização.
- A atualização garante que você tenha as áreas de trabalho e aplicativos mais recentes e suas configurações fornecidas pelo administrador.
- Cancelar inscrição remove o espaço de trabalho do aplicativo Área de Trabalho Remota.
-
Detalhes mostra detalhes sobre o espaço de trabalho, como:
Afixar ambientes de trabalho e aplicações no Menu Iniciar
Você pode fixar suas áreas de trabalho e aplicativos da Área de Trabalho Virtual do Azure no Menu Iniciar em seu dispositivo local para torná-los mais fáceis de localizar e iniciar:
Abra a aplicação Ambiente de Trabalho Remoto no seu dispositivo.
Clique com o botão direito do mouse em uma área de trabalho ou aplicativo, selecione Fixar na tela inicial e confirme o prompt.
Contas de utilizador
Adicionar credenciais de usuário a um espaço de trabalho
Você pode salvar uma conta de usuário e associá-la a espaços de trabalho para simplificar a sequência de conexão, pois as credenciais de entrada serão usadas automaticamente.
Abra a aplicação Ambiente de Trabalho Remoto no seu dispositivo e, em seguida, selecione Espaços de trabalho.
Selecione um dos ícones para iniciar uma sessão na Área de Trabalho Virtual do Azure.
Quando solicitado a escolher uma conta, selecione +Conta de Usuário para adicionar uma nova conta ou selecione uma conta que você adicionou anteriormente.
Se você selecionou adicionar uma conta, digite um nome de usuário, senha e, opcionalmente, um nome amigável e, em seguida, selecione Adicionar.
Selecione Guardar e, em seguida, selecione Ligar.
Gerir contas de utilizador
Você pode salvar uma conta de usuário e associá-la a espaços de trabalho para simplificar a sequência de conexão, pois as credenciais de entrada serão usadas automaticamente. Também pode editar uma conta guardada ou remover contas que já não pretende utilizar.
Para salvar uma conta de usuário:
Abra a aplicação Ambiente de Trabalho Remoto no seu dispositivo.
Selecione Definições.
Selecione o + ícone (mais) ao lado de Conta de usuário.
Introduza um nome de utilizador, palavra-passe e, opcionalmente, um nome de apresentação e, em seguida, selecione Guardar. Em seguida, você pode adicionar essa conta a um espaço de trabalho seguindo as etapas em Adicionar credenciais de usuário a um espaço de trabalho.
Para remover uma conta que já não pretende utilizar:
Abra a aplicação Ambiente de Trabalho Remoto no seu dispositivo.
Selecione Definições.
Selecione a conta de utilizador na lista pendente que pretende remover e, em seguida, selecione Editar (ícone de lápis).
Selecione Remover conta e, em seguida, confirme que pretende eliminar a conta de utilizador.
Para alterar a conta de usuário que uma sessão remota está usando, você precisará remover o espaço de trabalho e adicioná-lo novamente.
Preferências de exibição
Se pretender utilizar definições de visualização diferentes das especificadas pelo administrador, pode definir definições personalizadas. As configurações de exibição se aplicam a todos os espaços de trabalho.
Abra a aplicação Ambiente de Trabalho Remoto no seu dispositivo.
Selecione Definições.
Você pode definir as seguintes configurações:
Definição Value Iniciar conexões em tela cheia Ligado ou desligado Inicie cada conexão em uma nova janela Ligado ou desligado Ao redimensionar o aplicativo - Estique o conteúdo, preservando a proporção
- Esticar o conteúdo
- Mostrar barras de rolagemImpedir que o ecrã atinja o tempo limite Ligado ou desligado
Barra de conexão e menu de comandos
Quando você se conectar à Área de Trabalho Virtual do Azure, verá uma barra na parte superior, que é chamada de barra de conexão. Isso lhe dá acesso rápido a um controle de zoom, representado por um ícone de lupa, e mais opções. Você pode mover a barra de conexão ao redor da borda superior da tela tocando e arrastando-a para onde quiser.
O ícone com três pontos na barra de conexão mostra o menu de comandos que permite:
- Desconecte a sessão remota.
- Alterne entre tela cheia e uma janela.
- Alterne entre o toque direto e a entrada do mouse.
Métodos de entrada
Pode utilizar a entrada tátil ou um teclado, trackpad e rato de PC incorporados ou externos para controlar ambientes de trabalho ou aplicações.
Usar gestos de toque e modos de mouse em uma sessão remota
Você pode usar gestos de toque para replicar ações do mouse em sua sessão remota. Dois modos de mouse estão disponíveis:
- Toque direto: onde você toca na tela é o equivalente a clicar em um mouse nessa posição. O ponteiro do rato não é apresentado no ecrã.
- Ponteiro do mouse: O ponteiro do mouse é mostrado na tela. Quando você toca na tela e move o dedo, o ponteiro do mouse se move.
Se você se conectar ao Windows 10 ou posterior com a Área de Trabalho Virtual do Azure, os gestos nativos de toque e multitoque do Windows são suportados no modo de toque direto.
A tabela a seguir mostra quais operações do mouse são mapeadas para quais gestos em modos específicos do mouse:
| Modo de rato | Operação do mouse | Gesto |
|---|---|---|
| Toque direto | Clique com o botão esquerdo do rato | Toque com um dedo |
| Toque direto | Clique com o botão direito do rato | Toque e segure com um dedo |
| Mouse pointer | Clique com o botão esquerdo do rato | Toque com um dedo |
| Mouse pointer | Clique com o botão esquerdo e arraste | Toque duas vezes e segure com um dedo e, em seguida, arraste |
| Mouse pointer | Clique com o botão direito do rato | Toque com dois dedos |
| Mouse pointer | Clique com o botão direito do rato e arraste | Toque duas vezes e segure com dois dedos e, em seguida, arraste |
| Mouse pointer | Roda do rato | Toque e segure com dois dedos e, em seguida, arraste para cima ou para baixo |
| Mouse pointer | Zoom | Com dois dedos, aperte para diminuir o zoom e afaste os dedos para aumentar o zoom |
Teclado
Há vários atalhos de teclado que você pode usar para ajudar a usar alguns dos recursos. Os atalhos de teclado mais comuns do Windows, como CTRL+C para cópia e CTRL+Z para desfazer, são os mesmos ao usar a Área de Trabalho Virtual do Azure. Existem alguns atalhos de teclado que são diferentes para que o Windows saiba quando usá-los na Área de Trabalho Virtual do Azure ou em seu dispositivo local. São as seguintes:
| Atalho do Windows | Atalho da Área de Trabalho Virtual do Azure | Description |
|---|---|---|
| CTRL+ALT+EXCLUIR | CTRL+EXTREMIDADE ALT+ | Mostra a caixa de diálogo Segurança do Windows. |
Pode configurar a aplicação Ambiente de Trabalho Remoto para enviar comandos de teclado para a sessão remota:
Abra a aplicação Ambiente de Trabalho Remoto no seu dispositivo.
Selecione Definições.
Para Usar comandos do teclado com, selecione uma das seguintes opções:
- Apenas o meu PC local.
- Minha sessão remota quando está em tela cheia (padrão).
- A minha sessão remota quando está a ser utilizada.
Idioma do teclado
Por predefinição, os ambientes de trabalho remotos e as aplicações utilizarão o mesmo idioma do teclado, também conhecido como localidade, que o seu PC Windows. Por exemplo, se o seu PC Windows usa en-GB para inglês (Reino Unido), isso também será usado pelo Windows na sessão remota.
Você pode definir manualmente qual idioma do teclado usar na sessão remota seguindo as etapas em Gerenciando configurações de idioma de exibição no Windows. Talvez seja necessário fechar e reiniciar o aplicativo que está usando atualmente para que as alterações de teclado entrem em vigor.
Redirecionamentos
A aplicação Ambiente de Trabalho Remoto pode disponibilizar a área de transferência e o microfone locais na sessão remota, onde pode copiar e colar texto, imagens e ficheiros. O áudio da sessão remota também pode ser redirecionado para o seu dispositivo local. No entanto, o redirecionamento não pode ser configurado usando o aplicativo Área de Trabalho Remota para Windows. Esse comportamento é configurado pelo seu administrador na Área de Trabalho Virtual do Azure.
Atualizar a aplicação
As atualizações para a aplicação Ambiente de Trabalho Remoto são fornecidas através da Microsoft Store. Use a Microsoft Store para verificar e baixar atualizações.
Modos de exibição do aplicativo
Você pode configurar o aplicativo Área de Trabalho Remota para ser exibido no modo claro ou escuro, ou corresponder ao modo do seu sistema:
Abra a aplicação Ambiente de Trabalho Remoto no seu dispositivo.
Selecione Definições.
Em Preferência de tema, selecione Claro, Escuro ou Usar configuração do sistema. Reinicie o aplicativo para aplicar a alteração.
Fixar no menu Iniciar
Pode fixar os seus ambientes de trabalho remotos no menu Iniciar do seu dispositivo local para facilitar o arranque:
Abra a aplicação Ambiente de Trabalho Remoto no seu dispositivo.
Clique com o botão direito do rato num recurso e, em seguida, selecione Afixar em Início.
Link de administrador para se inscrever em um espaço de trabalho
A aplicação Ambiente de Trabalho Remoto para Windows suporta o esquema de URI (Uniform Resource Identifier) do ms-rd . Isso permite que você use um link que os usuários podem ajudar a se inscrever automaticamente em um espaço de trabalho, em vez de terem que adicionar manualmente o espaço de trabalho no aplicativo Área de Trabalho Remota.
Para se inscrever em um espaço de trabalho com um link:
Abra o seguinte link em um navegador da Web:
ms-rd:subscribe?url=https://rdweb.wvd.microsoft.com.Se vir o aviso Este site está a tentar abrir o Ambiente de Trabalho Remoto, selecione Abrir. A aplicação Ambiente de Trabalho Remoto deve abrir e mostrar automaticamente uma mensagem de início de sessão.
Introduza a sua conta de utilizador e, em seguida, selecione Iniciar sessão. Após alguns segundos, seus espaços de trabalho devem mostrar as áreas de trabalho e os aplicativos que foram disponibilizados para você pelo administrador.
Enviar comentários
Se quiser nos enviar comentários sobre o aplicativo Área de Trabalho Remota para Windows, selecione o botão que se parece com um emoji de rosto sorridente no aplicativo, conforme mostrado na imagem a seguir. Isso abrirá o Hub de Feedback.
![]()
Para melhor ajudá-lo, precisamos que você nos forneça informações tão detalhadas quanto possível. Junto com uma descrição detalhada, você pode incluir capturas de tela, anexar um arquivo ou fazer uma gravação. Para obter mais dicas sobre como fornecer comentários úteis, consulte Feedback.
Próximos passos
Se estiver a ter problemas com a aplicação Ambiente de Trabalho Remoto para Windows, consulte Resolução de problemas da aplicação Ambiente de Trabalho Remoto para Windows.