Configurar uma resposta personalizada para o Azure Web Application Firewall
Este artigo descreve como configurar uma página de resposta personalizada quando o Firewall de Aplicativo Web do Azure bloqueia uma solicitação.
Por padrão, quando o Firewall de Aplicativo Web do Azure bloqueia uma solicitação devido a uma regra correspondente, ele retorna um código de status 403 com a mensagem "A solicitação está bloqueada". A mensagem padrão também inclui a cadeia de caracteres de referência de acompanhamento usada para vincular a entradas de log para a solicitação. Você pode configurar um código de status de resposta personalizado e uma mensagem personalizada com uma cadeia de caracteres de referência para seu caso de uso.
Configurar um código de status de resposta personalizado e uma mensagem usando o portal
Você pode configurar um código de status de resposta personalizado e um corpo em Configurações de política no portal do Firewall do Aplicativo Web do Azure.
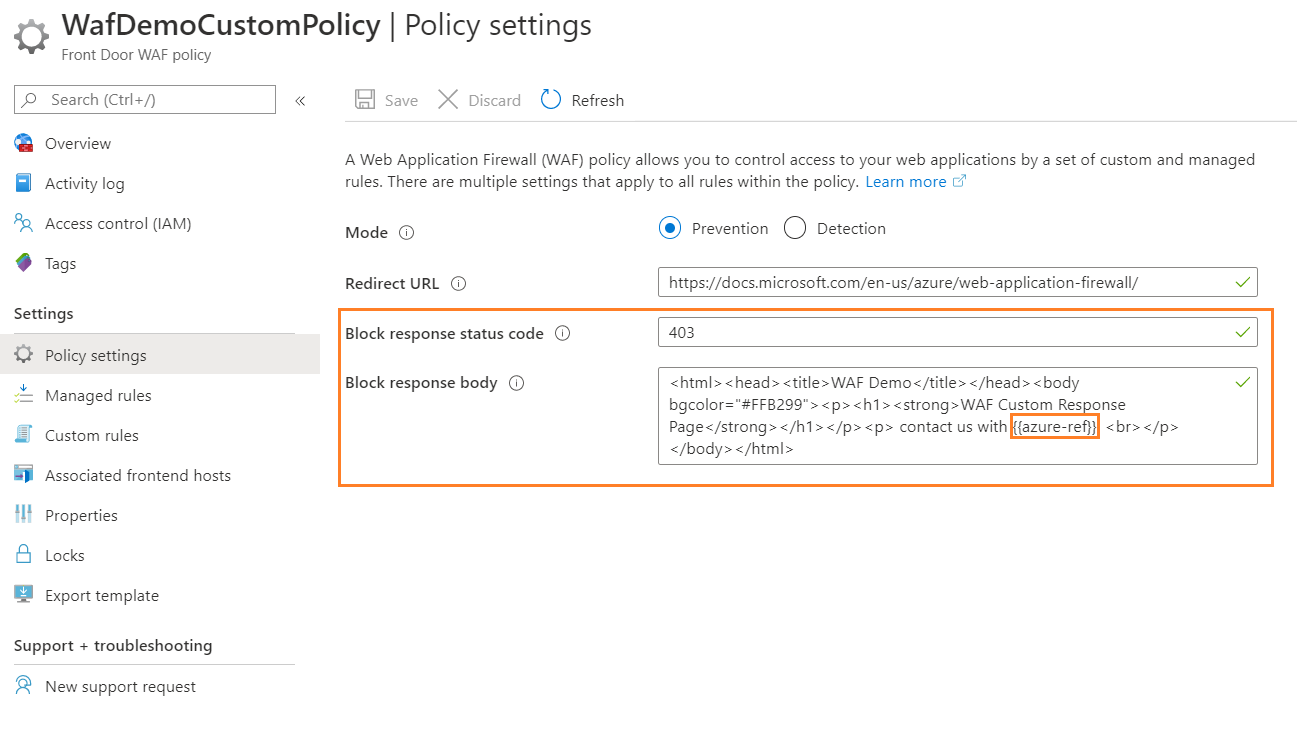
No exemplo anterior, mantivemos o código de resposta como 403 e configuramos uma mensagem curta "Entre em contato conosco", como mostra a imagem a seguir:

"{{azure-ref}}" insere a cadeia de referência exclusiva no corpo da resposta. O valor corresponde ao campo TrackingReference nos FrontDoorAccessLog logs e FrontDoorWebApplicationFirewallLog .
"{{azure-ref}}" insere a cadeia de referência exclusiva no corpo da resposta. O valor corresponde ao campo TrackingReference nos FrontdoorAccessLog logs e FrontdoorWebApplicationFirewallLog .
Configurar um código de status de resposta personalizado e uma mensagem usando o PowerShell
Siga estas etapas para configurar um código de status de resposta personalizado e uma mensagem usando o PowerShell.
Configurar o ambiente do PowerShell
O Azure PowerShell fornece um conjunto de cmdlets que utilizam o modelo do Azure Resource Manager para gerir os recursos do Azure.
Pode instalar o Azure PowerShell no seu computador local e utilizá-lo em qualquer sessão do PowerShell. Siga as instruções na página para entrar com suas credenciais do Azure. Em seguida, instale o módulo Az PowerShell.
Conectar-se ao Azure com uma caixa de diálogo interativa para entrar
Connect-AzAccount
Install-Module -Name Az
Verifique se você tem a versão atual do PowerShellGet instalada. Execute o seguinte comando e reabra o PowerShell.
Install-Module PowerShellGet -Force -AllowClobber
Instale o módulo Az.FrontDoor
Install-Module -Name Az.FrontDoor
Criar um grupo de recursos
No Azure, você aloca recursos relacionados a um grupo de recursos. Aqui, criamos um grupo de recursos usando New-AzResourceGroup.
New-AzResourceGroup -Name myResourceGroupWAF
Criar uma nova política WAF com uma resposta personalizada
O exemplo a seguir mostra como criar uma nova diretiva de firewall de aplicativo Web (WAF) com um código de status de resposta personalizado definido como 405 e uma mensagem de "Você está bloqueado" usando New-AzFrontDoorWafPolicy.
# WAF policy setting
New-AzFrontDoorWafPolicy `
-Name myWAFPolicy `
-ResourceGroupName myResourceGroupWAF `
-EnabledState enabled `
-Mode Detection `
-CustomBlockResponseStatusCode 405 `
-CustomBlockResponseBody "<html><head><title>You are blocked.</title></head><body></body></html>"
Modifique o código de resposta personalizado ou as configurações do corpo de resposta de uma política WAF existente usando Update-AzFrontDoorFireWallPolicy.
# modify WAF response code
Update-AzFrontDoorFireWallPolicy `
-Name myWAFPolicy `
-ResourceGroupName myResourceGroupWAF `
-EnabledState enabled `
-Mode Detection `
-CustomBlockResponseStatusCode 403
# modify WAF response body
Update-AzFrontDoorFireWallPolicy `
-Name myWAFPolicy `
-ResourceGroupName myResourceGroupWAF `
-CustomBlockResponseBody "<html><head><title>Forbidden</title></head><body>{{azure-ref}}</body></html>"
Próximos passos
Saiba mais sobre o Firewall de Aplicativo Web do Azure na Porta da Frente do Azure.