Utilizar um conector personalizado a partir de um fluxo
Nota
Este tópico faz parte de uma série de tutoriais sobre a criação e a utilização de conectores personalizados no Azure Logic Apps, Power Automate e Power Apps. Certifique-se de que leu a descrição geral do conector personalizado para compreender o processo.
Neste tópico, vai criar um fluxo básico que utiliza o conector personalizado criado num tópico anterior. O fluxo é acionado quando um item é adicionado a uma lista do SharePoint e, em seguida, o fluxo utiliza o conector personalizado para chamar a API Análise de Texto dos Serviços Cognitivos. O conector devolve a classificação de sentimento (0 a 1) para o texto no item da lista e o fluxo escreve a classificação para a lista. A imagem seguinte mostra o fluxo concluído:
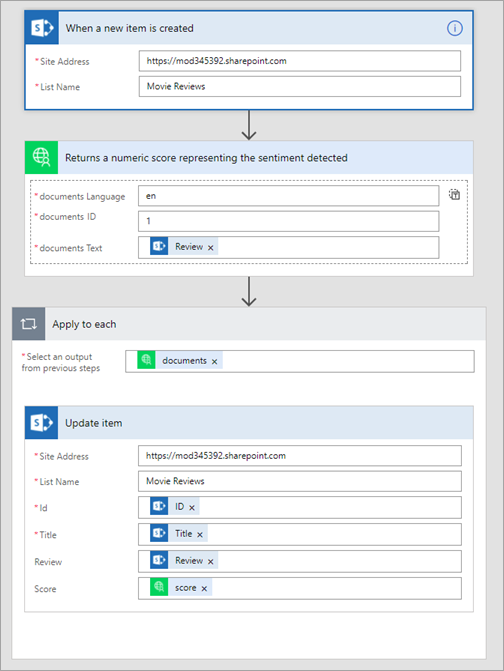
Pré-requisitos
- Uma Subscrição do Office 365 - Versão Premium ou subscreva uma avaliação gratuita
- Experiência básica na criação de fluxos. Para mais informações, consulte Criar um fluxo de raiz.
- O conector personalizado que criou num destes tópicos:
Criar a lista do SharePoint
Primeiro, crie uma lista de três colunas simples no SharePoint Online. Esta lista armazena os dados de críticas de filmes onde o fluxo analisa o sentimento. Para mais informações sobre as listas do SharePoint, consulte Introdução às listas na documentação do SharePoint.
No site do SharePoint Online, escolha Novo e, em seguida, Lista.
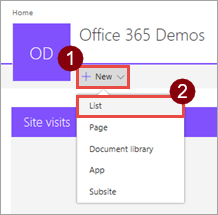
Introduza o nome Críticas de Filmes e, em seguida, escolha Criar.
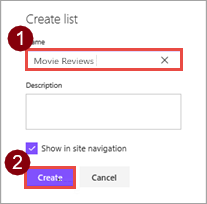
A lista é criada com o campo predefinido Título.
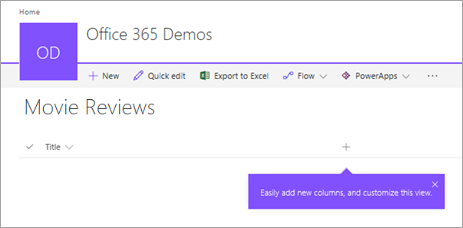
Escolha
 e em seguida Uma linha de texto.
e em seguida Uma linha de texto.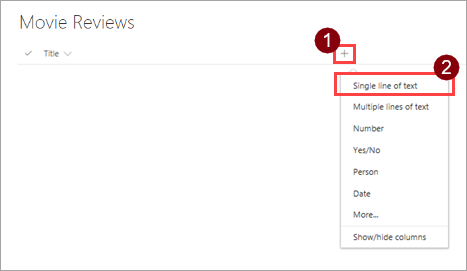
Introduza o nome Crítica e, em seguida, escolha Guardar.
Repita os passos 3. e 4. para adicionar outra coluna à lista: utilize um tipo de dados Número e o nome Classificação.
Criar um fluxo a partir da lista
O SharePoint Online fornece a capacidade para criar fluxos diretamente a partir de uma lista, pelo que usaremos essa abordagem. Poderá criar o mesmo fluxo a partir de flow.microsoft.com.
Na lista do SharePoint, escolha Fluxo e, em seguida, Criar um fluxo.
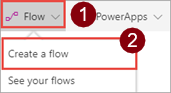
No painel da direita, escolha Mostrar mais.
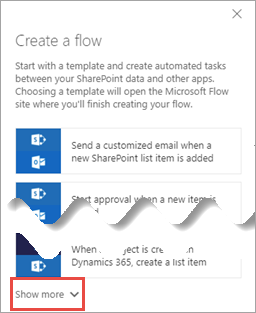
Escolha o modelo Quando um novo item for adicionado ao SharePoint, concluir uma ação personalizada.
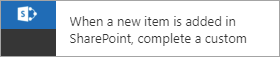
A ação personalizada neste caso é chamar a API através do conector personalizado.
Certifique-se de que tem sessão iniciada no SharePoint com a conta correta e escolha Continuar.
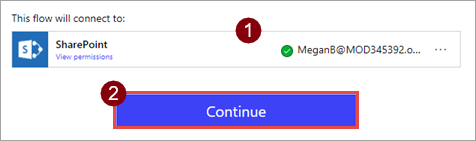
Em flow.microsoft.com, escolha Editar. Deve ver a lista e o site do SharePoint a partir do qual iniciou o processo Criar um fluxo.
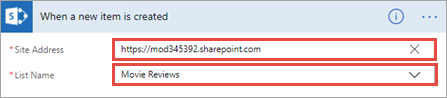
Adicionar o conector personalizado
O Power Automate criou um fluxo básico com um acionador que é acionado quando é adicionado um item à lista do SharePoint. Em seguida, adicione as ações a executar com base no item que é adicionado.
Selecione Novo passo e, em seguida, Adicionar uma ação.
Procure o conector que criou e, em seguida, escolha a ação associada a esse conector.
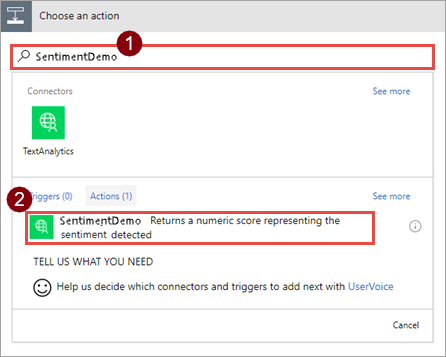
O nome e a descrição da ação vêm das informações que forneceu quando criou o conector.
Introduza os valores para todos os campos fornecidos.
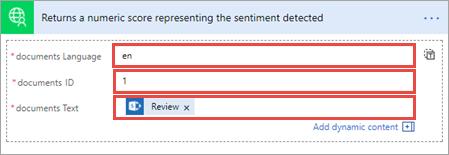
Parâmetro valor Idioma "en" ID "1" Texto O campo Críticas do SharePoint (a partir da caixa de diálogo Conteúdo dinâmico) O ID é necessário porque o conector pode processar vários documentos; nestes exemplos, envia um documento de cada vez. Num fluxo de produção, os valores Idioma e ID poderão ter origem numa lista ou noutra origem de dados.
Selecione Novo passo e, em seguida, Adicionar uma ação.
Adicione a ação SharePoint - Atualizar item e introduza valores para todos os campos.
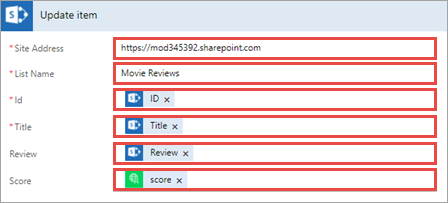
Parâmetro valor Endereço do Site O endereço do site do SharePoint Online a partir do qual iniciou o processo Criar um fluxo Nome da lista A lista a partir da qual iniciou o processo Criar um fluxo ID O campo ID do SharePoint Cargo O campo Título do SharePoint Crítica O campo Crítica do SharePoint Pontuação O campo classificação do conector personalizado Repare que, quando adiciona o conteúdo dinâmico ao campo Classificação, o Power Automate adiciona um contentor Aplicar a cada, porque reconhece que o conector personalizado aceita vários documentos. O seu fluxo envia apenas um de cada vez, mas é prático que o fluxo corresponda às capacidades do conector.
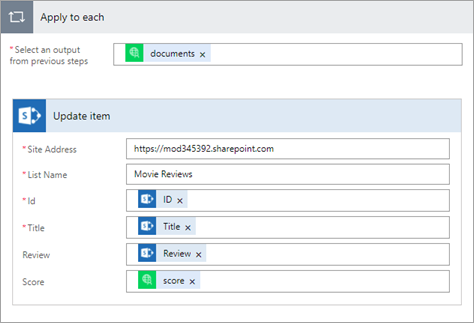
O fluxo acabado deverá agora ser semelhante à imagem seguinte:
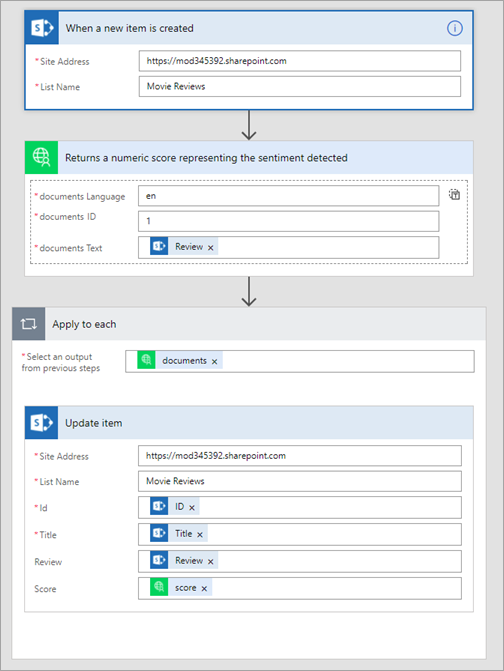
Introduza um nome para o fluxo, como Análise de Sentimentos e escolha Criar fluxo e Concluído.
Testar o fluxo
Agora que o fluxo está concluído, é altura de o testar ao adicionar críticas à lista do SharePoint e ver como responde.
Na lista do SharePoint Online, escolha Edição Rápida.

Adicione duas críticas à lista (uma negativa e uma positiva) e, em seguida, escolha Concluído.
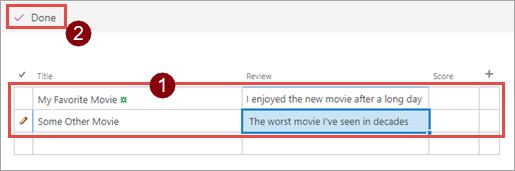
Parâmetro Valor sugerido Título (positivo) O Meu Filme Favorito Crítica (positiva) "Gostei do novo filme após um dia longo" Título (negativo) Um Outro Filme Crítica (negativa) "O pior filme que vi em décadas" Em flow.microsoft.com, escolha Os meus fluxos e, em seguida, escolha o fluxo que criou.
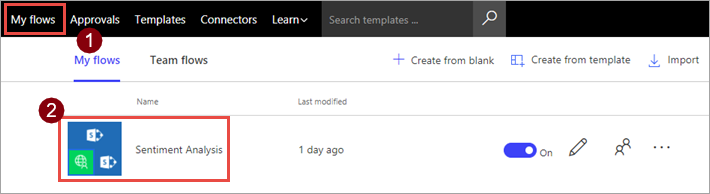
Veja HISTÓRICO DE EXECUÇÕES, onde deverá encontrar duas execuções—, uma para cada crítica que adicionou à lista.
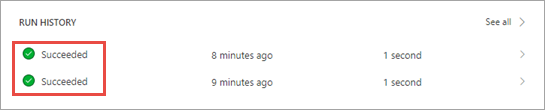
De volta à página da lista do SharePoint, atualize o browser para ver as classificações que o fluxo adicionou.
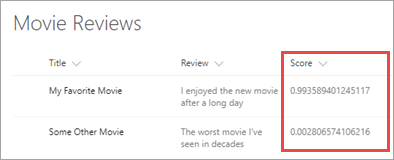
Concluiu! Este é um fluxo simples, mas ganha funcionalidade poderosa por ser capaz de chamar os Serviços Cognitivos através de um conector personalizado.
Passos seguintes
Partilhe o conector dentro da sua organização e/ou certifique-o, para que possa ser utilizado por pessoas externas à sua organização:
Enviar comentários
Apreciamos os comentários sobre problemas com a nossa plataforma de conectores ou novas ideias de funcionalidades. Para enviar comentários, aceda a Submeter problemas ou obter ajuda com conectores e selecione o tipo de comentários.