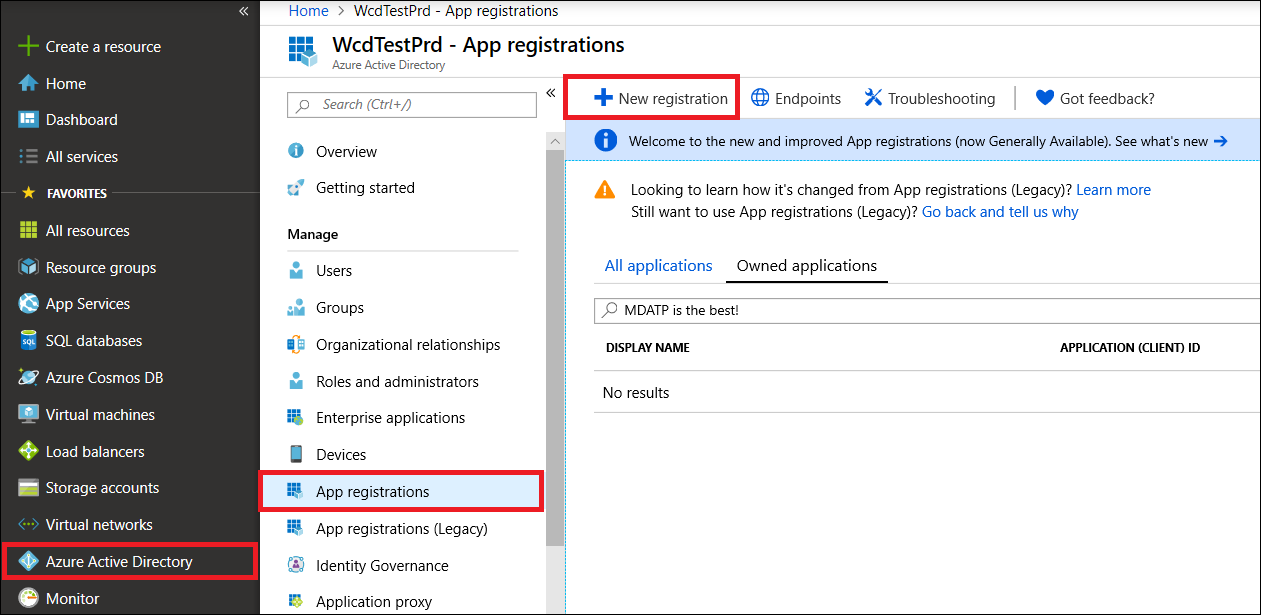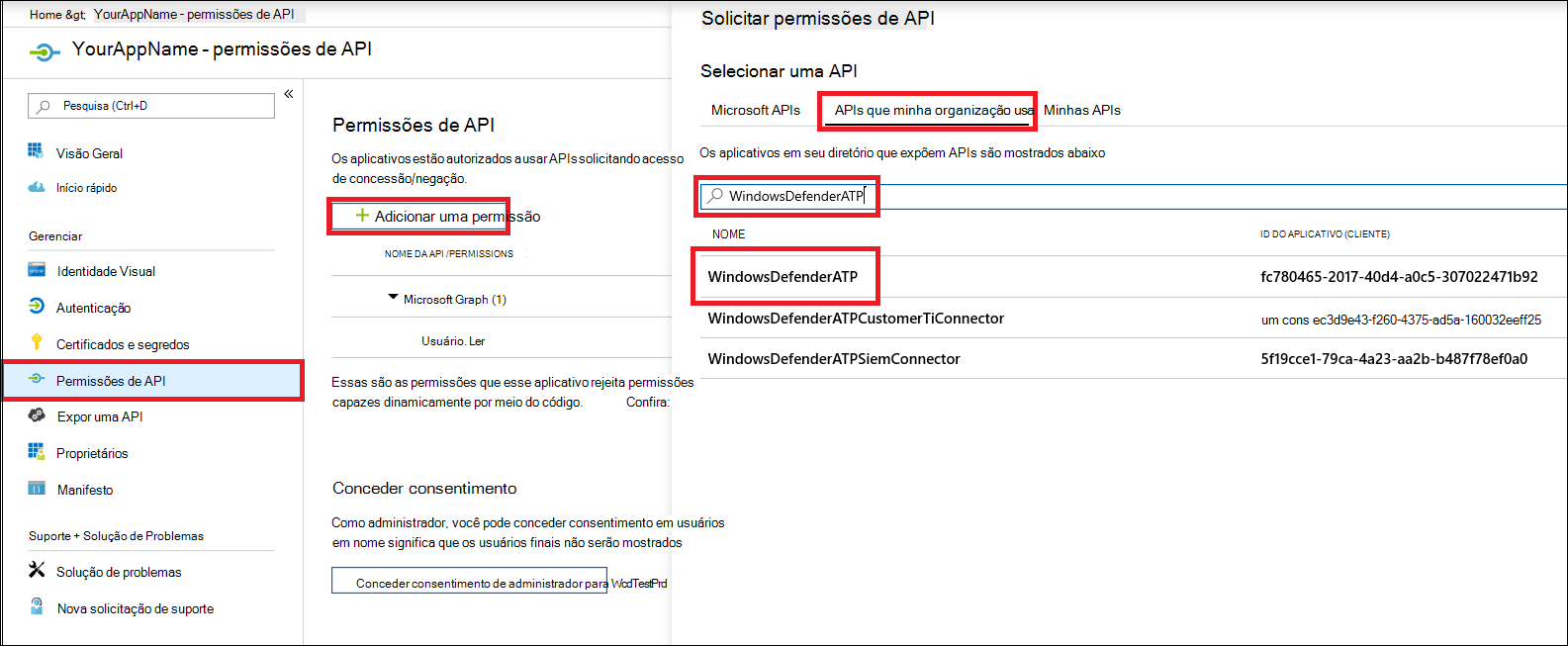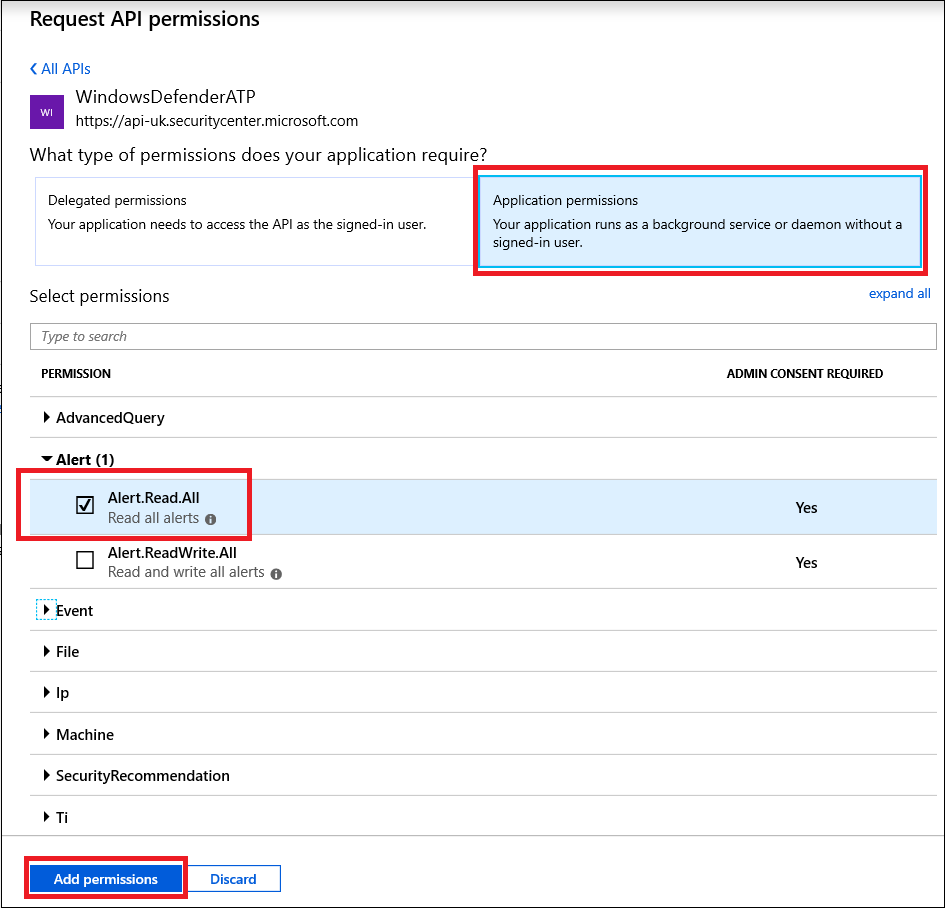API do Microsoft Defender para Endpoint - Hello World
Aplica-se a:
Quer experimentar o Microsoft Defender para Ponto Final? Inscrever-se para uma avaliação gratuita.
Nota
Se for um cliente do Us Government, utilize os URIs listados no Microsoft Defender para Endpoint para clientes do Us Government.
Sugestão
Para um melhor desempenho, pode utilizar o servidor mais próximo da localização geográfica:
- us.api.security.microsoft.com
- eu.api.security.microsoft.com
- uk.api.security.microsoft.com
- au.api.security.microsoft.com
- swa.api.security.microsoft.com
- ina.api.security.microsoft.com
Obter Alertas com um script simples do PowerShell
Quanto tempo demora a percorrer este exemplo?
Demora apenas 5 minutos efetuada em dois passos:
- Registo de aplicações
- Utilizar exemplos: só requer a cópia/colagem de um script curto do PowerShell
Preciso de uma permissão para ligar?
Para a fase de Registo de aplicações, tem de ter a função de Administrador global atribuída no seu inquilino do Microsoft Entra.
Passo 1 – Criar uma Aplicação no Microsoft Entra ID
Inicie sessão no portal do Azure.
Navegue paraRegistos> da Aplicação Microsoft Entra ID>Novo registo.
No formulário de registo, selecione um nome para a sua aplicação e, em seguida, selecione Registar.
Permita que a aplicação aceda ao Defender para Endpoint e atribua-lhe a permissão "Ler todos os alertas" :
Na página da sua aplicação, selecione Permissões> da API Adicionar APIs depermissão> quea minha organização utiliza>, escreva WindowsDefenderATP e selecione WindowsDefenderATP.
Nota
WindowsDefenderATP não aparece na lista original. Tem de começar a escrever o respetivo nome na caixa de texto para vê-lo aparecer.
Selecione Alerta de permissões> daaplicação.Read.All e, em seguida, selecione Adicionar permissões.
Importante
Tem de selecionar as permissões relevantes. Ler Todos os Alertas é apenas um exemplo.
Por exemplo:
- Para executar consultas avançadas, selecione a permissão "Executar consultas avançadas".
- Para isolar uma máquina, selecione a permissão "Isolar máquina".
- Para determinar de que permissão precisa, veja a secção Permissões na API que está interessado em chamar.
Selecione Conceder consentimento.
Nota
Sempre que adicionar permissão, tem de clicar em Conceder consentimento para que a nova permissão entre em vigor.
Adicione um segredo à aplicação.
Selecione Certificados & segredos, adicione a descrição ao segredo e selecione Adicionar.
Importante
Depois de clicar em Adicionar, copie o valor do segredo gerado. Não poderá obter depois de sair!
Anote o ID da aplicação e o ID do inquilino.
Na página da aplicação, aceda a Descrição geral e copie o seguinte:
Feito! Registou uma aplicação com êxito!
Passo 2 – obter um token com a Aplicação e utilizar este token para aceder à API.
Copie o seguinte script para o ISE do PowerShell ou para um editor de texto e guarde-o como
Get-Token.ps1.A execução deste script gera um token e guarda-o na pasta de trabalho com o nome
Latest-token.txt.# That code gets the App Context Token and save it to a file named "Latest-token.txt" under the current directory # Paste below your Tenant ID, App ID and App Secret (App key). $tenantId = '' ### Paste your tenant ID here $appId = '' ### Paste your Application ID here $appSecret = '' ### Paste your Application secret here $resourceAppIdUri = 'https://api.securitycenter.microsoft.com' $oAuthUri = "https://login.microsoftonline.com/$TenantId/oauth2/token" $authBody = [Ordered] @{ resource = "$resourceAppIdUri" client_id = "$appId" client_secret = "$appSecret" grant_type = 'client_credentials' } $authResponse = Invoke-RestMethod -Method Post -Uri $oAuthUri -Body $authBody -ErrorAction Stop $token = $authResponse.access_token Out-File -FilePath "./Latest-token.txt" -InputObject $token return $tokenVerificação de Sanidade:
- Execute o script.
- No browser, aceda a: https://jwt.ms/.
- Copie o token (o conteúdo do ficheiro Latest-token.txt).
- Cole na caixa superior.
- Procure a secção "funções". Localize a função Alert.Read.All .
Vamos obter os Alertas!
O seguinte script utiliza
Get-Token.ps1para aceder à API e recebe alertas nas últimas 48 horas.Guarde este script na mesma pasta que guardou o script
Get-Token.ps1anterior.O script cria dois ficheiros (json e csv) com os dados na mesma pasta que os scripts.
# Returns Alerts created in the past 48 hours. $token = ./Get-Token.ps1 #run the script Get-Token.ps1 - make sure you are running this script from the same folder of Get-Token.ps1 # Get Alert from the last 48 hours. Make sure you have alerts in that time frame. $dateTime = (Get-Date).ToUniversalTime().AddHours(-48).ToString("o") # The URL contains the type of query and the time filter we create above # Read more about [other query options and filters](get-alerts.md). $url = "https://api.securitycenter.microsoft.com/api/alerts?`$filter=alertCreationTime ge $dateTime" # Set the WebRequest headers $headers = @{ 'Content-Type' = 'application/json' Accept = 'application/json' Authorization = "Bearer $token" } # Send the webrequest and get the results. $response = Invoke-WebRequest -Method Get -Uri $url -Headers $headers -ErrorAction Stop # Extract the alerts from the results. $alerts = ($response | ConvertFrom-Json).value | ConvertTo-Json # Get string with the execution time. We concatenate that string to the output file to avoid overwrite the file $dateTimeForFileName = Get-Date -Format o | foreach {$_ -replace ":", "."} # Save the result as json and as csv $outputJsonPath = "./Latest Alerts $dateTimeForFileName.json" $outputCsvPath = "./Latest Alerts $dateTimeForFileName.csv" Out-File -FilePath $outputJsonPath -InputObject $alerts ($alerts | ConvertFrom-Json) | Export-CSV $outputCsvPath -NoTypeInformation
Está tudo pronto! Conseguiu:
- Criado e registado e aplicação
- Foi concedida permissão para essa aplicação ler alertas
- Ligar a API
- Utilizou um script do PowerShell para devolver alertas criados nas últimas 48 horas
Artigos relacionados
- APIs do Microsoft Defender para Endpoint
- Aceder ao Microsoft Defender para Endpoint com o contexto da aplicação
- Aceder ao Microsoft Defender para Endpoint com contexto de utilizador
Sugestão
Quer saber mais? Contacte a comunidade de Segurança da Microsoft na nossa Comunidade Tecnológica: Microsoft Defender para Endpoint Tech Community.