Pesquisa do Shell do .NET MAUI
O Shell da interface do usuário do aplicativo .NET multiplataforma (.NET MAUI) inclui a SearchHandler funcionalidade de pesquisa integrada fornecida pela classe. O recurso de pesquisa pode ser adicionado a uma página definindo a propriedade anexada Shell.SearchHandler a um objeto de SearchHandler subclasse. Isso faz com que uma caixa de pesquisa seja adicionada na parte superior da página:

Quando uma consulta é inserida na caixa de pesquisa, a propriedade Query é atualizada e, em cada atualização, o método OnQueryChanged é executado. Esse método pode ser substituído para preencher a área de sugestões de pesquisa com dados:
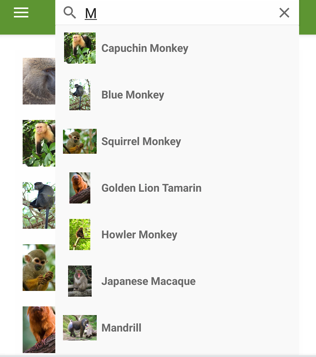
Em seguida, quando um resultado é selecionado na área de sugestões de pesquisa, o método OnItemSelected é executado. Esse método pode ser substituído para responder apropriadamente, por exemplo, navegando para uma página de detalhes.
Criar um SearchHandler
A funcionalidade de pesquisa pode ser adicionada a um aplicativo Shell subclassificando a SearchHandler classe e substituindo os OnQueryChanged métodos and OnItemSelected :
public class AnimalSearchHandler : SearchHandler
{
public IList<Animal> Animals { get; set; }
public Type SelectedItemNavigationTarget { get; set; }
protected override void OnQueryChanged(string oldValue, string newValue)
{
base.OnQueryChanged(oldValue, newValue);
if (string.IsNullOrWhiteSpace(newValue))
{
ItemsSource = null;
}
else
{
ItemsSource = Animals
.Where(animal => animal.Name.ToLower().Contains(newValue.ToLower()))
.ToList<Animal>();
}
}
protected override async void OnItemSelected(object item)
{
base.OnItemSelected(item);
// Let the animation complete
await Task.Delay(1000);
ShellNavigationState state = (App.Current.MainPage as Shell).CurrentState;
// The following route works because route names are unique in this app.
await Shell.Current.GoToAsync($"{GetNavigationTarget()}?name={((Animal)item).Name}");
}
string GetNavigationTarget()
{
return (Shell.Current as AppShell).Routes.FirstOrDefault(route => route.Value.Equals(SelectedItemNavigationTarget)).Key;
}
}
A substituição de OnQueryChanged tem dois argumentos: oldValue, que contém a consulta de pesquisa anterior, e newValue, que contém a consulta de pesquisa atual. A área de sugestões de pesquisa pode ser atualizada, definindo-se a propriedade SearchHandler.ItemsSource como uma coleção IEnumerable que contém itens que correspondem à consulta de pesquisa atual.
Quando um resultado de pesquisa é selecionado pelo usuário, a substituição de OnItemSelected é executada, e a propriedade SelectedItem é definida. Nesse exemplo, o método navega para outra página que exibe os dados sobre o Animal selecionado. Para obter mais informações sobre navegação, consulte Navegação do shell.
Observação
As propriedades SearchHandler adicionais podem ser definidas para controlar a aparência da caixa de pesquisa.
Criar um SearchHandler
A subclasse pode ser consumida SearchHandler definindo a propriedade anexada Shell.SearchHandler para um objeto do tipo subclasse, na página de consumo:
<ContentPage ...
xmlns:controls="clr-namespace:Xaminals.Controls">
<Shell.SearchHandler>
<controls:AnimalSearchHandler Placeholder="Enter search term"
ShowsResults="true"
DisplayMemberName="Name" />
</Shell.SearchHandler>
...
</ContentPage>
Este é o código C# equivalente:
Shell.SetSearchHandler(this, new AnimalSearchHandler
{
Placeholder = "Enter search term",
ShowsResults = true,
DisplayMemberName = "Name"
});
O método AnimalSearchHandler.OnQueryChanged retorna um List de objetos Animal. A propriedade DisplayMemberName é definida como a propriedade Name de cada objeto Animal e, portanto, os dados exibidos na área de sugestões serão cada nome de animal.
Aviso
SearchHandler.DisplayMemberName não é seguro para corte e não deve ser usado com corte completo ou NativeAOT. Em vez disso, você deve fornecer um ItemTemplate para definir a aparência dos resultados SearchHandler. Para obter mais informações, consulte Definir a aparência do item de resultados da pesquisa, Cortar um aplicativo .NET MAUI e Implantação de AOT nativa.
A propriedade ShowsResults é definida como true, de modo que as sugestões de pesquisa são exibidas enquanto o usuário insere uma consulta de pesquisa:
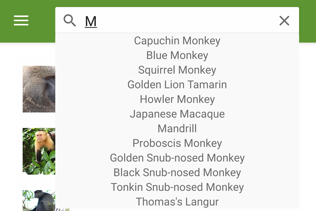
À medida que a consulta de pesquisa muda, a área de sugestões da pesquisa é atualizada:
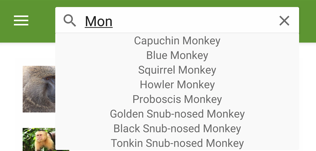
Quando um resultado de pesquisa é selecionado, o MonkeyDetailPage é navegado e uma página de detalhes sobre o macaco selecionado é exibida:
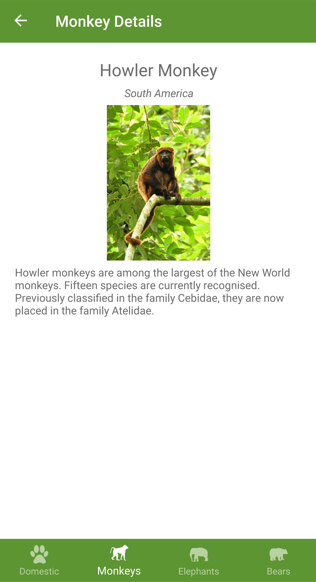
Definir a aparência do item dos resultados da pesquisa
Além de exibir os dados string nos resultados da pesquisa, a aparência de cada item do resultado da pesquisa pode ser definida configurando a propriedade SearchHandler.ItemTemplate como DataTemplate:
<ContentPage ...
xmlns:controls="clr-namespace:Xaminals.Controls">
<Shell.SearchHandler>
<controls:AnimalSearchHandler Placeholder="Enter search term"
ShowsResults="true">
<controls:AnimalSearchHandler.ItemTemplate>
<DataTemplate>
<Grid Padding="10"
ColumnDefinitions="0.15*,0.85*">
<Image Source="{Binding ImageUrl}"
HeightRequest="40"
WidthRequest="40" />
<Label Grid.Column="1"
Text="{Binding Name}"
FontAttributes="Bold"
VerticalOptions="Center" />
</Grid>
</DataTemplate>
</controls:AnimalSearchHandler.ItemTemplate>
</controls:AnimalSearchHandler>
</Shell.SearchHandler>
...
</ContentPage>
Os elementos especificados em DataTemplate definem a aparência de cada item na área de sugestões. Neste exemplo, o layout dentro do DataTemplate é gerenciado por um Grid. O Grid contém um objeto Image e um objeto Label, que se ligam a propriedades de cada objeto Monkey.
A captura de tela a seguir mostra o resultado da modelagem de cada item na área de sugestões:
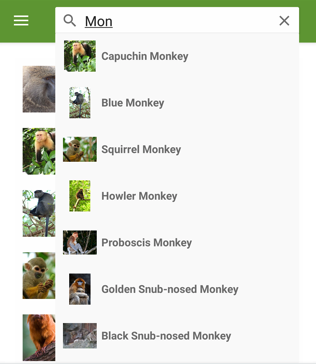
Para obter mais informações sobre modelos de dados, consulte Modelos de dados.
Visibilidade da caixa de pesquisa
Por padrão, quando a SearchHandler é adicionado na parte superior de uma página, a caixa de pesquisa fica visível e totalmente expandida. No entanto, esse comportamento pode ser alterado definindo a propriedade SearchHandler.SearchBoxVisibility para um dos membros da enumeração SearchBoxVisibility:
Hidden– a caixa de pesquisa não está visível ou acessível.Collapsible– a caixa de pesquisa está oculta até que o usuário execute uma ação para mostrá-la. No iOS, a caixa de pesquisa é revelada saltando verticalmente o conteúdo da página e, no Android, a caixa de pesquisa é revelada tocando no ícone de ponto de interrogação.Expanded– a caixa de pesquisa está visível e totalmente expandida. Este é o valor padrão da propriedadeSearchBoxVisibility.
Importante
No iOS, uma caixa de pesquisa recolhível requer o iOS 11 ou superior.
O exemplo a seguir mostra como ocultar a caixa de pesquisa:
<ContentPage ...
xmlns:controls="clr-namespace:Xaminals.Controls">
<Shell.SearchHandler>
<controls:AnimalSearchHandler SearchBoxVisibility="Hidden"
... />
</Shell.SearchHandler>
...
</ContentPage>
Foco na caixa de pesquisa
Tocar na caixa de pesquisa invoca o teclado na tela, e a caixa de pesquisa recebe o foco de entrada. Isso também pode ser feito de forma programática chamando o método Focus, que tenta definir o foco de entrada na caixa de pesquisa e retornará true se for bem-sucedido. Quando o foco passa para a caixa de pesquisa, o evento Focused é acionado, e o método OnFocused substituível é chamado.
Quando o foco de entrada estiver em uma caixa de pesquisa, tocar em qualquer parte da tela fará o teclado na tela desaparecer e a caixa de pesquisa perder o foco de entrada. Isso também poderá ser feito de forma programática chamando o método Unfocus. Quando a caixa de pesquisa perde o foco, o evento Unfocused é acionado, e o método OnUnfocus substituível é chamado.
O estado do foco de uma caixa de pesquisa poderá ser recuperado por meio da propriedade IsFocused, que retornará true se um SearchHandler estiver com o foco de entrada no momento.
Teclado do SearchHandler
O teclado que é exibido quando um usuário interage com um SearchHandler pode ser definido de forma programática por meio da propriedade do Keyboard, para uma das seguintes propriedades da classe Keyboard:
Chat– usado para mensagens de texto e lugares em que os emojis são úteis.Default– o teclado padrão.Email– usado ao inserir endereços de email.Numeric– usado ao inserir números.Plain– usado ao inserir texto, sem nenhumKeyboardFlagsespecificado.Telephone– usado ao inserir números de telefone.Text– usado ao inserir texto.Url– usado para inserir caminhos de arquivos e endereços web.
Isso pode ser feito no XAML da seguinte maneira:
<SearchHandler Keyboard="Email" />
A classe Keyboard também tem um método de fábrica Create que pode ser usado para personalizar um teclado especificando o comportamento de capitalização, de verificação ortográfica e de sugestão. Os valores de enumeração KeyboardFlags são especificados como argumentos para o método, e um Keyboard personalizado é retornado. A enumeração KeyboardFlags contém os seguintes valores:
None– nenhum recurso é adicionado ao teclado.CapitalizeSentence– indica que as primeiras letras das primeiras palavras de cada frase serão automaticamente maiúsculas.Spellcheck– indica que a verificação ortográfica será executada no texto digitado.Suggestions– indica que os preenchimentos de palavra sugerida será realizado no texto digitado.CapitalizeWord– indica que a primeira letra de cada palavra será automaticamente maiúscula.CapitalizeCharacter– indica que todos os caracteres serão automaticamente colocados em maiúsculas.CapitalizeNone– indica que não ocorrerá nenhuma capitalização automática ocorrerá.All– indica que a verificação ortográfica, os preenchimentos de palavra sugerida e a capitalização de frases ocorrerão no texto digitado.
O seguinte exemplo de código XAML mostra como personalizar o Keyboard padrão para oferecer preenchimentos de palavra sugerida e capitalizar todos os caracteres inseridos:
<SearchHandler Placeholder="Enter search terms">
<SearchHandler.Keyboard>
<Keyboard x:FactoryMethod="Create">
<x:Arguments>
<KeyboardFlags>Suggestions,CapitalizeCharacter</KeyboardFlags>
</x:Arguments>
</Keyboard>
</SearchHandler.Keyboard>
</SearchHandler>
 Procurar no exemplo
Procurar no exemplo