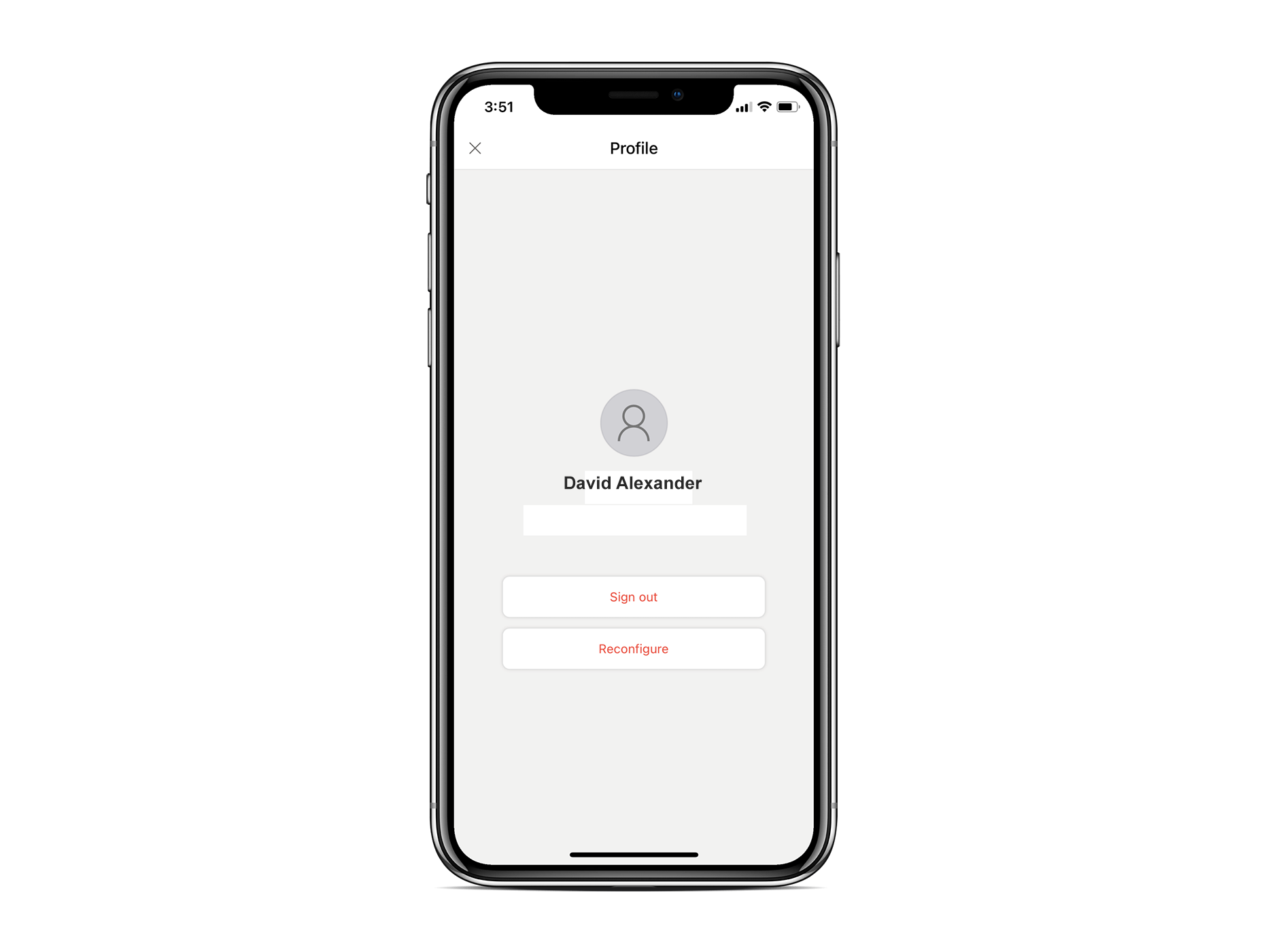Trabalhar com a aplicação móvel (Interface Unificada)
A aplicação móvel Dynamics 365 Field Service ajuda os trabalhadores de primeira linha a concluir ordens de intervenção de forma eficiente e eficaz. Podem ver trabalhos numa descrição geral diária, mergulhar em instruções detalhadas e atualizar ordens de intervenção em qualquer lugar. A aplicação móvel do Field Service utiliza a aplicação móvel Power Apps como um leitor para o módulo da aplicação móvel do Field Service condicionado por modelo. Por conseguinte, os principais conceitos, como navegação, vistas e ações, são explicados aqui: Utilizar aplicações condicionadas por modelos na aplicação móvel Power Apps.
Este artigo discute conceitos específicos da aplicação móvel Field Service e seus cenários comuns.
Iniciar sessão
Um administrador tem de garantir o acesso e atribuir permissões aos utilizadores.
Depois de instalar e abrir a aplicação móvel, os utilizadores podem iniciar sessão. Se os utilizadores tiverem acesso a mais do que uma aplicação, terão de escolher a aplicação a carregar. A aplicação pode transferir dados do perfil offline para o dispositivo, o que pode levar algum tempo para ser concluído.
Ver ordens de intervenção agendadas
O primeiro ecrã mostra uma vista de calendário das ordens de intervenção atualmente agendadas. Os utilizadores podem utilizar o seletor de datas para alternar entre dias e alterar a vista da home page. Para mostrar as reservas como uma lista, selecione Mais>Mostrar como>Grelha Só de Leitura.
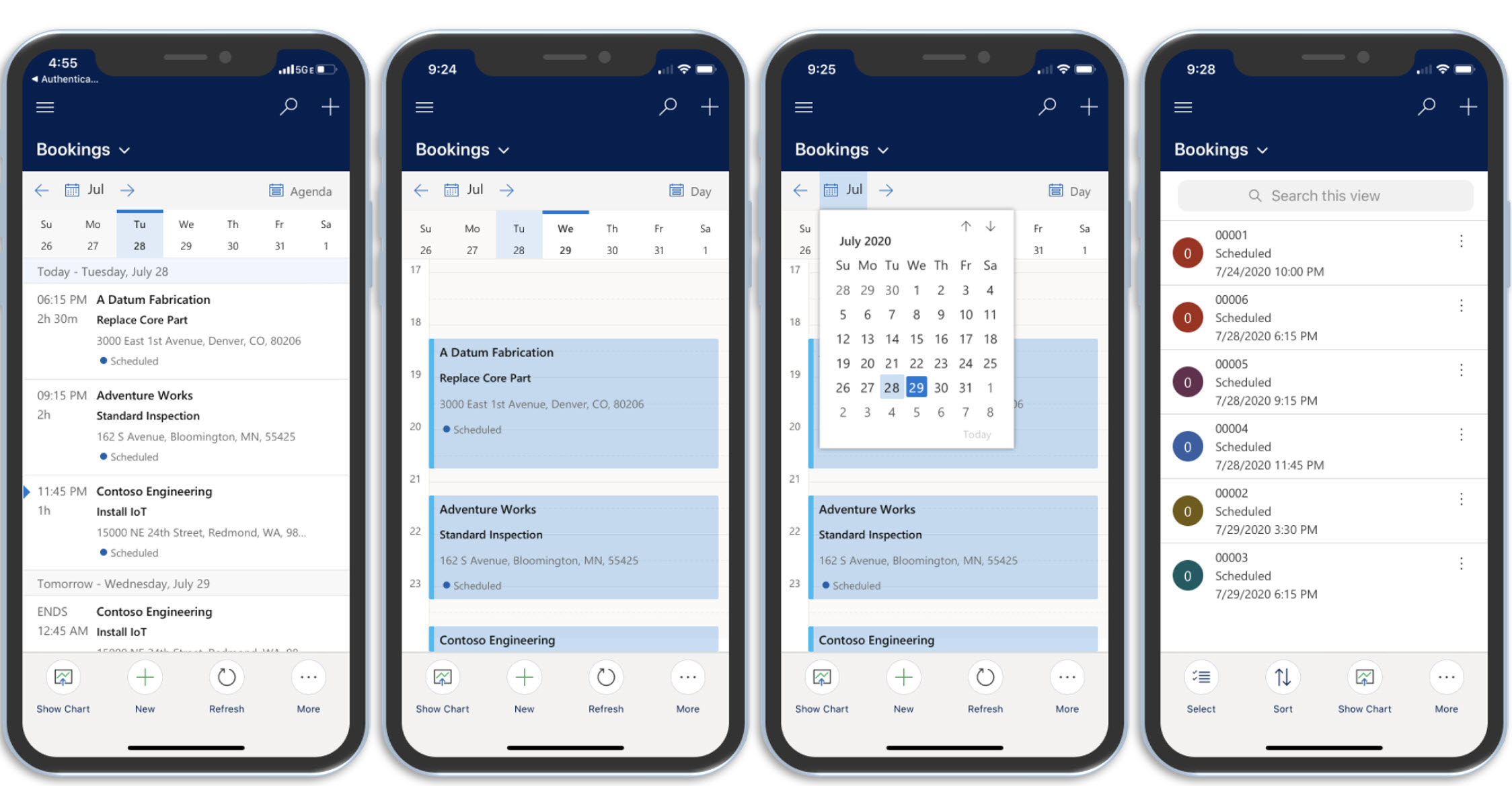
Os trabalhadores de primeira linha podem ver as respetivas reservas diárias num mapa.
Viagem para uma localização de trabalho
Selecione uma reserva para ver mais detalhes sobre a tarefa, tais como tempo de reserva, duração prevista ou a ordem de intervenção relacionada. Os trabalhadores de primeira linha podem alterar o estado de uma reserva quando estiverem a conduzir para a localização da tarefa. O separador Cliente mostra a localização da ordem de intervenção e permite que os utilizadores obtenham direções passo a passo.
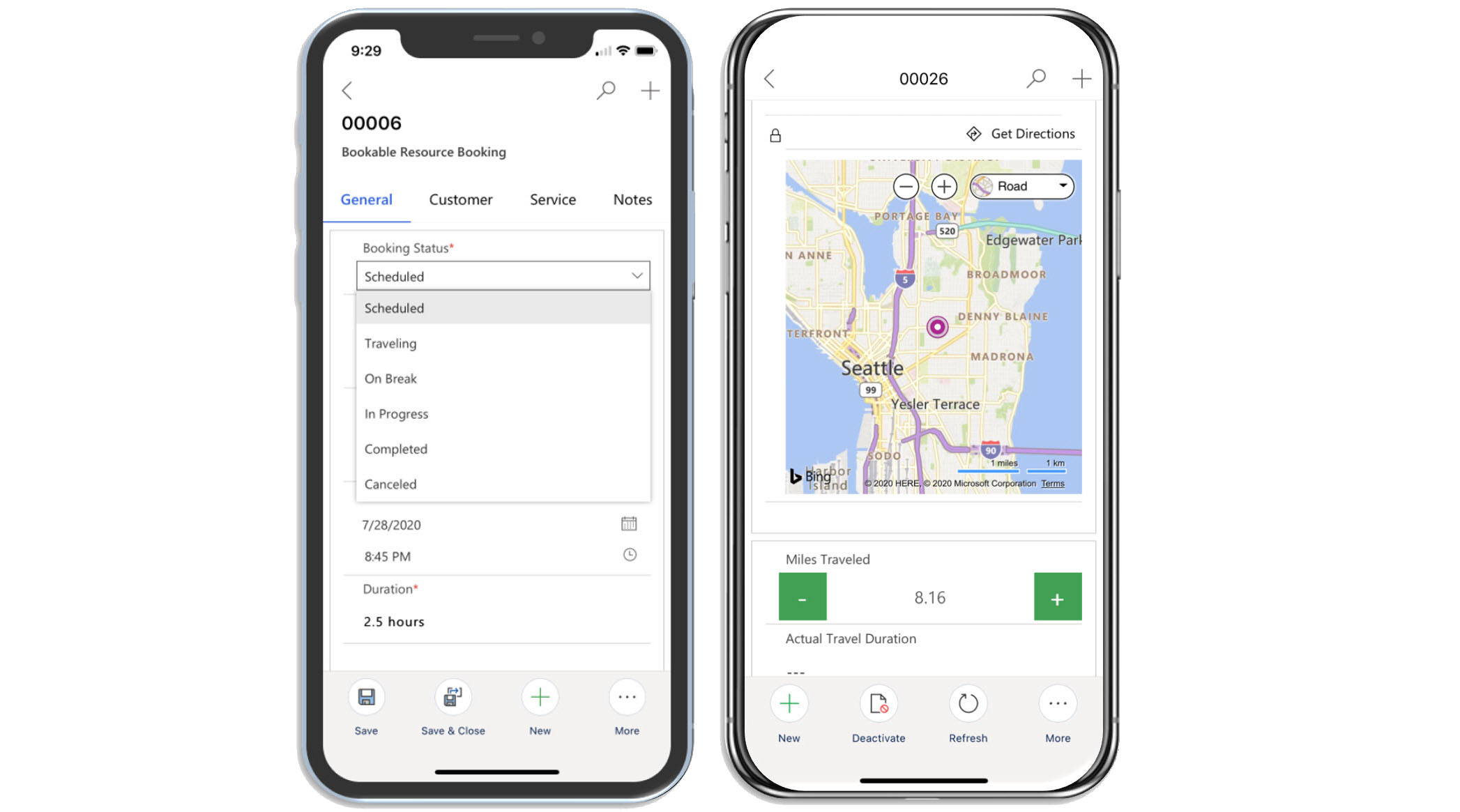
Para localizações mais complexas, o Field Service suporta localizações funcionais que lhe permitem estruturar localizações. Assista a este breve vídeo para obter mais informações sobre localizações funcionais na aplicação Field Service Mobile:
Fazer e registar o seu trabalho
O separador Serviço contém detalhes da ordem de intervenção, tais como tarefas de serviço, produtos e serviços. Os utilizadores podem marcar um serviço ou tarefa de serviço como concluído e incluir produtos que foram usados no processo para garantir que a faturação seja precisa. Podem ajustar as unidades de produto e as horas de serviço conforme necessário. Para ver mais detalhes, selecione uma tarefa de serviço, serviço ou nome do produto.
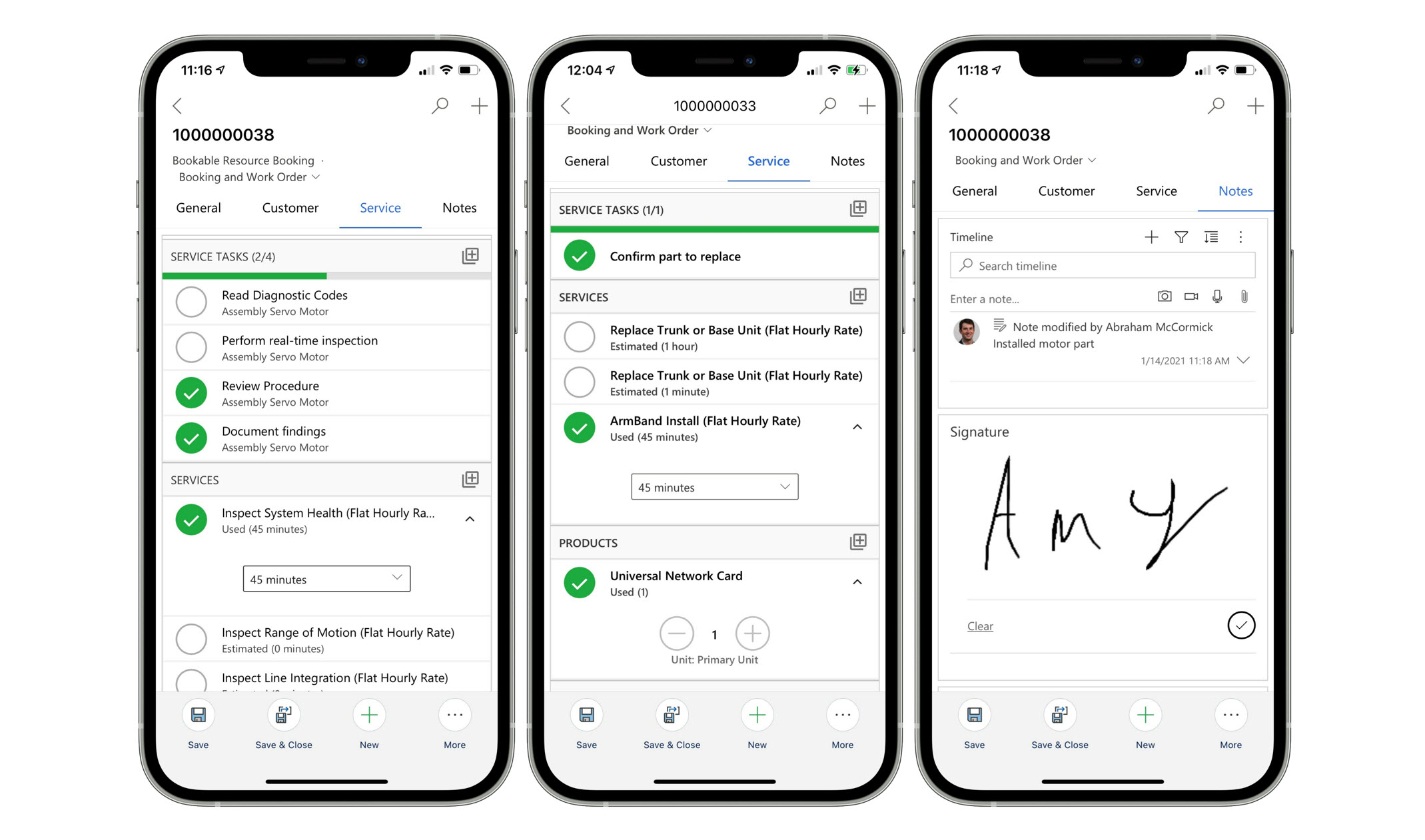
Adicionar notas e anexos
No separador Notas, os trabalhadores de primeira linha podem adicionar texto, imagem, áudio e vídeo e associá-las à reserva. Estas notas ajudam-no a documentar e a criar um histórico de trabalho. As imagens adicionadas às notas utilizam a otimização de imagem para poupar espaço de armazenamento.
O separador Linha Cronológica mostra-lhe outros dados históricos relacionados com a reserva.
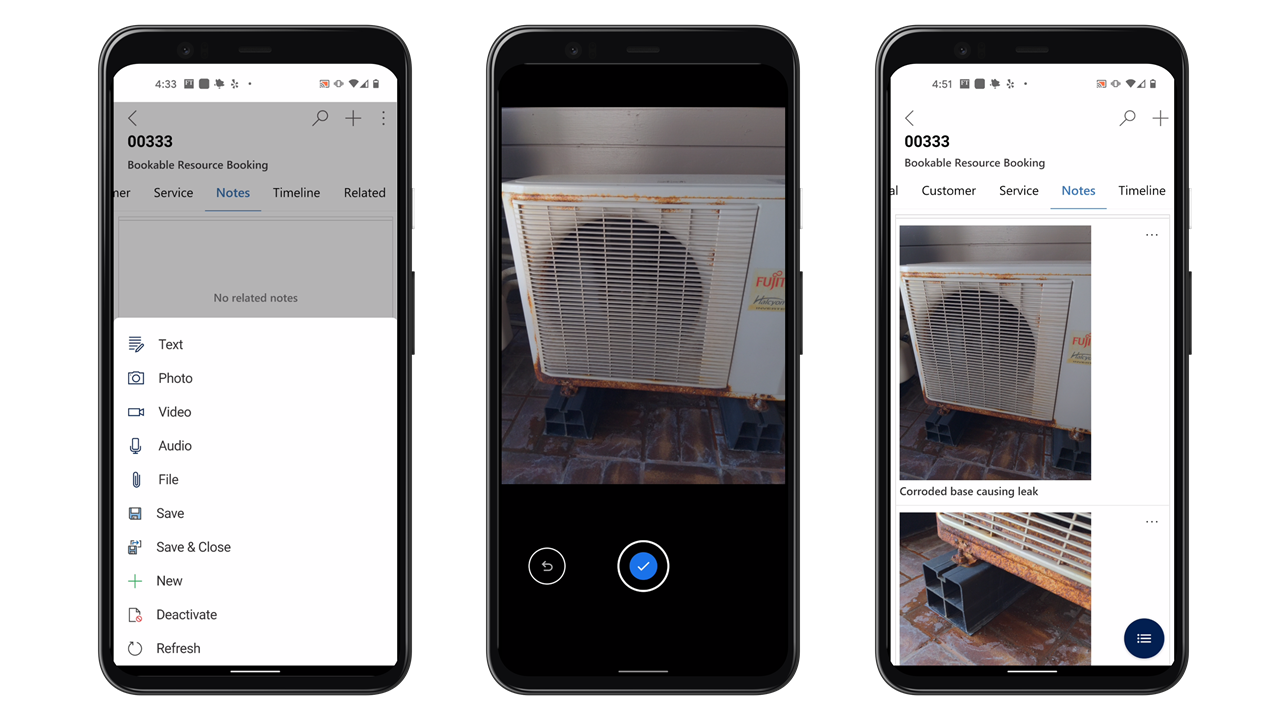
As notas só estão disponíveis quando estão incluídas no formulário de Reserva de Recurso Reservável. Não pode utilizar notas com outros formulários.
Para guardar notas, os utilizadores precisam de um direito de acesso com acesso à tabela msdyn_bookableresourcebookingquicknotes.
Gerir ativos do cliente
Quando o dispositivo móvel tem ligação à Internet, os utilizadores podem ver e interagir com as localizações funcionais e hierarquias dos ativos do cliente.
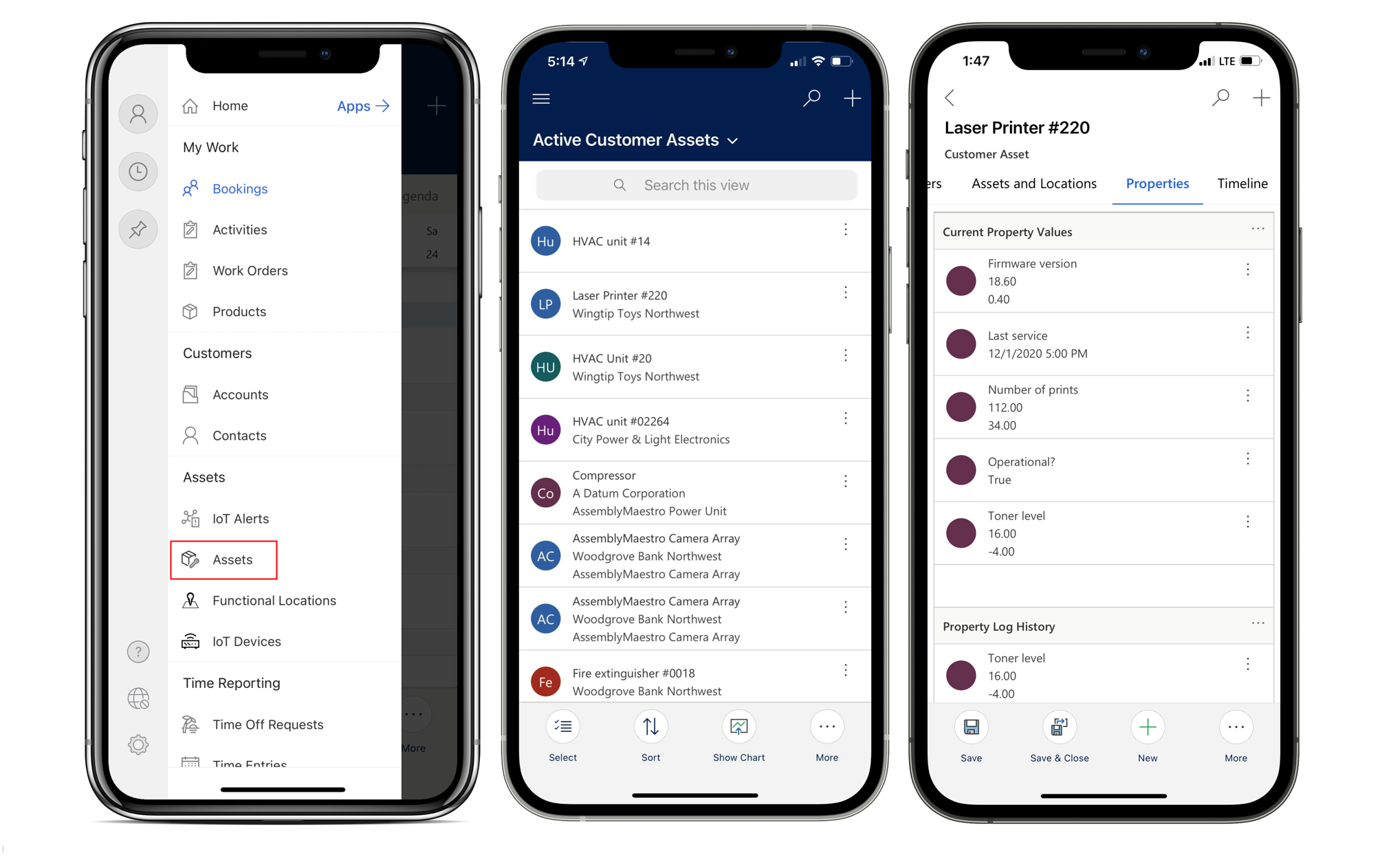
Às vezes, é útil digitalizar um código de barras para encontrar registos que tenham um campo de código de barras correspondente, especialmente no contexto de ativos (por exemplo, ao instalar um novo dispositivo e garantir que o número de série seja capturado no sistema). Um administrador pode definir a leitura de códigos de barras e adicioná-lo aos formulários relevantes.
Monitorizar o Tempo
Os utilizadores podem monitorizar o tempo gasto em ordens de intervenção, pausas, viagens e outros cenários com entradas de hora. A aplicação móvel permite-lhes criar entradas de hora rapidamente.
A partir do menu principal, vá para Entrada de Hora para as criar.
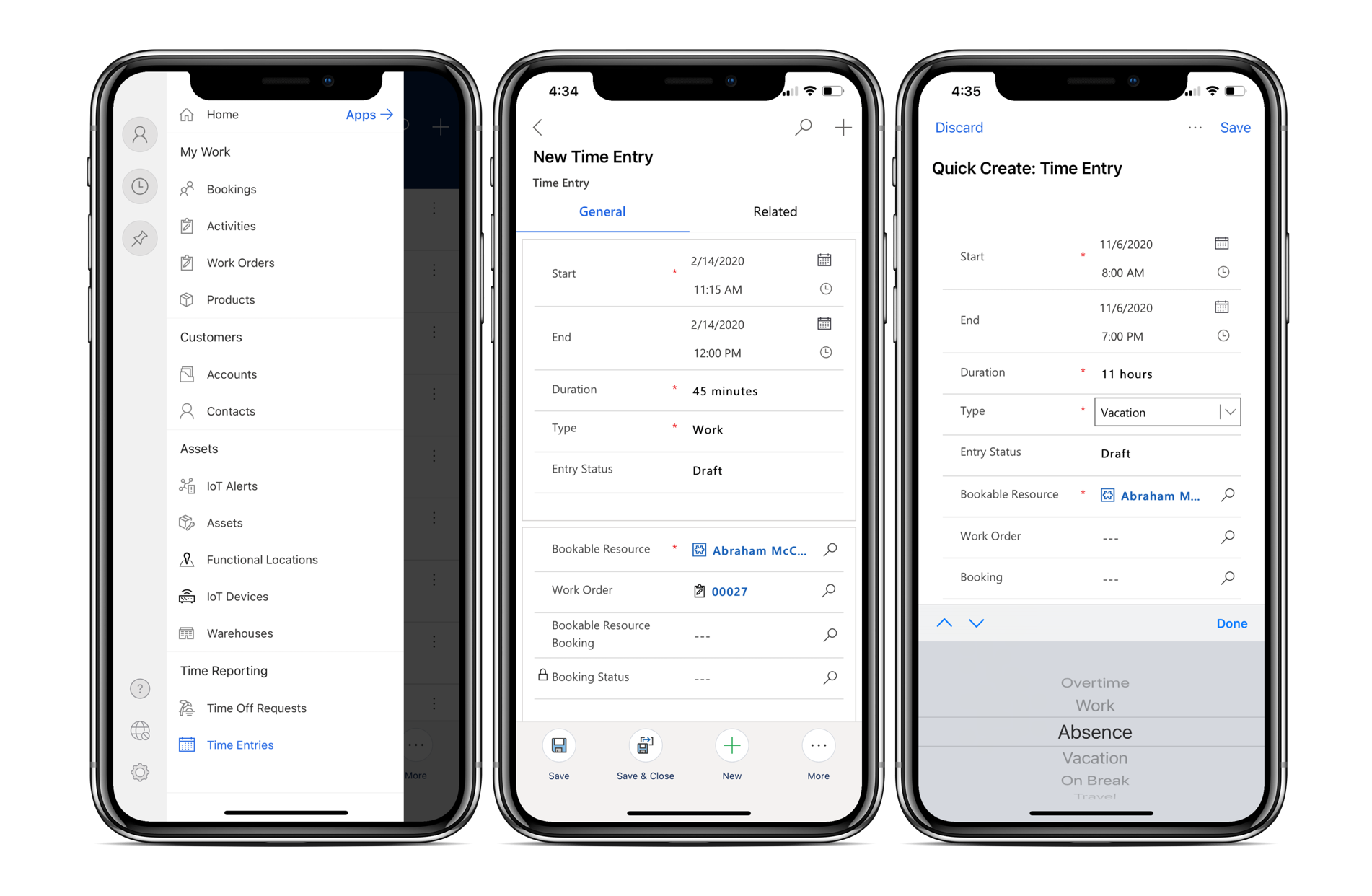
Assista a este breve vídeo para obter mais informações sobre a introdução de horas na aplicação Field Service Mobile:
Criar ordens de intervenção de seguimento
Para agendar mais trabalho para outro horário, os utilizadores podem criar ordens de intervenção de acompanhamento. Isso pode ser útil quando estão a trabalhar numa tarefa e percebem que algo mais precisa de ser corrigido e falta a peça sobresselente.
Para criar uma ordem de intervenção de seguimento, selecione a opção Seguimento no menu de aplicações inferior. Os seguintes campos já estão preenchidos com base na ordem de intervenção atual:
- Morada
- Conta de Faturação
- Conta de Serviço
- Território de Serviço
- Câmbio
- Código do Imposto
- Tributável
- ID da Moeda da Transação
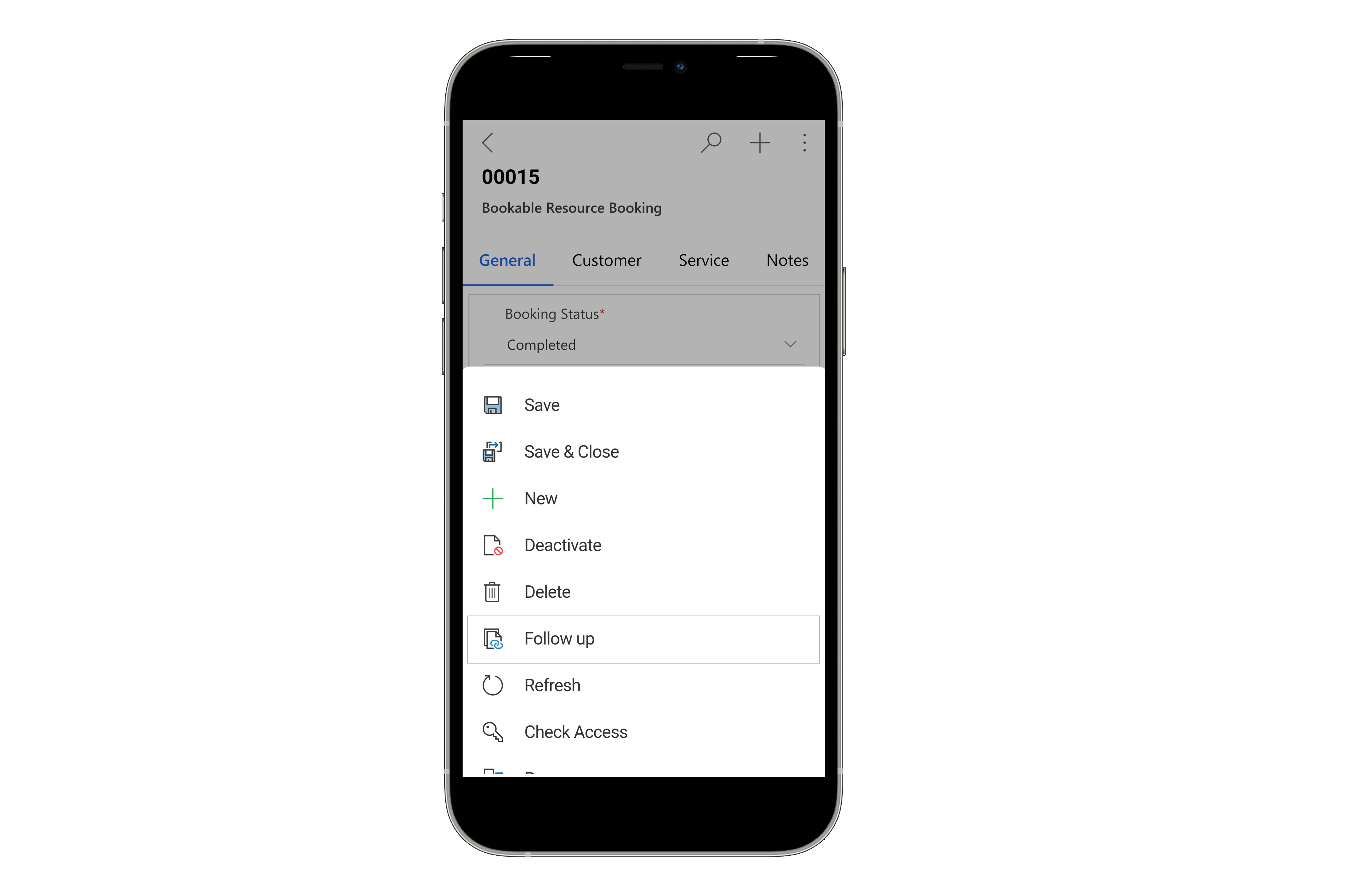
Depois de guardar a ordem de intervenção, um expedidor pode agendá-la.
Se os utilizadores não virem a opção de seguimento, um administrador terá de lhes atribuir permissões de criação para a tabela de ordens de intervenção.
Assista a este breve vídeo para obter mais informações sobre ordens de intervenção de seguimento na aplicação Field Service Mobile:
Resolução de problemas da aplicação
Problemas com a aplicação móvel Field Service podem ser o resultado de dados corrompidos. Muitas vezes, pode resolvê-los eliminado os dados colocados em cache da aplicação.
Selecione o ícone do seu perfil no canto superior esquerdo, selecione Reconfigurar e confirme quando lhe for pedido para o fazer.