Adicionar a análise às áreas de trabalho utilizando Power BI Embedded
Nota
Esta funcionalidade é suportada em Finanças e Operações (versão 7.2 e posterior).
Introdução
Este tópico mostra como incorporar um relatório Microsoft Power BI no separador Análise de uma área de trabalho. Para o exemplo que é dado aqui, vamos alargar a área de trabalho Gestão de reservas na aplicação Gestão de Frotas para incorporar uma área de trabalho analítica num separador Análise.
Pré-requisitos
- Acesso a um ambiente de programador que executa a atualização 8 ou posterior da Plataforma.
- Um relatório analítico (ficheiro .pbix) que tenha sido criado através do Microsoft Power BI Desktop e que tenha um modelo de dados que é obtido a partir da base de dados da loja Entity.
Descrição Geral
Quer alargue uma área de trabalho de aplicação existente ou introduza uma nova área de trabalho própria, pode utilizar vistas analíticas incorporadas para apresentar perspetivas esclarecedoras e interativas dos seus dados de negócio. O processo para adicionar um separador de área de trabalho analítica tem quatro passos.
- Adicione um ficheiro .pbix como recurso do Dynamics 365.
- Defina um separador de área de trabalho analítica.
- Incorpore o recurso .pbix no separador da área de trabalho.
- Opcional: Adicione extensões para personalizar a vista.
Nota
Para obter mais informações sobre como criar relatórios analíticos, consulte Introdução a Power BI Desktop. Esta página é uma excelente fonte de informações que podem ajudá-lo a criar soluções de relatórios analíticos importantes.
Adicione um ficheiro .pbix como recurso
Antes de começar, tem de criar ou obter o relatório Power BI que irá incorporar na área de trabalho. Para obter mais informações sobre como criar relatórios analíticos, consulte Introdução a Power BI Desktop.
Siga estes passos para adicionar um ficheiro .pbix como um artefacto de projeto do Visual Studio.
Crie um novo projeto no modelo apropriado.
No Solution Explorer, selecione o projeto, clique com o botão direito e, em seguida, selecione Adicionar > Novo Item.
Na caixa de diálogo Adicionar Novo Item, em Artefactos de Operações, selecione o modelo Recurso.
Introduza um nome que será utilizado para referenciar o relatório em metadados X++ e, em seguida, clique em Adicionar.
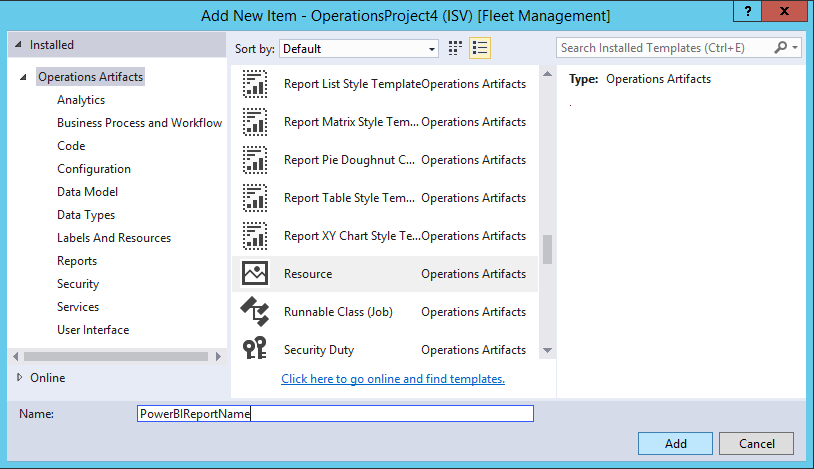
Localize o ficheiro .pbix que contém a definição do relatório analítico e, em seguida, clique em Abrir.
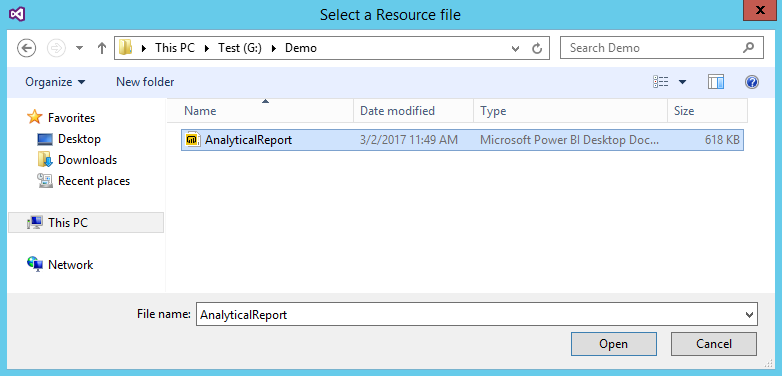
Depois de adicionado o ficheiro .pbix como um recurso do Dynamics 365, pode incorporar os relatórios em áreas de trabalho e adicionar ligações diretas utilizando itens de menu.
Adicione um controlo de separador a uma área de trabalho da aplicação
Neste exemplo, vamos alargar a área de trabalho Gestão de reservas no modelo de Gestão de Frotas, adicionando o separador Análise à definição do formulário FMClerkWorkspace.
A ilustração seguinta mostra o aspeto do formulário FMClerkWorkspace no estruturador do Microsoft Visual Studio.

Siga estes passos para alargar a definição do formulário para a área de trabalho Gestão de reservas.
- Abra o estruturador de formulários para alargar a definição da estrutura.
- Na definição da estrutura, selecione o elemento superior rotulado Estrutura | Padrão: Área de Trabalho Operacional.
- Clique com o botão direito e, em seguida, selecione Novo > Separador para adicionar um novo controlo chamado FormTabControl1.
- No estruturador de formulários, selecione FormTabControl1.
- Clique com o botão direito e, em seguida, selecione Nova Página de Separador para adicionar uma nova página de separador.
- Mude o nome da página do separador para algo com significado, como Área de trabalho.
- No estruturador de formulários, selecione FormTabControl1.
- Clique com o botão direito e, em seguida, selecione Nova Página de Separador.
- Mude o nome da página do separador para algo com significado, como Análise.
- No estruturador de formulários, selecione Análise (Página de Separador).
- Defina a propriedade Legenda como Análise e defina a propriedade Declaração Automática como Sim.
- Clique com o botão direito no controlo e, em seguida, selecione Novo > Grupo para adicionar um novo controlo de grupo de formulários.
- Mude o nome do grupo de formulários para algo com significado, como powerBIReportGroup.
- No estruturador de formulários, selecione PanoramaBody (Separador) e, em seguida, arraste o controlo para o separador Área de Trabalho.
- Na definição da estrutura, selecione o elemento superior rotulado Estrutura | Padrão: Área de Trabalho Operacional.
- Clique com o botão direito e, em seguida, selecione Remover padrão.
- Clique com o botão direito novamente e, em seguida, selecione Adicionar padrão > Área de Trabalho Tabulada.
- Execute uma compilação para verificar as suas alterações.
A ilustração seguinte mostra o aspeto da estrutura depois de estas alterações serem aplicadas.

Depois de adicionados os controlos de formulários que serão utilizados para incorporar o relatório da área de trabalho, tem de definir o tamanho do controlo principal para que este acomode o esquema. Por predefinição, tanto a página Painel de Filtros como a página Separador serão visíveis no relatório. No entanto, pode alterar a visibilidade destes controlos conforme adequado para o consumidor de destino do relatório.
Nota
Para áreas de trabalho incorporadas, recomendamos que utilize extensões para ocultar as páginas Painel de Filtros e Separador, por uma questão de consistência.
Concluiu a tarefa de alargar a definição de formulários da aplicação. Para obter mais informações sobre como utilizar extensões para realizar personalizações, consulte Personalizar através de extensões e sobreposições.
Adicionar lógica empresarial X++ para incorporar um controlo de visualizadores
Siga estes passos para adicionar a lógica empresarial que inicializa o controlo do Report Viewer que está incorporado na área de trabalho Gestão de reservas.
Abra o estruturador de formulários FMClerkWorkspace para alargar a definição da estrutura.
Prima F7 para aceder ao código por trás da definição de código.
Adicione o seguinte código X++.
[Form] public class FMClerkWorkspace extends FormRun { private boolean initReportControl = true; protected void initAnalyticalReport() { if (!initReportControl) { return; } // Note: secure entry point into the Workspace's Analytics report if (Global::hasMenuItemAccess(menuItemDisplayStr(FMClerkWorkspace), MenuItemType::Display)) { // initialize the PBI report control using shared helper PBIReportHelper::initializeReportControl('FMPBIWorkspaces', powerBIReportGroup); } initReportControl = false; } /// <summary> /// Initializes the form. /// </summary> public void init() { super(); this.initAnalyticalReport(); } }Execute uma compilação para verificar as suas alterações.
Concluiu a tarefa de adicionar lógica empresarial para inicializar o controlo incorporado do Report Viewer. A ilustração seguinte mostra o aspeto da área de trabalho depois de estas alterações serem aplicadas.
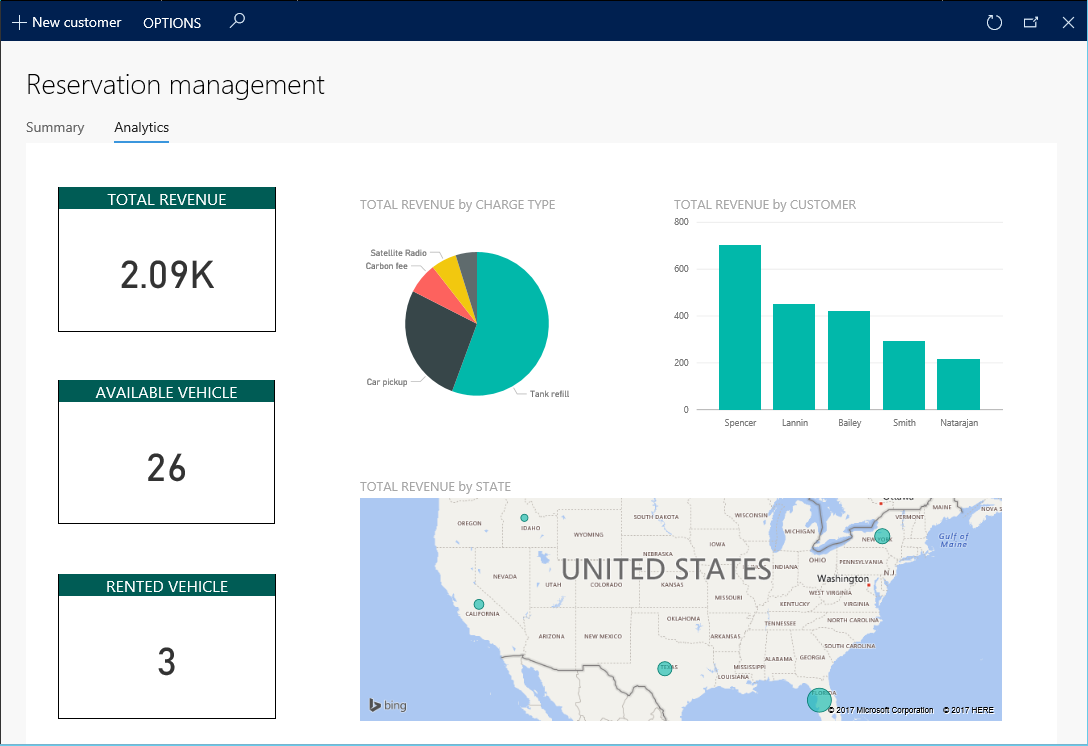
Nota
Pode aceder à vista operacional existente utilizando os separadores da área de trabalho por baixo do título da página.
Referência
Método PBIReportHelper.initializeReportControl
Esta secção fornece informações sobre a classe de assistente que é utilizada para incorporar um relatório Power BI (recurso .pbix) num controlo de grupo de formulários.
Sintaxe
public static void initializeReportControl(
str _resourceName,
FormGroupControl _formGroupControl,
str _defaultPageName = '',
boolean _showFilterPane = false,
boolean _showNavPane = false,
List _defaultFilters = new List(Types::Class))
Parâmetros
| Nome | Descrição |
|---|---|
| resourceName | O nome do recurso .pbix. |
| formGroupControl | O controlo do grupo de formulários ao qual irá ser aplicado o controlo do relatório Power BI. |
| defaultPageName | O nome predefinido da página. |
| showFilterPane | Um valor booleano que indica se o painel de filtros deve ser mostrado (verdadeiro) ou oculto (falso). |
| showNavPane | Um valor booleano que indica se o painel de navegação deve ser mostrado (verdadeiro) ou oculto (falso). |
| defaultFilters | Os filtros predefinidos do relatório Power BI. |