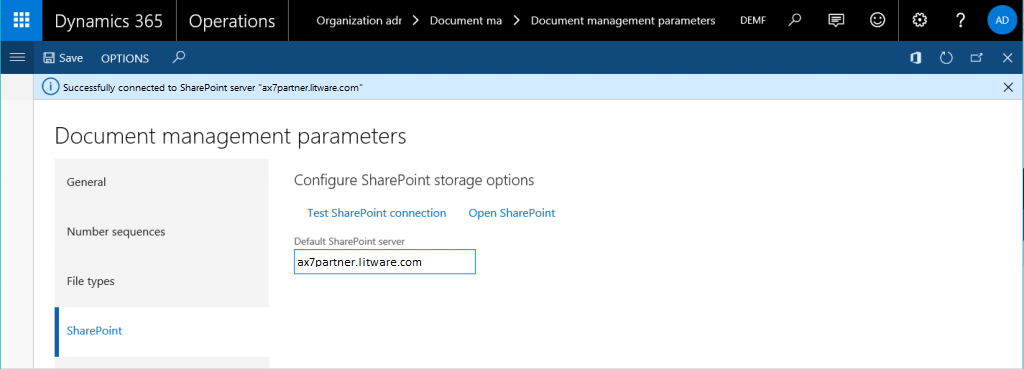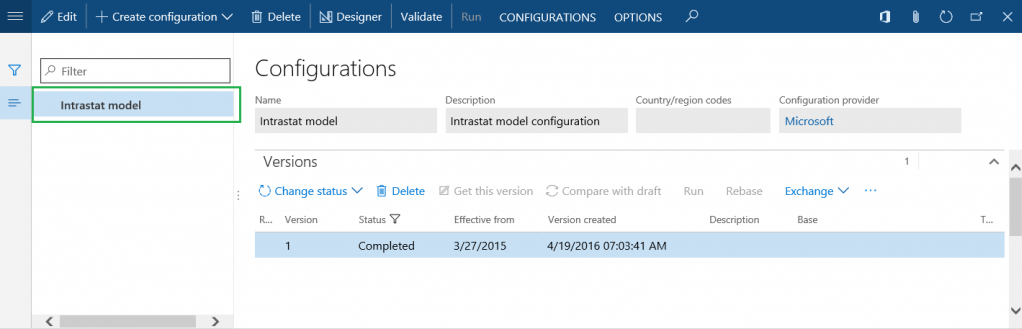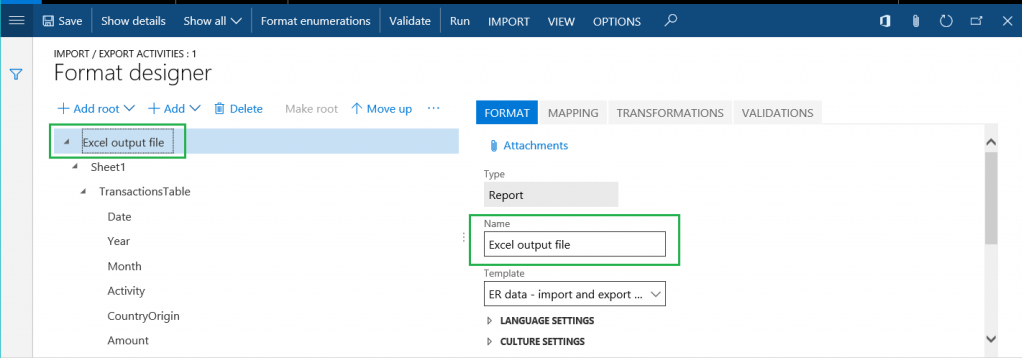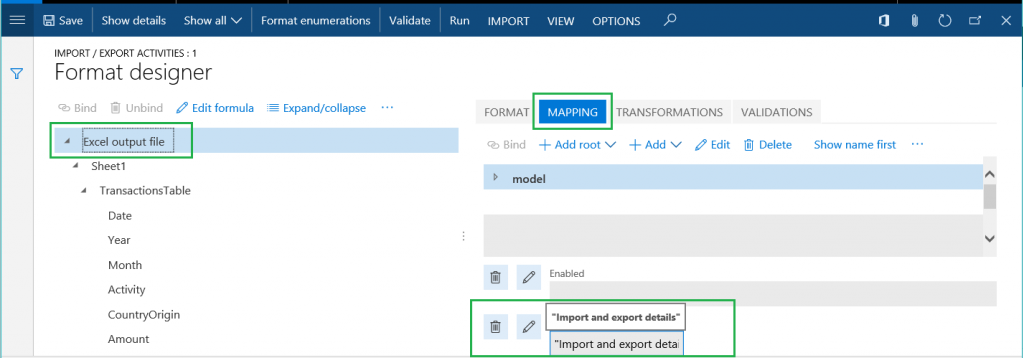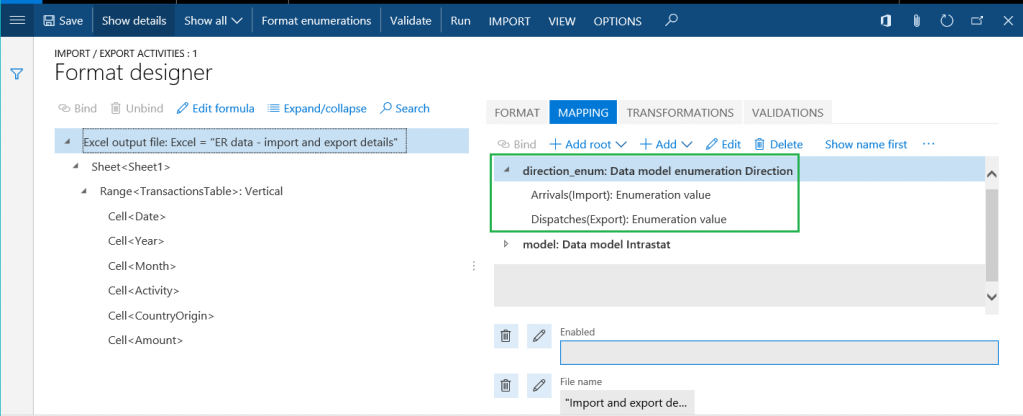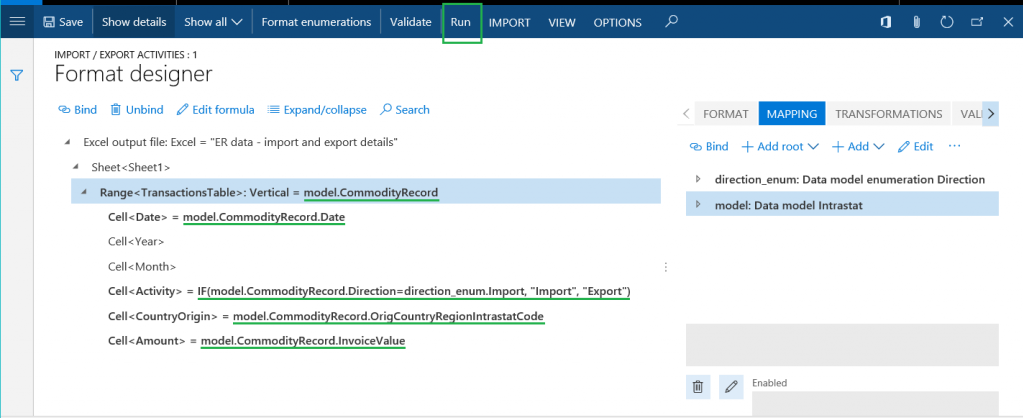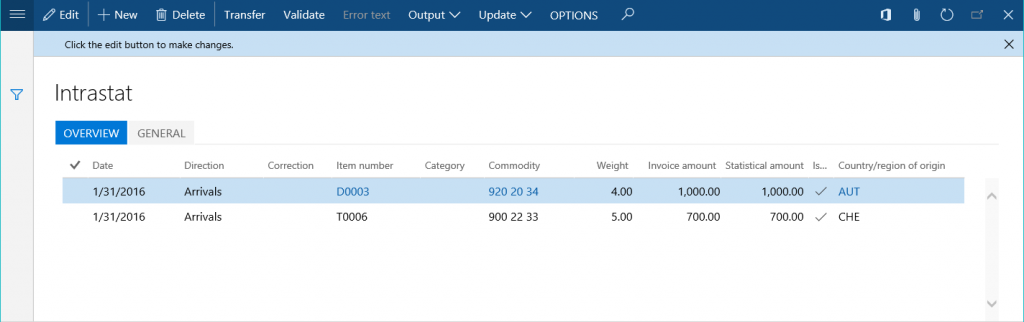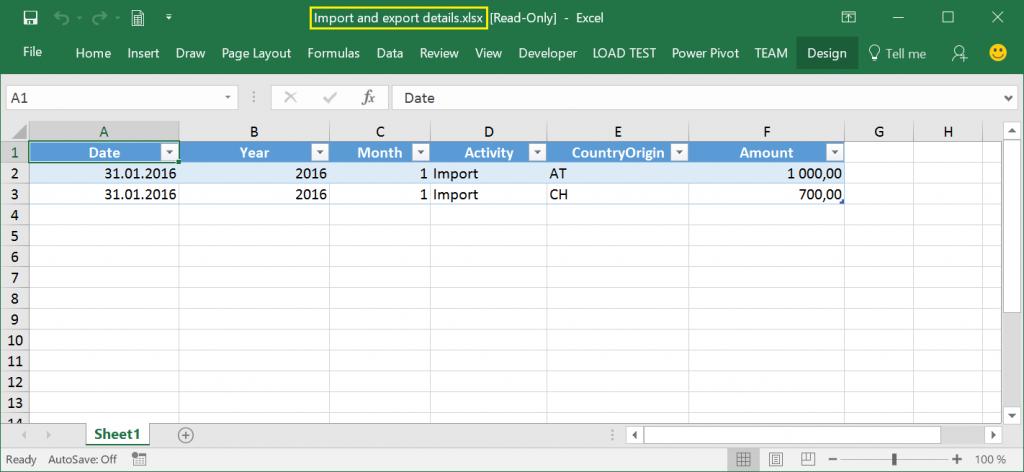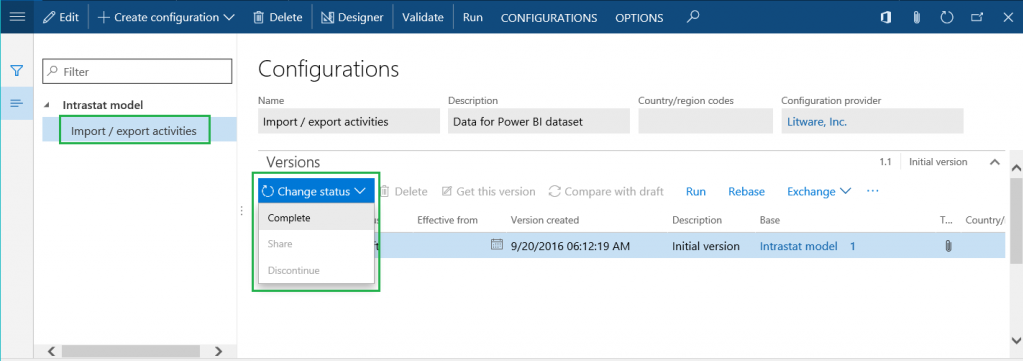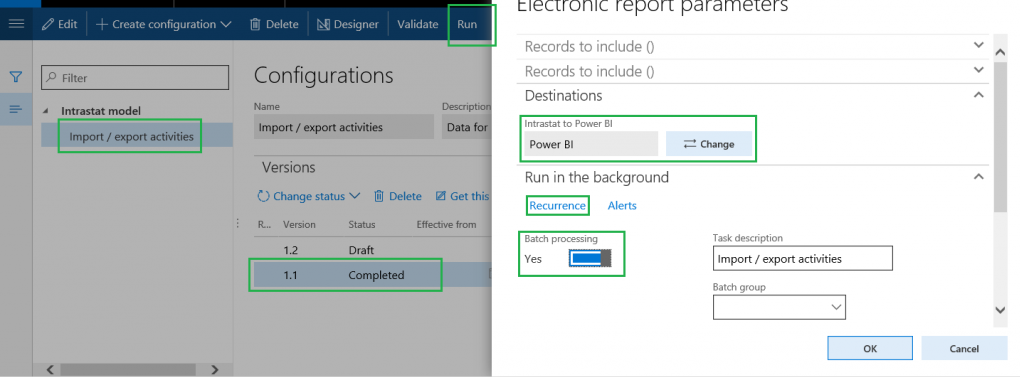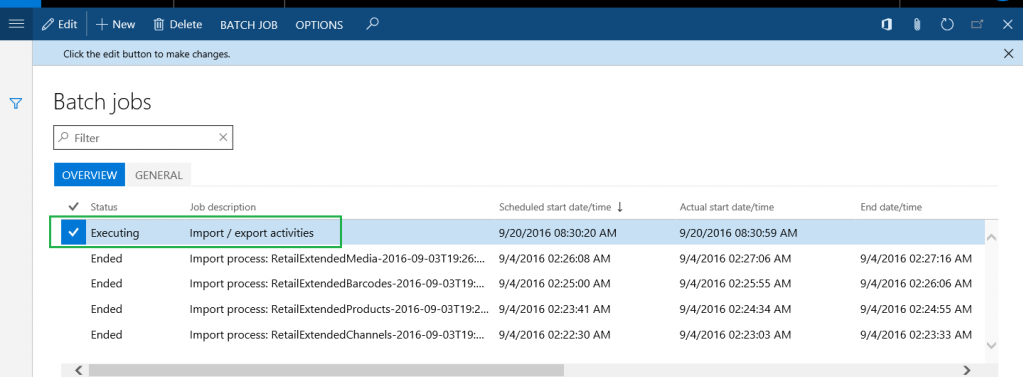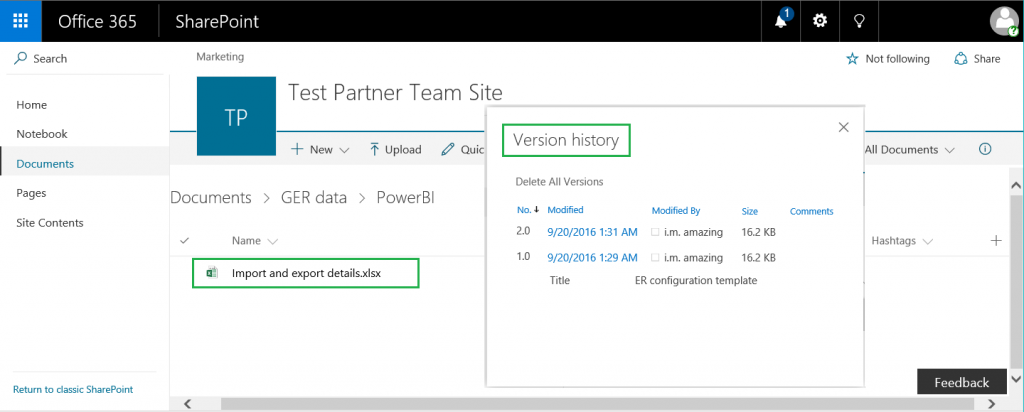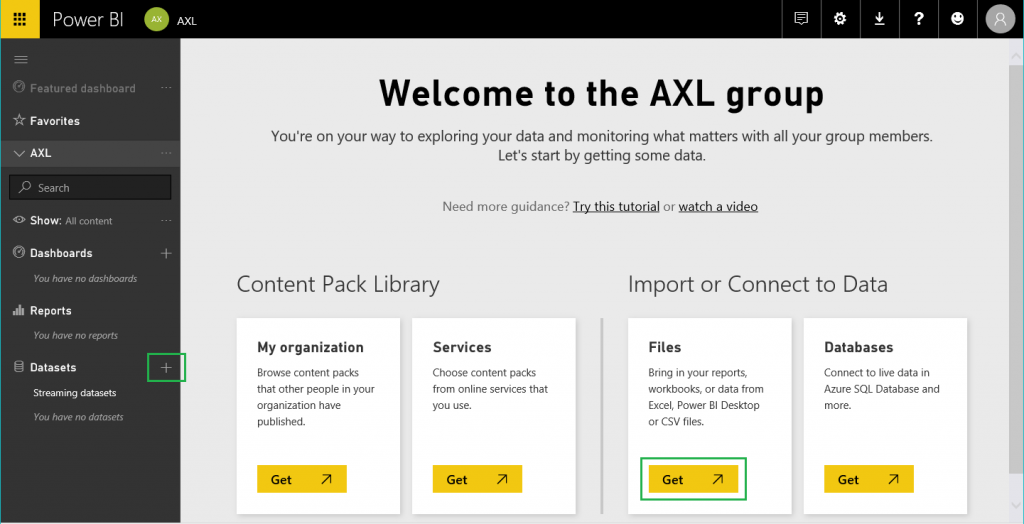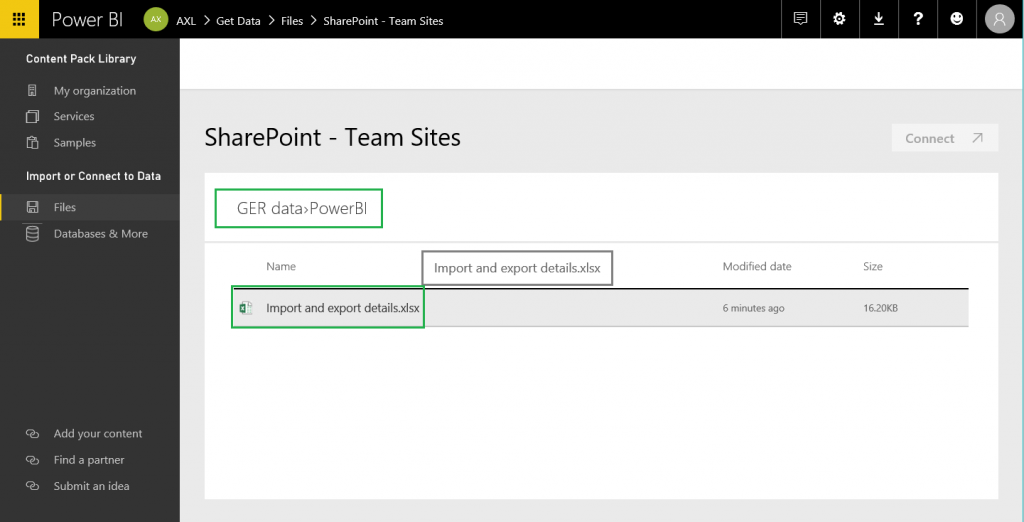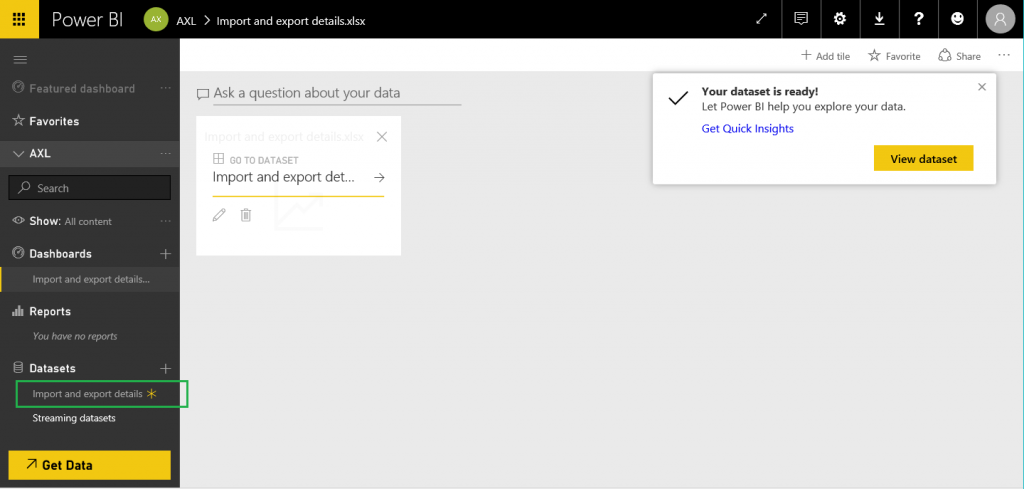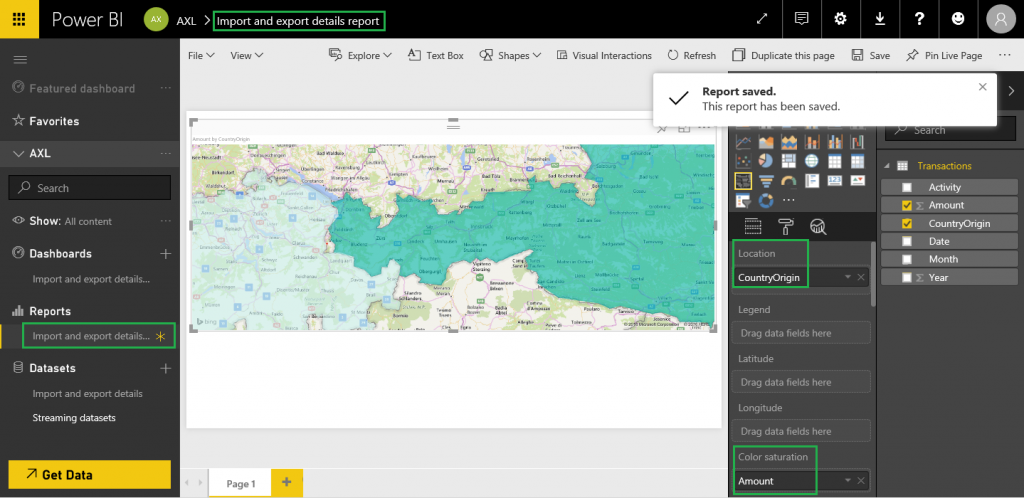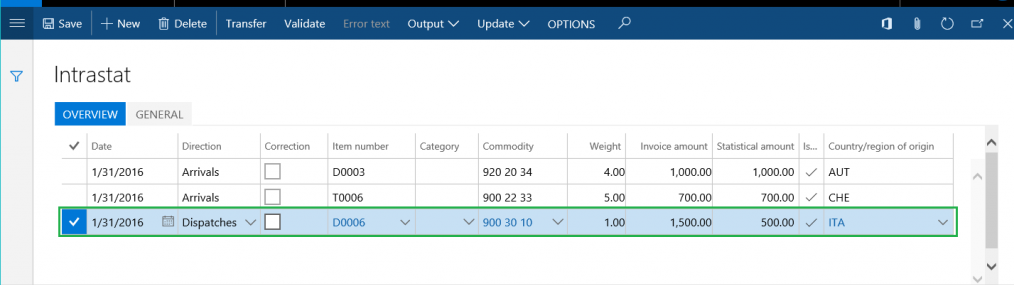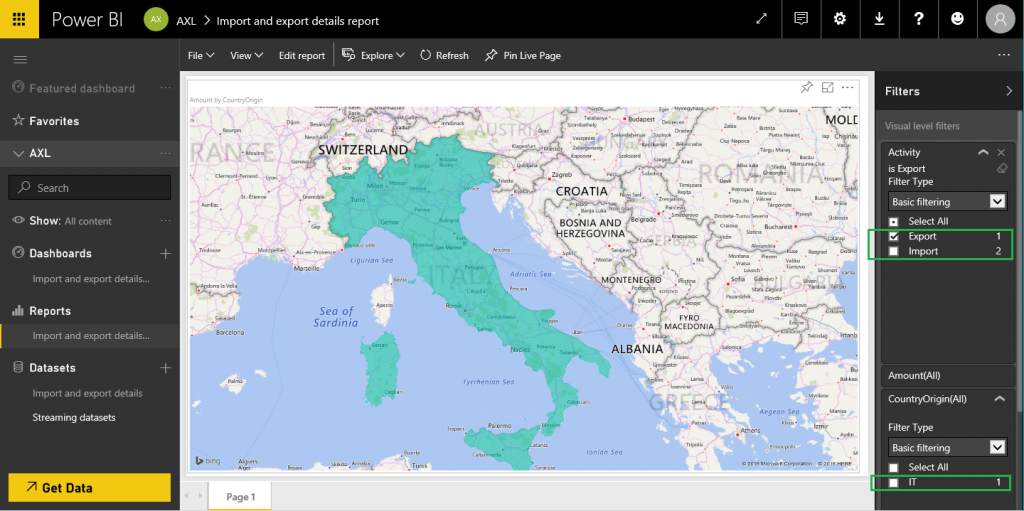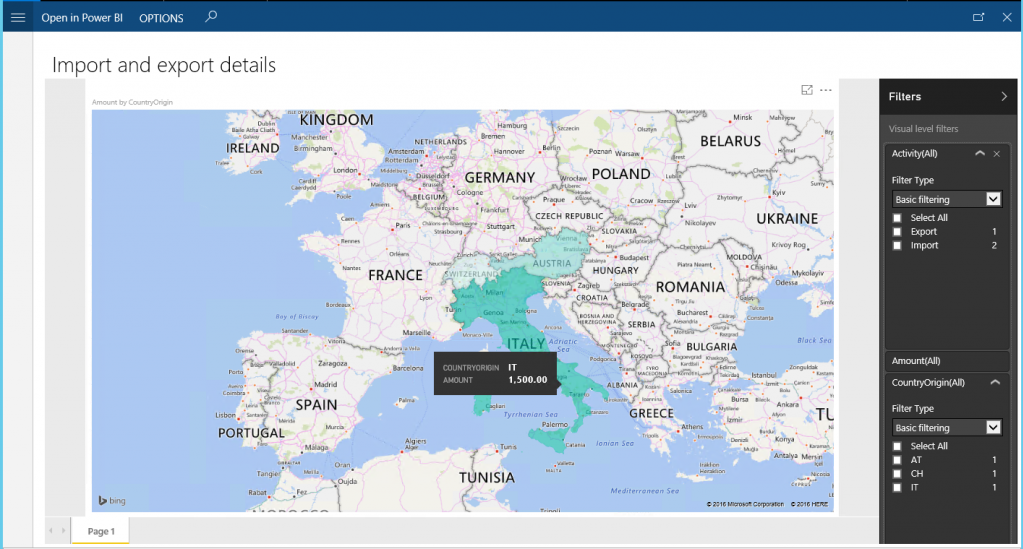Configurar Relatórios eletrónicos (ER) para solicitar dados para Power BI
Este tópico explica como pode utilizar a sua configuração de Relatórios eletrónicos (ER) para organizar a transferência de dados da sua instância para os serviços Power BI. Como exemplo, este tópico utiliza transações Intrastat como dados de negócio que devem ser transferidos. A visualização do mapa Power BI utiliza estes dados de transações Intrastat para apresentar uma visão para análise das atividades de importação/exportação da empresa no relatório Power BI.
Descrição Geral
Microsoft Power BI é uma coleção de serviços de software, aplicações e conectores que trabalham em conjunto para transformar origens de dados externas em informações coerentes, visualmente imersivas e interativas. Os relatórios eletrónicos (ER) permitem aos utilizadores configurar facilmente origens de dados e organizar a transferência de dados da aplicação para Power BI. Os dados são transferidos como ficheiros no formato de folha de cálculo OpenXML (ficheiro de livro Microsoft Excel). Os ficheiros transferidos são armazenados num Microsoft SharePoint Server que tenha sido configurado para o efeito. Os ficheiros armazenados são utilizados no Power BI para fazer relatórios que incluam visualizações (tabelas, gráficos, mapas, e assim por diante). Os relatórios do Power BI são partilhados com utilizadores do Power BI e são acedidos em dashboards do Power BI e nas páginas de aplicação. Este tópico explica as seguintes tarefas:
- Configurar Microsoft Dynamics 365 Finance.
- Preparar a configuração do seu formato ER para obter dados da aplicação Finanças.
- Configurar o ambiente ER para transferir dados para Power BI.
- Usar dados transferidos para criar um relatório Power BI.
- Tornar o relatório Power BI acessível nas Finanças.
Pré-requisitos
Para concluir o exemplo neste tópico, tem de ter o seguinte acesso:
Acesso para uma das seguintes funções:
- Programador de relatórios eletrónicos
- Consultor funcional de relatórios eletrónicos
- Administrador de sistema
Acesso ao SharePoint Server configurado para utilização com a aplicação
Acesso à estrutura do Power BI
Configurar parâmetros de gestão de documentos
Na página Parâmetros de gestão de documentos, configure o acesso ao SharePoint Server que será utilizado na empresa onde tem sessão iniciada (a empresa DEMF neste exemplo).
Teste a ligação ao SharePoint Server para se certificar de que lhe foi concedido acesso.
Abra o local configurado no SharePoint. Crie uma nova pasta onde o ER armazenará ficheiros Excel que tenham os dados empresariais de que os relatórios do Power BI necessitam como origem de conjuntos de dados Power BI.
Na página Tipos de documentos, crie um novo tipo de documento que será utilizado para aceder à pasta SharePoint que acabou de criar. Introduza Ficheiro no campo Grupo e SharePoint no campo Localização e depois introduza o endereço da pasta SharePoint.
Configurar parâmetros de ER
- Na área de trabalho Relatórios eletrónicos, clique na ligação Parâmetros de relatórios eletrónicos.
- No separador Anexos, selecione o tipo de documento Ficheiro para todos os campos.
- Na área de trabalho Relatórios eletrónicos, torne o fornecedor necessário ativo clicando em Definir como ativo. Para mais informações, reproduza o guia de tarefas ER Selecionar fornecedor de serviços.
Utilize um modelo de dados ER como origem de dados
Deve ter um modelo de dados ER como origem de dados empresariais que serão utilizados em relatórios Power BI. Este modelo de dados é carregado a partir do repositório de configurações do ER. Para obter mais informações, consulte Transferir configurações de relatórios eletrónicos a partir de Lifecycle Services, ou reproduza o guia de tarefas ER Importar uma configuração a partir de Lifecycle Services. Selecione Intrastat como o modelo de dados que será carregado a partir do repositório de configurações de ER selecionado. (Neste exemplo, é usada a versão 1 do modelo.) Em seguida, pode aceder à configuração do modelo ER Intrastat na página Configurações.
Estruturar uma configuração de formato ER
Tem de criar uma nova configuração de formato ER que utilize o modelo de dados Intrastat como origem de dados empresariais. Esta configuração de formato deve gerar resultados de saída como documentos eletrónicos no formato OpenXML (ficheiro Excel). Para obter mais informações, reproduza o guia de tarefas ER Criar uma configuração para relatórios no formato OPENXML. Dê um nome à nova configuração Atividades de importação/exportação, como mostra a seguinte ilustração. Use o ficheiro Excel Dados ER - detalhes de importação e exportação como modelo quando estruturar o formato ER. (Para obter informações sobre como importar um modelo de formato, reproduza o guia de tarefas.)
Para modificar a configuração do formato de Atividades de importação/exportação, siga estes passos.
Clique em Estruturador.
No separador Formato, dê ao elemento de ficheiro deste formato o nome Ficheiro de saída do Excel.
No separador Mapeamento, especifique o nome do ficheiro Excel que será gerado sempre que este formato for executado. Configure a expressão relacionada para devolver o valor Detalhes de importação e exportação (a extensão do nome de ficheiro .xlsx será adicionada automaticamente).
Adicione um novo item de origem de dados para este formato. (Esta enumeração será necessária para enlace de dados adicional.)
- Dê à origem de dados o nome direction_enum.
- Selecione Enumeração do modelo de dados como tipo de origem de dados.
- Consulte a enumeração do modelo de dados Direção.
Preencha o enlace de elementos do modelo de dados Intrastat com elementos do formato estruturado, como mostra a seguinte ilustração.
Depois de ser executado, o formato ER gera o resultado de saída em formato Excel. Envia os detalhes das transações Intrastat para o resultado de saída e separa-os como transações que descrevem atividades de importação ou as atividades de exportação. Clique em Executar para testar o novo formato de ER para a lista de transações Intrastat na página Intrastat (Declarações > fiscais > Comércio externo > Intrastat).
O seguinte resultado de saída é gerado. O ficheiro chama-se Detalhes de importação e exportação.xlsx, conforme especificado nas definições do formato.
Configurar o destino de ER
Tem de configurar a estrutura de ER para enviar de forma especial o resultado da saída da nova configuração do formato ER.
- O resultado da saída deve ser enviado para a pasta do SharePoint Server selecionado.
- Cada execução da configuração do formato deve criar uma nova versão do mesmo ficheiro Excel.
Na página Relatórios eletrónicos (Administração da organização > Relatórios eletrónicos), clique no item Destino dos relatórios eletrónicos e adicione um novo destino. No campo Referência, selecione a configuração do formato de Atividades de importação/exportação que criou anteriormente. Siga estes passos para adicionar um novo registo de destino de ficheiro para a referência.
- No campo Nome, introduza o título do destino do ficheiro.
- No campo Nome de ficheiro, selecione o nome do Ficheiro de saída Excel do componente de formato de ficheiro Excel.
Clique no botão Definições para obter o novo registo de destino. Em seguida, na caixa de diálogo Definições de destino, siga estes passos.
- No separador Power BI, defina a opção Ativada para Sim.
- No campo SharePoint, selecione o tipo de documento Partilhado que criou anteriormente.
Agendar execução do formato ER configurado
Na página Configurações (Administração da organização > Relatórios eletrónicos > Configurações), na árvore de configurações, selecione a configuração Atividades de importação/exportação que criou anteriormente.
Altere o estado da versão 1.1 de Rascunho para Concluída para disponibilizar este formato para utilização.
Selecione a versão completa da configuração de Atividades de importação/exportação e, em seguida, clique em Executar. Note que o destino configurado é aplicado ao resultado de saída gerado no formato Excel.
Defina a opção Processamento do lote para Sim para executar este relatório em modo automático.
Clique em Periodicidade para agendar a periodicidade necessária desta execução do lote. A periodicidade define a frequência com que os dados atualizados serão transferidos para Power BI.
Depois de configurada, pode encontrar a tarefa de execução do relatório ER na página Tarefas de lotes (Administração do sistema > Consultas > Tarefas de lotes).
Quando esta tarefa é executada pela primeira vez, o destino cria um novo ficheiro Excel que tem o nome configurado na pasta selecionada SharePoint. Sempre que a tarefa é executada, o destino cria uma nova versão deste ficheiro Excel.
Criar um conjunto de dados Power BI utilizando o resultado de saída do formato ER
Iniciar sessão em Power BI, e abrir um grupo Power BI existente (área de trabalho) ou criar um novo grupo. Clique em Adicionar em Ficheiros na secção Importação ou Ligar a Dados, ou clique no sinal mais (+) ao lado de Conjuntos de Dados no painel da esquerda.
Selecione a opção SharePoint - Sites da equipa e, em seguida, introduza o caminho do SharePoint Server que está a usar (
https://ax7partner.litware.comno nosso exemplo).Navegue até à pasta Shared Documents/GER data/PowerBI e selecione o ficheiro Excel que criou como origem de dados para o novo conjunto de dados de Power BI.
Clique em Ligar e, em seguida, clique em Importar. É criado um novo conjunto de dados que se baseia no ficheiro Excel selecionado. O conjunto de dados também pode ser adicionado automaticamente ao dashboard recém-criado.
Configure o calendário de atualização deste conjunto de dados para forçar uma atualização periódica. As atualizações periódicas possibilitam o consumo de novos dados empresariais que vêm através da execução periódica do relatório ER através de novas versões do ficheiro Excel que são criadas no SharePoint Server.
Criar um relatório Power BI utilizando o novo conjunto de dados
Clique no conjunto de dados Detalhes de importação e exportação Power BI que criou.
Configure a visualização. Por exemplo, selecione a visualização Mapa de manchas e configure-a da seguinte forma:
- Atribua o campo de conjunto de dados CountryOrigin ao campo Localização da visualização do mapa.
- Atribua o campo de conjunto de dados Quantidade ao campo Saturação de cor da visualização do mapa.
- Adicione os campos de conjunto de dados Atividade e Ano à coleção de campos Filtros da visualização do mapa.
Guarde o relatório Power BI como Relatório de detalhes de importação e exportação.
Note que o mapa mostra os países/regiões mencionados no ficheiro Excel (Áustria e Suíça neste exemplo). Estes países/regiões são coloridos para mostrar a proporção de montantes faturados para cada um.
Atualize a lista de transações Intrastat. A transação de exportação com origem em Itália é adicionada.
Aguarde a próxima execução programada do relatório do ER e a próxima atualização agendada do conjunto de dados Power BI. Em seguida, reveja o relatório Power BI (selecione para mostrar apenas as transações de importação). O mapa atualizado mostra agora a Itália.
Aceder ao relatório Power BI em Finanças
Configurar a integração com Power BI. Para obter mais informações, consulte Configurar integração Power BI para áreas de trabalho.
Na página da área de trabalho Relatórios eletrónicos que suporta a integração Power BI (Administração da organização > Áreas de trabalho > Área de trabalho de relatórios eletrónicos), clique em Opções > Abrir catálogo de relatórios.
Selecione o relatório Detalhes de importação e exportação Power BI que criou, para mostrar esse relatório como um item de ação na página selecionada.
Clique no item de ação para abrir a página que mostra o relatório que estruturou em Power BI.