Criar documentação ou formação com o Gravador de tarefas
Importante
Para os clientes que utilizam os Recursos Humanos, a funcionalidade observada neste artigo está atualmente disponível no Dynamics 365 Human Resources autónomo e na infraestrutura do Finance intercalada. A navegação pode ser diferente do observado enquanto fazemos atualizações. Se necessitar de encontrar uma página específica, pode utilizar a Pesquisa.
Este artigo explica o que são os guias de tarefas e o Gravador de tarefas, como criar gravações de tarefas e como personalizar os guias de tarefas da Microsoft e incluí-los na sua Ajuda.
Importante
Pode gravar os seus próprios guias de tarefas para Dynamics 365 Human Resources, mas não poderá guardá-los numa biblioteca de Modelador de processos de negócio (BPM) ou abri-los a partir do painel Ajuda. Pode guardá-los localmente ou numa localização de rede e, em seguida, abri-los e reproduzi-los utilizando o Gravador de tarefas.
Saiba mais sobre o Gravador de tarefas
O Gravador de tarefas é uma ferramenta que pode utilizar para gravar ações que toma na interface do utilizador (IU) do produto. Quando utiliza o Gravador de tarefas, todos os eventos que executa na IU que são executados no servidor — incluindo valores adicionais, alterações de definições, remoção de dados — são capturados. Os passos que grava são chamados coletivamente de gravação de tarefas. As gravações de tarefas podem ser utilizadas de muitas formas:
- As gravações de tarefas podem ser reproduzidas como guias de tarefas - Os guias de tarefas são parte integrante da experiência de Ajuda. Um guia de tarefas é uma experiência interativa controlada e guiada através dos passos de um processo de negócio. O utilizador é instruído a completar cada passo através de um pedido pop-up, que é animado na IU e aponta para o elemento da IU com o qual o utilizador deve interagir. O pedido de pop-up também fornece informações sobre como interagir com o elemento, como Clique aqui ou Neste campo, introduza um valor. Um guia de tarefas é executado no conjunto de dados atuais do utilizador e os dados introduzidos são guardados no ambiente do utilizador.
- As gravações de tarefas podem ser salvas como documentos do Word- Isso permite que você produza facilmente guias de treinamento imprimíveis.
Pode criar as suas próprias gravações de tarefas, reproduzir gravações de tarefas fornecidas pela Microsoft ou modificar as gravações de tarefas fornecidas pela Microsoft para refletir a sua configuração. Para obter mais informações sobre o Gravador de tarefas, consulte Gravador de tarefas.
Planeie a sua gravação de tarefas
Quer esteja a criar uma nova gravação de tarefas ou a basear a sua gravação numa gravação de tarefas da Microsoft, tenha em mente as seguintes informações.
- Planeie a sua gravação como se fosse um vídeo.
- Apresente o processo de negócio uma ou duas vezes sem gravar para entender os passos.
- Quando preparar o processo antes de gravar, note onde utiliza as teclas de atalho ou a tecla Enter, para evitar a sua utilização durante a gravação real.
- Deseja agrupar os passos em subtarefas? As subtarefas distinguem visualmente as secções de um processo. Por exemplo, se estiver a criar uma gravação para criar e lançar um produto, pode querer agrupar os passos necessários para criar um produto e, em seguida, agrupar os passos necessários para lançar o produto. As subtarefas também facilitam a leitura dos processos mais longos.
- Pretende adicionar anotações? Consulte Compreender os diferentes tipos de anotações abaixo para obter mais informações.
- Que valores são adicionados aos vários campos à medida que completa os passos do processo de negócio?
Escreva a sua descrição e anotações com antecedência
- No início de cada gravação de tarefas, há um campo de descrição para introduzir uma apresentação da gravação. Escreva e guarde a descrição com antecedência num documento separado para que possa copiá-la e colá-la na gravação de tarefas quando estiver a gravar. Cortar e colar o texto faz com que o processo de gravação seja mais rápido e sem problemas.
- Para cada passo numa gravação de tarefas, pode criar anotações. Durante a reprodução de um guia de tarefas, as anotações aparecem como notas acima ou abaixo do texto para o passo. Quando vistas como texto no painel de ajuda, as anotações aparecem como texto em linha no passo. Escreva e guarde as suas anotações num documento separado. Quando estiver a gravar a gravação da tarefas, corte e cole as anotações desse documento.
Compreender os diferentes tipos de anotações Todas as anotações são opcionais. Apenas adicione anotações se fornecerem informações úteis ao utilizador.
- Título: Um título anotação aparece antes do texto passo que o gravador de tarefas gera automaticamente. No guia de tarefas, a anotação do título aparece acima do texto gerado automaticamente. Utilize este tipo de anotação para explicar por que o utilizador está a executar o passo ou para dar contexto.
Isto é o painel de edição quando adiciona uma anotação à medida que cria a sua gravação. Introduza uma anotação de título na caixa do título.
[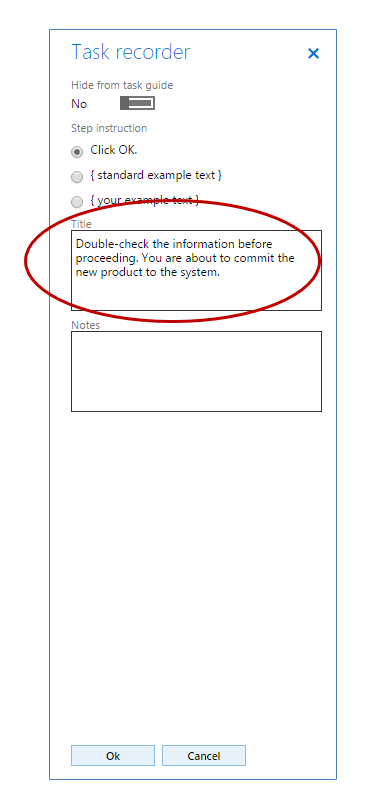 ]
]
Esta é a anotação de título no guia de tarefas.
[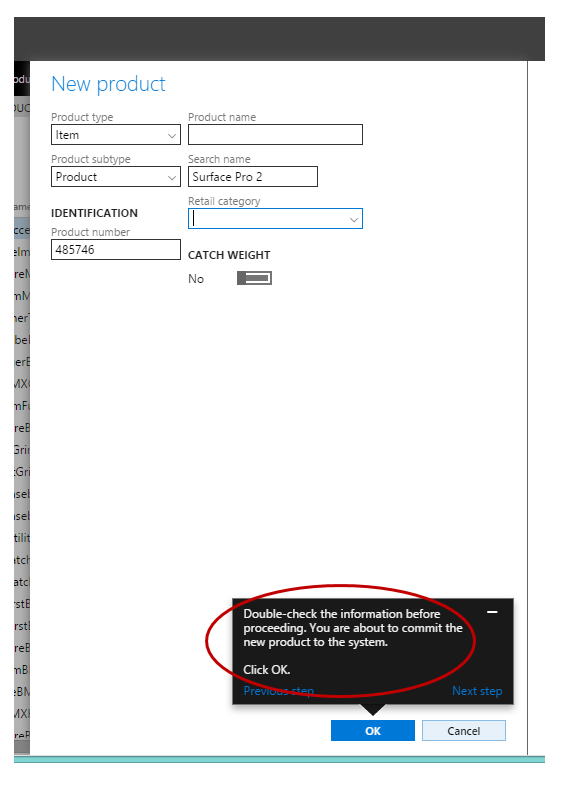 ]
]
- Notas: Um anotação de notas aparece após o texto passo que o gravador de tarefas gera automaticamente. No guia de tarefas só será visível se o utilizador clicar em Mostrar mais na bolha do guia de tarefas. Use este tipo de anotação para descrever qualquer coisa que um utilizador precisa de saber para completar o passo.
Isto é o painel de edição que vê quando adiciona uma anotação à medida que cria a sua gravação. Introduza uma anotação de notas na caixa Notas.
[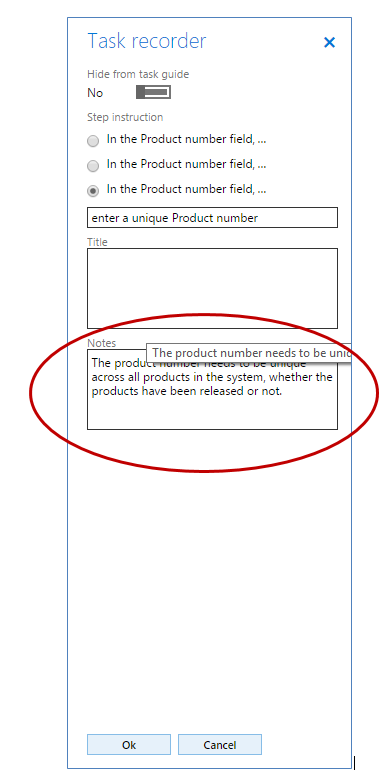 ]
]
Esta é a anotação de notas no guia de tarefas.
[ ]
]
- Info passo: Essas anotações são criadas clicando com o botão direito em um controle ou em qualquer lugar em um formulário <Gravador<de tarefas Adicionar informações passo. As etapas de informações aparecem como um passo numerado em qualquer ponto inserido, mesmo que nenhuma ação tenha sido registrada na interface do utente. Pode adicionar um passo de informação ao nível do formulário ou um passo de informação associado a um controlo. Quando um passo de informações está associado a um página, a bolha do guia de tarefas aparece em algum lugar da página, sem ponteiro, quando o guia de tarefas é reproduzido. Quando um passo de informações está associado a um controlo, a bolha do guia de tarefas aponta para o controlo quando o guia de tarefas é reproduzido. No painel de ajuda, aparece uma anotação de passo de informação como um passo numerado com qualquer texto que tenha introduzido. Utilize passos de informação para preparar o utilizador para os próximos passos, para descrever os passos que precisam de ser feitos fora da aplicação ou para se referir a outras gravações.
Determine por quanto tempo a gravação deve ser feita
- Os utilizadores lêem ou reproduzem a gravação do início ao fim, por isso não combine passos ou tarefas que seja melhor fazer separadamente.
- Tente não gravar um cenário longo que se estende por vários subprocessos. Por exemplo, Gerir balcão de atendimento ao cliente na loja é demasiado amplo; separe-o em tarefas mais curtas, tais como Aceitar devoluções e Adicionar ao cartão presente.
- Se uma tarefa puder ser realizada como parte de diferentes processos de negócio, crie uma gravação separada para a tarefa, e pode referi-la nas outras gravações.
- Se o processo envolver múltiplas tarefas que a pessoa provavelmente faz de uma só vez, pode manter as tarefas numa gravação, por exemplo, Configurar e atribuir perfis de funcionalidades.
- Se é algo que alguém faz uma vez (como a configuração) e depois outra tarefa que pode fazer imediatamente depois, mas que pode fazer repetidamente, e por si só, separe-as em duas gravações de tarefas.
Decida onde, na interface do utente, iniciar uma gravação A página em que você está quando começa a gravar uma gravação de tarefa afeta para qual página o guia de tarefas é exibido. Por exemplo, se pretender que a sua gravação de tarefas seja listada no painel Ajuda quando um utilizador clica em Ajuda na página Parâmetros do razão geral, inicie a sua gravação na página Parâmetros do razão geral. Salvar gravações como ficheiros .axtr Quando você terminar de criar ou editar uma gravação de tarefa, são apresentadas várias opções de como você deseja baixar ou guardar a gravação. Pode transferir o ficheiro como um pacote de gravação de tarefas (.axtr), transferi-lo como um ficheiro de gravação em bruto (.xml), transferi-lo como documento Word ou guardar o ficheiro para uma biblioteca LCS. É uma boa ideia guardar sempre a sua gravação de tarefas como um ficheiro de pacote de gravação de tarefas (.axtr). Isto ajuda a facilitar a manutenção do ficheiro se os procedimentos ou anotações precisarem de ser alterados mais tarde. Se pretender transferir o ficheiro como documento Word, guarde-o também como um ficheiro de pacote de gravação de tarefas.
Crie a sua gravação de tarefas
Para obter passos de preparação detalhados, consulte recursos do Gravador de tarefas.
Copiar e personalizar as gravações de tarefas da Microsoft
Pode transferir e editar as gravações de tarefas da Microsoft para as utilizar para a sua própria documentação de ajuda ou materiais de formação. Para transferir uma gravação de tarefas da Microsoft, siga estes passos:
- Abra o Gravador de tarefas. O Gravador de tarefas está localizado no menu Definições.
- No painel do Gravador de tarefas, clique em Manter uma gravação.
- Em Onde está a gravação, clique em Está numa biblioteca LCS.
- Clique em Selecionar a biblioteca LCS.
- Selecione a biblioteca global da Microsoft.
- Na árvore, selecione o nó da biblioteca de processos de negócios a que a gravação de tarefas está associada.
- Clique em OK.
- Clique em Iniciar.
- Neste ponto, avance pela gravação, alterando quaisquer passos para voltar a gravá-la. Nota: Se apenas precisar de alterar o texto de uma gravação, pode abrir a gravação no modo Editar anotações de uma gravação e, em seguida, guardá-la.
- Depois de a gravação ter sido reproduzida até ao fim, clique em Parar na barra do gravador de tarefas na parte superior do ecrã.
- Escolha como pretende guardar a gravação de tarefas.