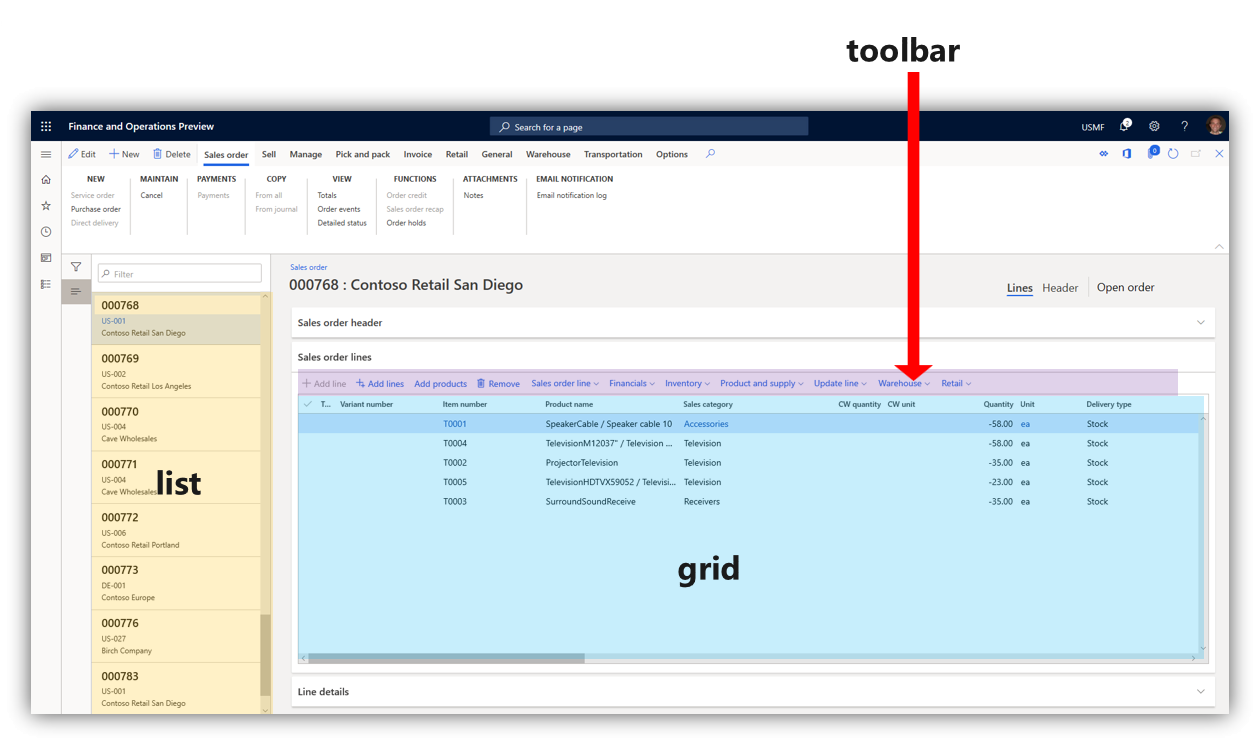Elementos da interface de utilizador
Este artigo descreve os elementos da interface do utilizador (IU) utilizados na aplicação. Antes que os utilizadores possam navegar na interface, é importante saber os nomes e funções dos elementos que compõem a interface.
Descrição Geral
- Painel de Ação - A barra abaixo da barra de navegação. Aqui, pode selecionar separadores para alterar registos mostrados na página. Pode editar e guardar os registos aqui.
- FactBox - Você pode ver informações e acompanhar as atividades de determinados registros neste painel.
- Painel Caixa de Factos Aqui, pode percorrer diferentes aspetos de um registo para visualizar na Caixa de Factos.
- painel de filtro - Em algumas páginas, você pode selecionar Mostrar filtros para abrir isto painel. Permite-lhe reduzir os resultados visíveis na página.
- Barra de navegação- A barra na parte superior da interface. Contém o portal Dynamics 365, Pesquisa, Seletor de empresas, Centro de ação, Definições, Ajuda e suporte e o perfil do utilizador.
- Lista de navegação - Em algumas páginas, pode percorrer isto painel para encontrar um registo específico. Quando selecionados, os detalhes do registo aparecerão na página.
- Painel de navegação - O painel mais à esquerda. A partir daqui, pode encontrar qualquer página no produto.
- Página - O foco central da interface. As seleções efetuadas nos outros componentes da IU determinam que registos são apresentados aqui.
- Painel - O painel mais à direita. Este abrir-se-á em alguns casos quando os aspetos de um registo precisam de ser alterados e guardados.
- Tab - Quando se refere ao Painel de Ação, é um menu de opções que aparece quando você seleciona uma determinada opção no Painel de Ações.

Separadores, campos e secções
Um separador é uma seleção feita na página que abre um aspeto diferente de um registo na mesma página. Muitas vezes, permitirá alterar certos campos, ou elementos da IU que permitem a entrada dactilografada.
Um Separador Rápido é um separador com o benefício adicional de permitir que vários separadores sejam visíveis ao mesmo tempo. Pode expandir um Separador Rápido selecionando a seta virada para baixo na extremidade direita.
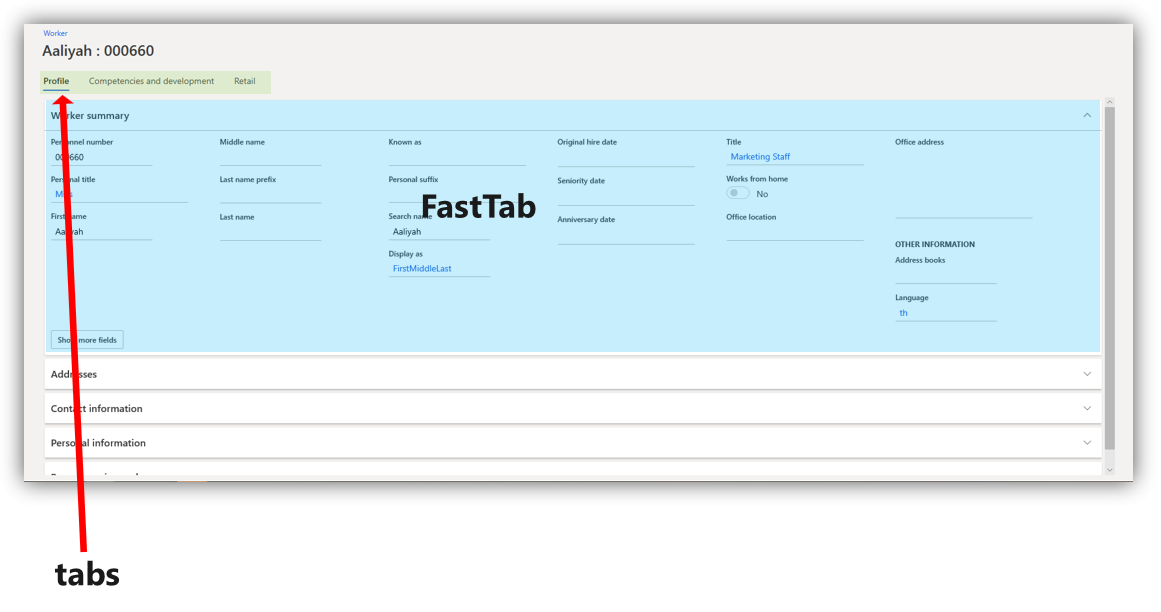
Uma secção é semelhante a um separador. A palavra "secção" é com frequência usada para descrever qualquer área de uma página que organize uma categoria específica de informação. Na imagem a seguir, Resumo, Ordens e favoritos, e Ligações são todos exemplos de secções.

Caixas de diálogo e menus pendentes
Uma caixa de diálogo é um painel que se abre quando determinadas seleções são feitas para alterar ou criar um registo. As caixas de diálogo contêm campos que lhe permitem introduzir a entrada dactilografada. Por vezes, um dado campo permite-lhe selecionar uma seta virada para baixo que abre uma lista de opções à escolha. Isto chama-se menu pendente. Na imagem a seguir, os campos Tipo e Grupo de clientes contêm a opção de abrir um menu pendente.
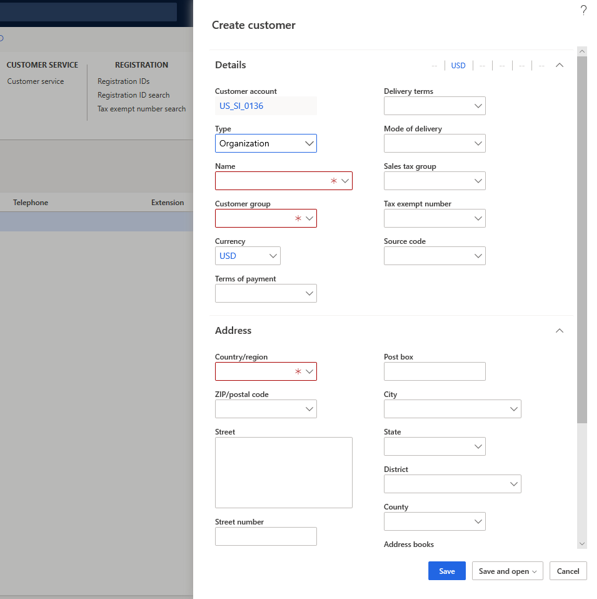
Em alguns casos, uma caixa de diálogo abre-se perto de um determinado botão quando o seleciona. Isto chama-se caixa de diálogo pendente. Na imagem seguinte, foi selecionado o botão A partir de, que abriu uma caixa de diálogo pendente.
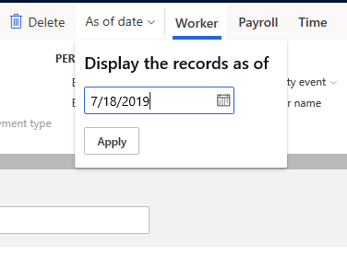
Notificações
Algumas alterações aos objetos que supervisiona aparecerão como notificações. As notificações podem notificá-lo quando as informações de um cliente específico foram alteradas, ou podem alertá-lo quando o sistema não pode aceitar as entradas adicionadas em determinados campos. Pode aprender a personalizar para que dados recebe notificações na Descrição geral dos alertas.
As notificações aparecem de várias maneiras.
- Texto explicativo do recurso- aparecerá ao lado de um campo, guia ou outro botão para oferecer uma explicação sobre para que o recurso é utilizado.
- Centro de ação- Uma caixa que contém a notificação aparecerá ao lado do botão Central de ações na barra de navegação. Pode ver detalhes sobre a notificação selecionando Centro de ação.
- Barra de mensagens - Isso aparecerá abaixo do Painel de Ações.
A imagem que se segue mostra exemplos destes tipos de notificações.
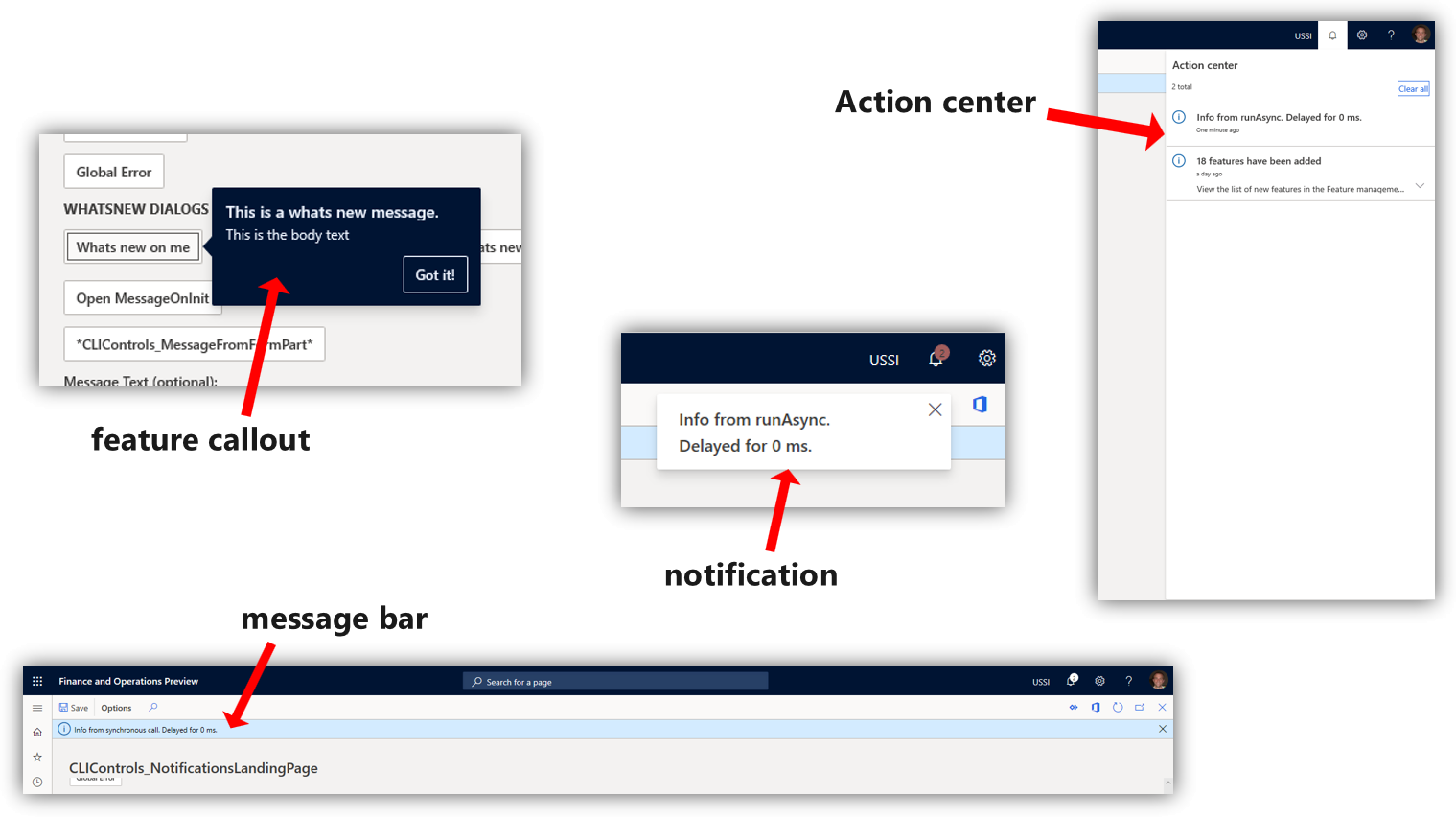
- Caixa de mensagem - Aparecerá na interface e deverá ser interagida antes de poder continuar a utilizar o produto.
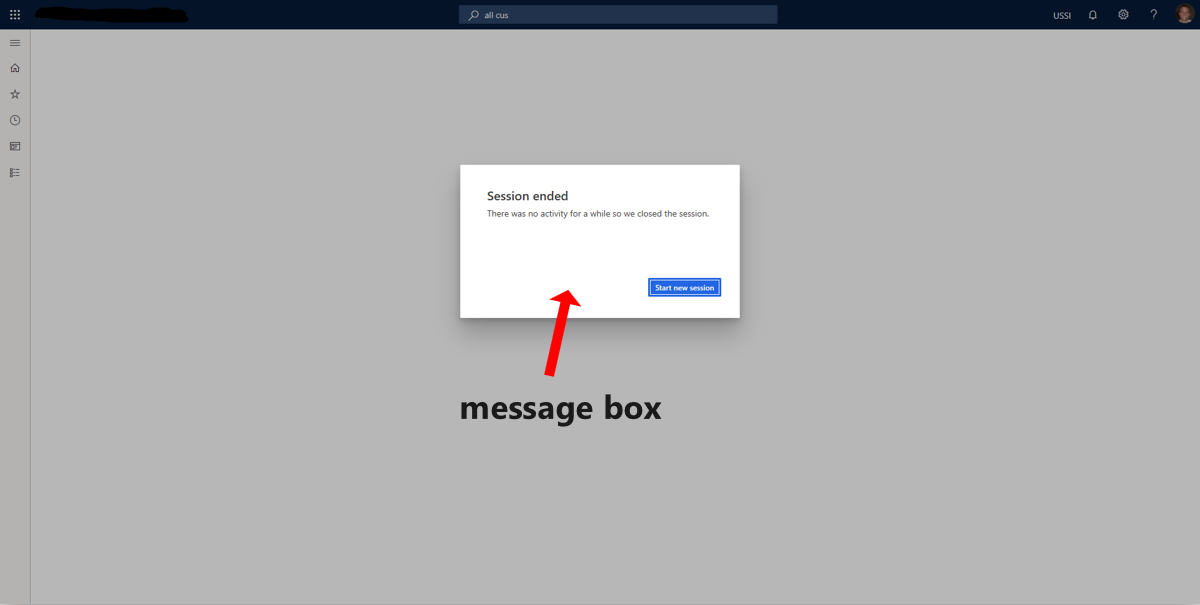
Barras de ferramentas, grelhas e listas
Uma barra de ferramentas contém ferramentas, tais como a capacidade de adicionar campos ou remover registos. Por vezes, aparece uma barra de ferramentas na página acima de uma grelha. Esta área, grelha, é um nome dado a linhas de registos com várias colunas de dados. Nem todas as grelhas têm barras de ferramentas acima delas.
Uma lista é o nome dado a uma coleção de registos que pode percorrer. Pode trazer estes registos para a página selecionando-os. Muitas vezes, isto vai abrir uma grelha.