Implantar uma colaboração multilocatária
Dica
Os clientes do Dynamics 365 Remote Assist agora têm acesso ao Remote Assist no Microsoft Teams para dispositivos móveis. Aproveite tudo o que o Teams tem a oferecer e colabore com outros usuários. Para a melhor experiência de chamada no HoloLens, use o Dynamics 365 Guides.
Com o Guides, os mesmos especialistas remotos podem ajudá-lo durante um problema enquanto o conteúdo holográfico de um guia que aparece para você.
Observação
O Azure Active Directory agora é o Microsoft Entra ID. Saiba mais.
Meta
Saiba como implantar o cenário de implantação comum 2.
Tipos de conta
Ao longo deste artigo, iremos nos referir a alguns tipos de conta:
- Conta interna: uma conta do Microsoft Entra criada no seu locatário para usuários internos.
-
Conta de convidado: uma conta do Microsoft Entra criada no seu locatário quando você fornece um usuário fora do locatário com acesso de convidado em uma ou mais equipes ou canais do Teams. Você pode "convidar" um usuário fora do locatário para seu locatário usando seu email.
- Se o email do usuário já estiver associado a uma conta do Microsoft Entra em outro locatário, esse usuário agora faz parte de dois locatários: aquele usuário é membro de seu locatário nativo e um convidado no seu locatário.
- Se o email do usuário ainda não estiver associado a uma conta do Microsoft Entra em qualquer outro locatário, esse usuário agora faz parte de um locatário: aquele usuário é membro de seu locatário nativo e um convidado no seu locatário.
Visão geral do cenário
Neste cenário, conforme mostrado na Figura 1.1, uma empresa aproveita vários locatários por meio de diferentes organizações e unidades de negócios, tudo na mesma empresa. Os usuários do Teams no locatário ABC querem colaborar com usuários do Dynamics 365 Remote Assist no locatário Contoso1 e locatário Contoso2.
Detalhes adicionais:
- Cada técnico no locatário Contoso1 e locatário Contoso2 já tem uma licença do Dynamics 365 Remote Assist e do Teams.
- Cada especialista no locatário ABC já tem uma licença do Teams. Os especialistas que usam o Teams não precisam de uma licença do Dynamics 365 Remote Assist.
- Os usuários do Teams no locatário ABC querem pesquisar colaborar com usuários do Dynamics 365 Remote Assist no locatário Contoso1 e vice-versa.
- Os usuários do Teams no locatário ABC querem colaborar com usuários do Dynamics 365 Remote Assist no locatário Contoso2 e vice-versa.
- Os usuários do Remote Assist no locatário Contoso1 querem pesquisar ou colaborar com usuários do Dynamics 365 Remote Assist no locatário Contoso2 e vice-versa.
Figura 1.1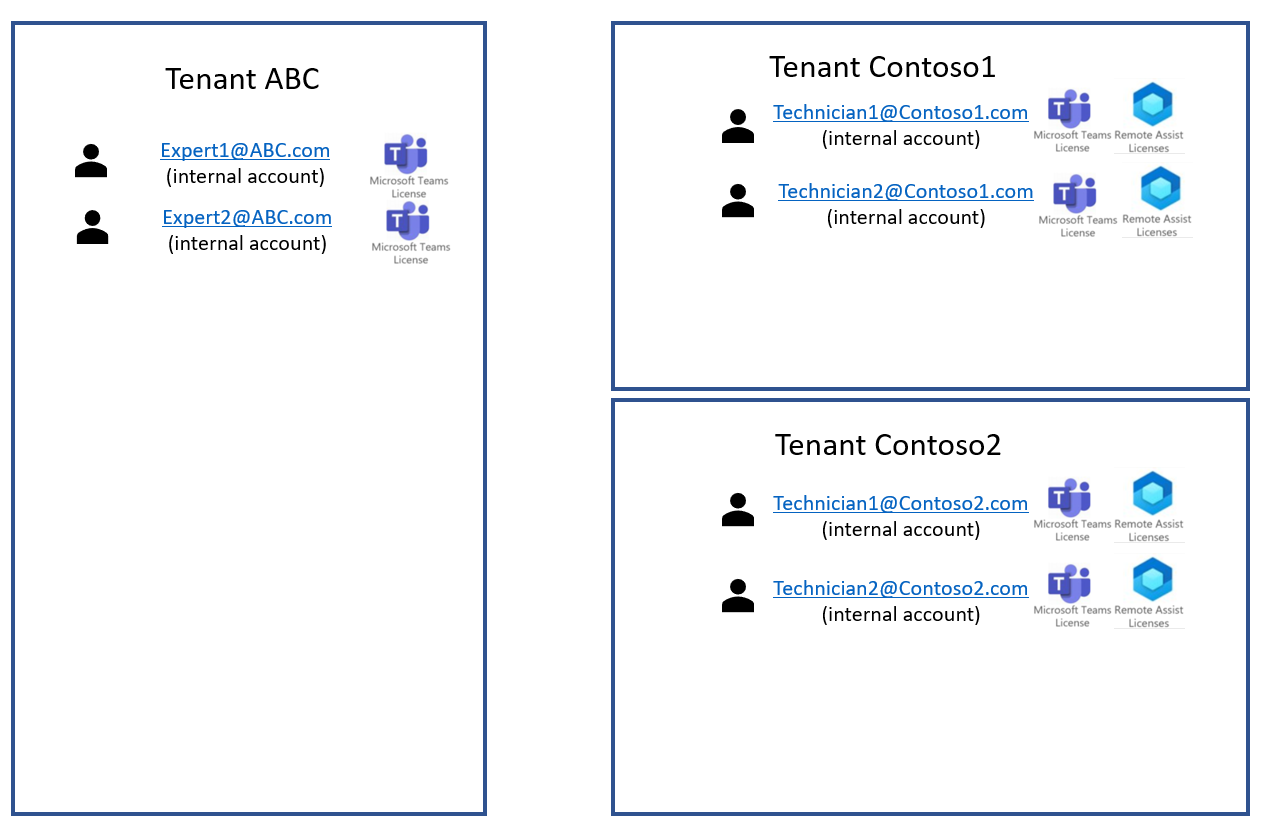
Agora, configure as opções Acesso externo ou Acesso de convidado para permitir que os usuários em diferentes locatários colaborem entre si.
Solução 1: acesso externo (federação)
Observação
No momento não há suporte para acesso externo em chamadas com usuários do Dynamics 365 Remote Assist no celular.
O acesso externo é um recurso do Teams que permite que os usuários do Teams de um locatário externo inteiro usem o Teams para localizar, fazer uma chamada, iniciar um chat e configurar reuniões com usuários no seu locatário. Consulte exemplos de quando você pode usar o acesso externo aqui.
Há três opções de acesso externo:
- Abra a federação (configuração padrão no Teams)
- Permitir domínios "específicos"
- Bloquear domínios "específicos"
Na Figura 1.2, o locatário ABC e o locatário Contoso1 habilitam o acesso externo entre si, e o locatário ABC e o locatário Contoso2 habilitam o acesso externo entre si. O locatário Contoso1 e o locatário Contoso2 não habilitaram o acesso externo entre si. Agora:
- Os usuários do Teams no locatário ABC querem colaborar com usuários no Dynamics 365 Remote Assist no locatário Contoso1 e vice-versa.
- Os usuários do Teams no Locatário ABC querem colaborar com usuários no Dynamics 365 Remote Assist no Locatário Contoso2 e vice-versa. - Os usuários do Dynamics 365 Remote Assist no Locatário Contoso1 não podem pesquisar ou colaborar com usuários do Dynamics 365 Remote Assist no Locatário Contoso2 e vice-versa.
Figura 1.2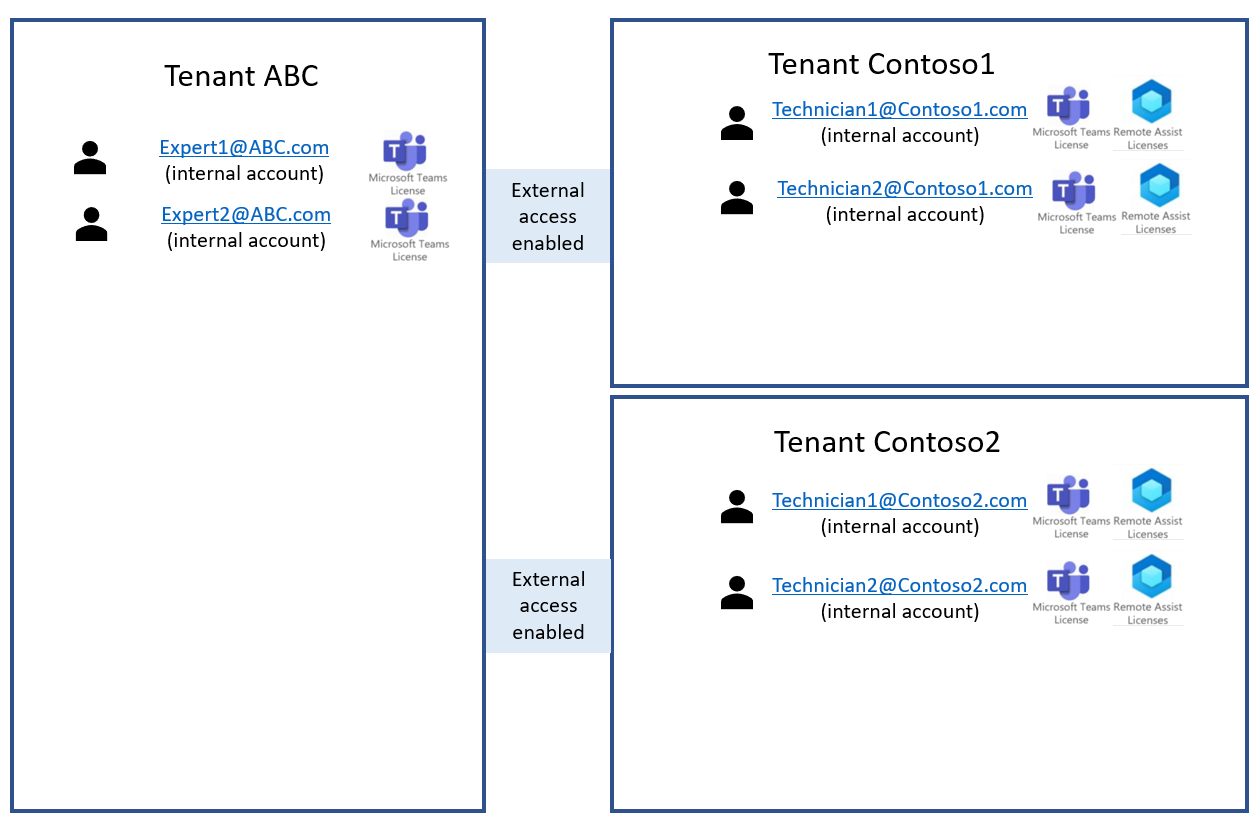
Prós e contras do acesso externo
| Prós | Contras |
|---|---|
| Em geral, a federação aberta é ativada por padrão. | O gerenciamento do locatário pode ser melhor associado se não estiver usando a federação aberta. |
| Se a federação aberta não estiver habilitada por padrão, será fácil para o seu locatário configurá-la. | A federação aberta requer configuração no lado dos locatários adicionais. |
| O acesso externo tem menos recursos de controle do que o acesso de convidado. Quando você fornece a um usuário o acesso de convidado em uma equipe ou canal específico do Teams, ele só pode pesquisar e colaborar com pessoas naquela equipe ou naquele canal específico. Quando um locatário concede o acesso externo para outro locatário, cada usuário de cada locatário pode pesquisar e colaborar com cada usuário no outro locatário. | |
| O acesso externo apresenta menos recursos do que o acesso de convidado. Por exemplo, ao usar o acesso externo, os usuários do Dynamics 365 Remote Assist e do Teams em locatários diferentes não podem ingressar em chamadas em grupo entre eles e não podem compartilhar arquivos entre si. Consulte este artigo para ver uma comparação detalhada entre os recursos de acesso externo e acesso de convidado. |
Observação
Os locatários não precisam ter a mesma configuração de acesso externo. O locatário ABC pode ter uma federação aberta enquanto o locatário Contoso1 e o locatário Contoso2 têm as configurações para "Bloquear" ou "Permitir".
Observação
Se um usuário quiser iniciar uma chamada no Dynamics 365 Remote Assist com um colaborador fora do seu locatário, esse usuário precisará digitar o endereço de email completo do colaborador fora de seu locatário.
Implementação de acesso externo (federação)
Se você estiver seguindo as etapas do artigo Implantar o HoloLens em um ambiente comercial, volte para esse documento antes de implementar essa solução.
Saiba como implementar os três tipos de acesso externo e teste a configuração aqui.
Solução 2: acesso de convidado
O acesso de convidado permite que administradores do Teams ou membros adicionem usuários individuais de fora de seu locatário a equipes e canais específicos do Teams.
A Figura 1.3 mostra a arquitetura do locatário quando o acesso ao convidado é configurado. Cada locatário que tem usuários do Dynamics 365 Remote Assist que queiram colaborar com Expert1@ABC.com e Expert2@ABC.com tem como "convidado" cada especialista em uma equipe ou canal específico do Teams. Agora:
- Quando o Expert1@ABC.com usa o Teams no locatário ABC, o Expert1@ABC.com só pode pesquisar e colaborar com usuários internos e outros convidados no locatário ABC. O mesmo para Expert2@ABC.com.
- Quando o Expert1@ABC.com usa o Teams no locatário Contoso1, o Expert1@ABC.com só pode pesquisar e colaborar com usuários internos e outros convidados no locatário Contoso1. O mesmo para Expert2@ABC.com.
- Quando o Expert1@ABC.com usa o Teams no locatário Contoso2, o Expert1@ABC.com só pode pesquisar e colaborar com usuários internos e outros convidados no locatário Contoso2. O mesmo para Expert2@ABC.com.
Observação
Diferentemente dos usuários do Teams, os usuários do Dynamics 365 Remote Assist podem usar somente o Dynamics 365 Remote Assist em um locatário. Portanto, não recomendamos que os usuários do Teams convidem os usuários do Dynamics 365 Remote Assist para o locatário dos usuários do Teams.
Figura 1.3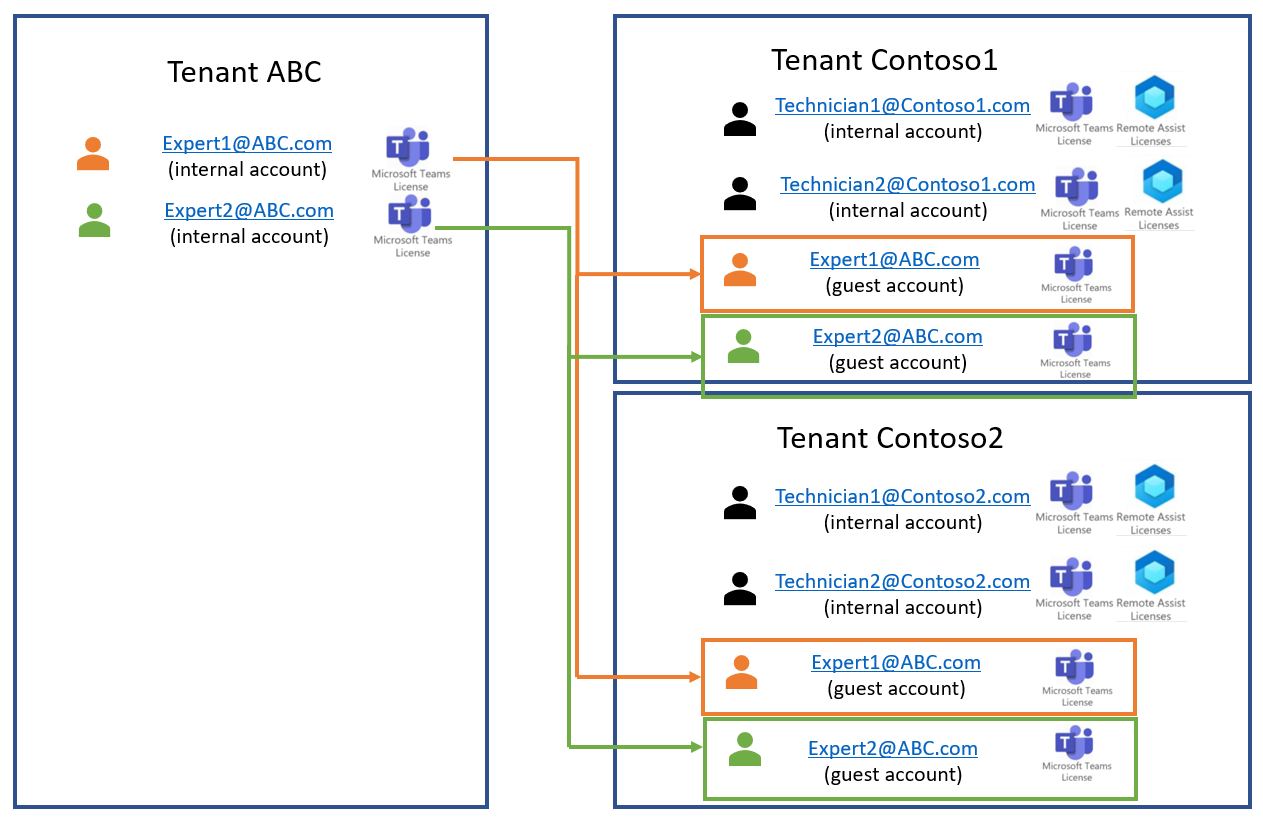
| Prós | Contras |
|---|---|
| Os locatários Contoso1 e Contoso2 podem fornecer acesso de convidado a usuários específicos do Teams, em vez de permitirem a colaboração de todos no locatário ABC. | Em comparação com o acesso externo, o acesso de convidado pode exigir mais gerenciamento de usuários. |
| O acesso de convidado oferece mais recursos de controle. Por exemplo, um usuário fora do locatário que é "convidado" para uma equipe ou canal específico do Teams e só pode pesquisar e colaborar com outras pessoas que estejam dentro da mesma equipe ou canal do Teams. Consulte este artigo para ver uma comparação detalhada entre os recursos para acesso externo e acesso de convidado. | Um usuário do Teams só pode usar o Teams em um locatário por vez, o que significa que o especialista só pode se comunicar com técnicos em um determinado locatário se o especialista estiver usando o Teams no locatário do técnico no momento. Em nosso exemplo, o Expert1@ABC.com está em um membro de seu locatário nativo (locatário ABC), um convidado no locatário Contoso1 e um convidado no locatário Contoso2. Portanto, o Expert1@ABC.com pode colaborar somente com técnicos no locatário Contoso1 se o Expert1@ABC.com estiver usando o Teams no locatário Contoso1. Para alternar os locatários ao usar o aplicativo do Teams para desktop, navegue até o canto superior direito do Teams, selecione o nome do locatário no qual está no momento (ele será mostrado à esquerda da sua imagem de perfil) e, em seguida, selecione o locatário para o qual você deseja alternar. Para alternar locatários ao usar o aplicativo móvel do Teams, navegue até o canto superior esquerdo do Teams, selecione o menu e, em seguida, selecione o locatário para o qual você deseja alternar. |
Para obter mais informações, consulte este artigo do Microsoft Teams sobre como funciona o acesso de convidado.
Implementação do acesso de convidado
Consulte esta lista de verificação de acesso de convidado Microsoft Teams para obter instruções completas de implementação.