Personalizar a aplicação ZoomInfo
Depois de instalar a aplicação ZoomInfo, está disponível como uma aplicação autónoma, por isso, sempre que os vendedores têm de voltar à área de seleção de aplicações e escolher o ZoomInfo para ver as informações necessárias.
Como administrador, pode personalizar a aplicação ZoomInfo das seguintes formas:
- Adicionar a entrada ZoomInfo ao mapa do site: pode adicionar a entrada ZoomInfo à aplicação Dynamics 365 Sales no mapa do site de navegação à esquerda e fornecer acesso fácil ao ZoomInfo, incluindo o Portal de Administração e o Centro de Conhecimento do ZoomInfo. Mais informações: Adicionar a entrada do ZoomInfo ao mapa do site.
- Adicionar formulário de ZoomInfo a entidades de tabela: pode adicionar o formulário de ZoomInfo à conta padrão ou a entidades de tabelas de Conta, Contactos e Oportunidades Potenciais personalizadas para fornecer aos vendedores acesso inline aos dados do ZoomInfo. Mais informações: Adicionar formulário do ZoomInfo a entidades.
Requisitos de licença e de função
| Tipo de requisito | Tem de ter |
|---|---|
| Licença | Dynamics 365 Sales Premium ou Dynamics 365 Sales Enterprise Mais informações: Preços do Dynamics 365 Sales |
| Direitos de acesso | Administrador de Sistema Mais informações: Direitos de acesso predefinidos para Sales |
Pré-requisitos
Antes de começar, certifique-se de que cumpre os seguintes pré-requisitos:
- A função de administrador de sistema é-lhe atribuída. Mais informações: Atribuir um direito de acesso a um utilizador.
- A aplicação ZoomInfo está instalada na sua organização do Dynamics 365 Sales. Mais informações: Instalar a aplicação ZoomInfo.
Adicione a entrada do ZoomInfo ao mapa do site
Ao adicionar a entrada do ZoomInfo ao mapa do site de navegação à esquerda da sua aplicação Dynamics 365 Sales, permite que as equipas de vendas realizem pesquisas e aos administradores para aceder ao Portal de Admin de forma a configurar preferências de exportação, mapeamento personalizado e outras definições. Também pode adicionar a entrada do mapa do site ao Centro de Conhecimentos do ZoomInfo.
Para adicionar a entrada ao mapa do site:
Inicie sessão no portal do Power Apps e escolha a organização na qual instalou a aplicação ZoomInfo.
No painel de navegação esquerdo, selecione Aplicações. É apresentada uma lista de aplicações disponíveis no ambiente.
Selecione a aplicação Hub de Vendas e, em seguida, selecione Mais opções (…) >Editar.
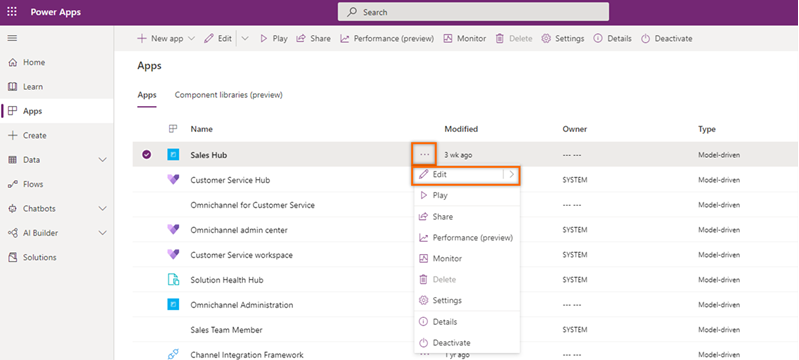
Na página do Estruturador de Aplicações, sob Mapa do Site, selecione o ícone do lápis.
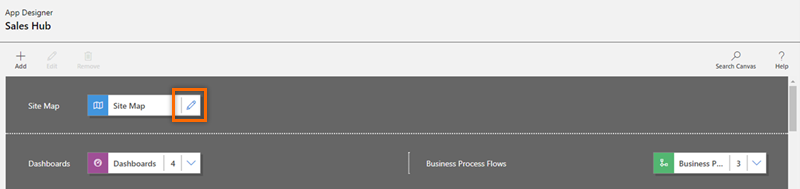
Escolha uma área existente ou adicione uma nova área ao mapa do site e, em seguida, a partir do separador Componentes, arraste e largue Grupo.

No separador Propriedades, na secção Geral, adicione as seguintes informações de grupo:
Campo Descrição Cargo Especifica o nome do grupo. Insira ZoomInfo como título. ID Especifica o número de identificação exclusivo para o grupo. Utilize o valor predefinido. 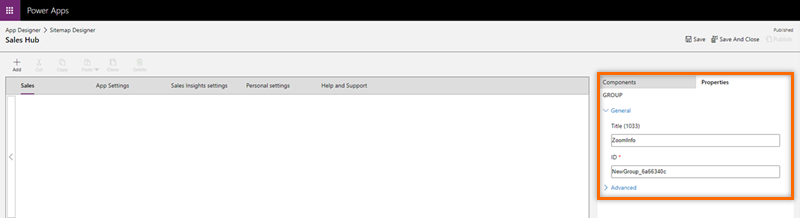
Selecione o grupo de ZoomInfo adicionado e, em seguida, no painel direito sob o separador Componentes, arraste e largue Subárea.
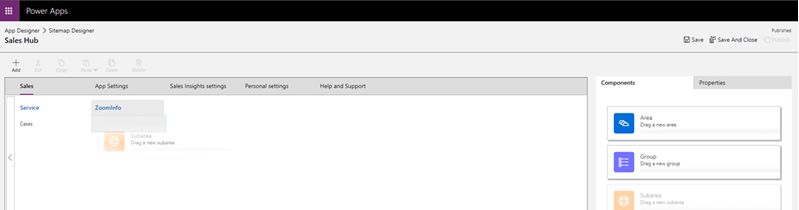
Selecione a subárea adicionada e, em seguida, no painel direito sob o separador Propriedades, introduza as seguintes informações para adicionar a entrada do mapa do site do ZoomInfo:
Campo Descrição Tipo Recurso Web URL ZoomInfo Title ZoomInfo 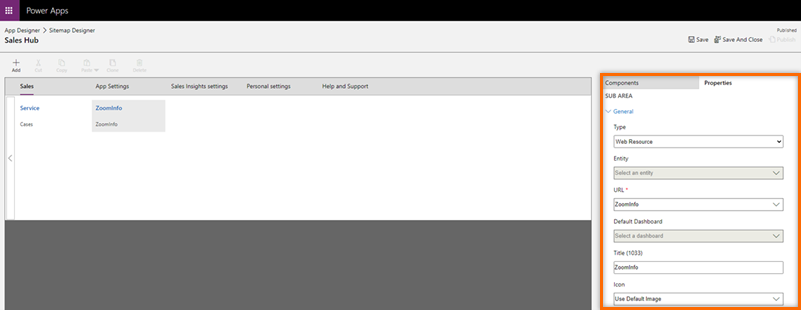
Repita os passos 7 e 8 para adicionar a entrada do mapa do site ao Centro de Conhecimentos do ZoomInfo. Introduza as informações que se seguem à subárea:
Campo Descrição Tipo URL URL https://university.zoominfo.com/pages/knowledge-center-zoominfo-for-sales-homeCargo Centro de Conhecimentos Guardar e publicar as alterações.
(Opcional) Para verificar a adição bem sucedida do mapa do site do ZoomInfo, abra a aplicação Hub de Vendas do Dynamics 365. O Grupo ZoomInfo que adicionou deve ser mostrado no painel de navegação esquerdo.
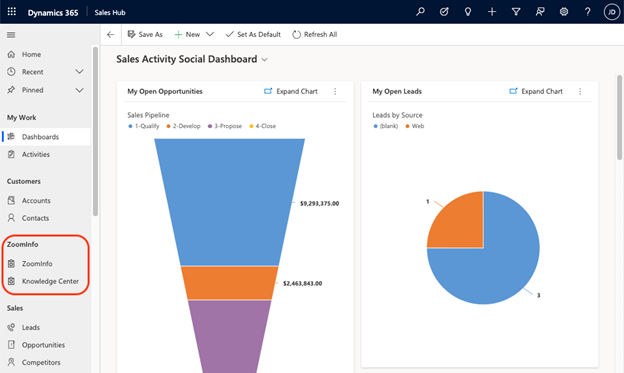
Adicionar formulário do ZoomInfo a entidades de tabela
Pode adicionar o formulário do ZoomInfo às entidades de tabela padrão ou personalizadas Conta, Contactos e Oportunidades Potenciais. Isto permite que os vendedores acedam aos dados do ZoomInfo sem se afastarem dos registos.
Para isso, siga esta sequência de passos:
- Criar uma solução
- Adicionar componentes de solução à entidade de tabela
- Adicionar formulário à entidade de tabela
- Personalizar componentes de formulário
Criar uma solução
Crie uma solução para localizar e trabalhar com os componentes que personalizou e, em seguida, aplique-os ao ambiente do Power Platform que hospeda as suas aplicações Dynamics 365. Isto facilita o regresso à sua solução personalizada para fazer futuras alterações.
Para criar uma solução:
Inicie sessão no portal do Power Apps e escolha a organização na qual instalou a aplicação ZoomInfo.
No painel de navegação esquerdo, selecione Soluções.
Selecione Nova solução e, no painel Nova solução, introduza as informações conforme descrito na tabela seguinte:
Campo Descrição Nome a Apres. O nome apresentado na lista de soluções. Pode alterar isto mais tarde. Nome O nome exclusivo da solução. Isto é gerada utilizando o valor que introduzir na coluna do Nome a Apresentar. Pode editar este nome antes de guardar a solução, mas depois de guardar a solução, não pode alterá-lo. Editor Pode selecionar o publicador predefinido ou criar um novo fabricante. Recomendamos a criação de um editor para a sua organização utilizar de forma consistente em todos os ambientes do Power Platform onde utilizará a solução. Versão Introduza um número da versão da solução. Isto só é importante se exportar a sua solução, uma vez que o número da versão será incluído no nome do ficheiro. 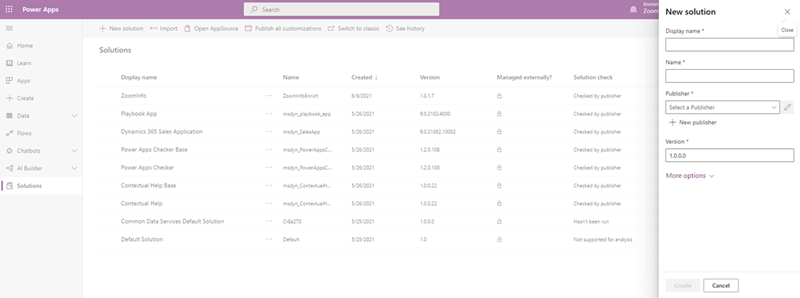
Selecione Criar.
A nova solução é criada e listada nas soluções.
Adicionar componentes de solução à entidade de tabela
Agora pode adicionar componentes que não estão disponíveis na solução. Neste exemplo, estamos a adicionar um componente de tabela às entidades Conta, Contactos e Oportunidades Potenciais.
Abra a solução que criou e selecione Adicionar existente>Tabela.
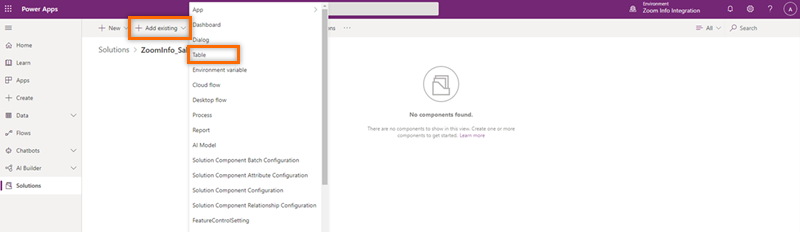
No painel Adicionar tabelas existentes, adicione as tabelas Conta, Contactos e Oportunidades Potenciais.
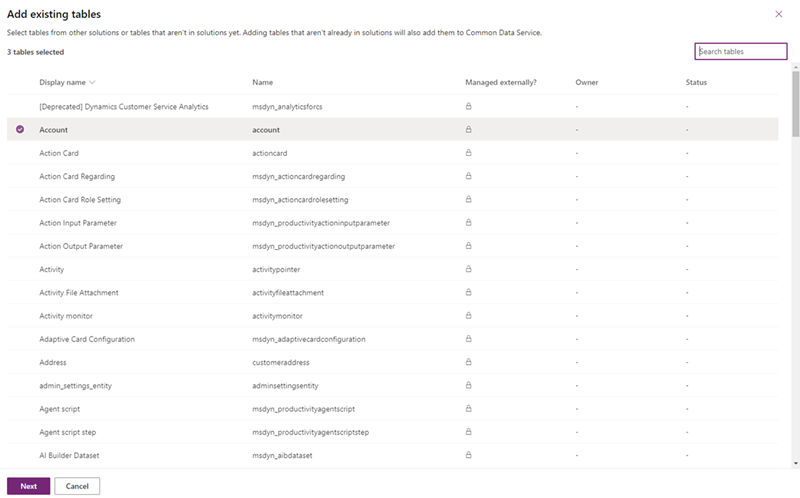
Selecione Seguinte.
As três tabelas selecionadas são apresentadas.
Adicionar formulário à entidade de tabela
Agora que adicionou as entidades de tabela Conta, Contactos e Oportunidades Potenciais ao componente da solução, adicione o componente do formulário a cada entidade de tabela.
Na secção Conta, selecione Selecionar componentes.
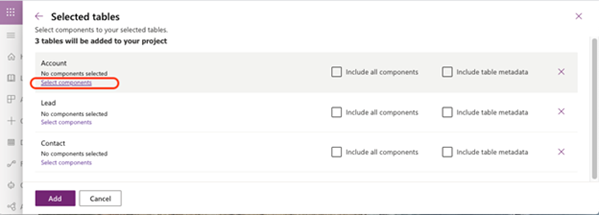
No painel Conta, selecione o separador Formulários e, em seguida, selecione Conta.
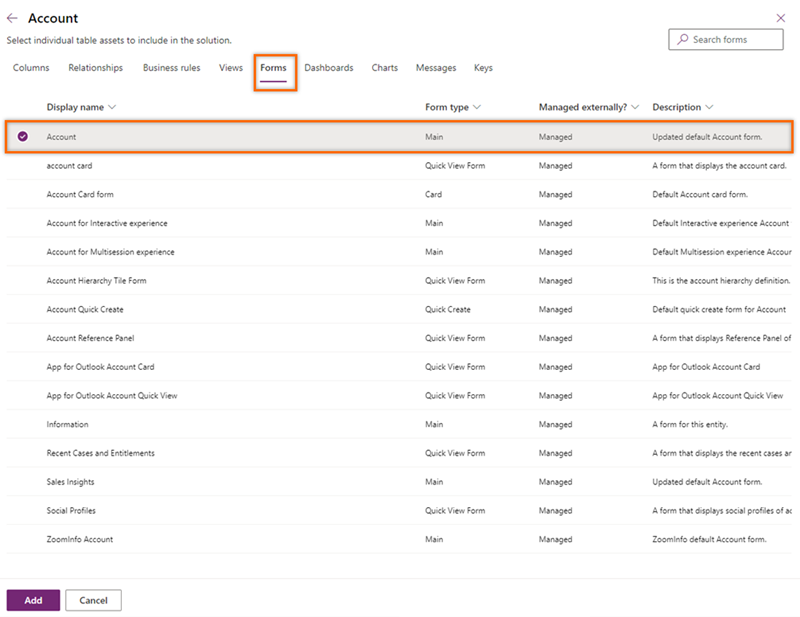
Selecione Adicionar.
Na secção Conta, verá a mensagem 1 formulário selecionado, o que indica que adicionou o formulário de conta à tabela Conta.
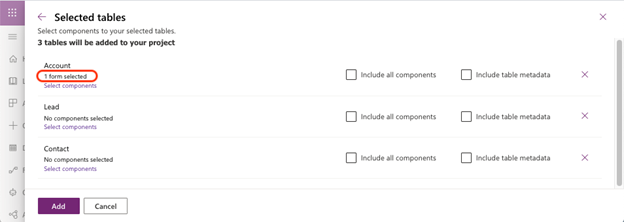
Repita os passos 1 a 3 para que as entidades de tabela Contacto e Oportunidade Potencial para adicionar o contacto correspondente e o formulário de oportunidade potencial a cada um.
Selecione Adicionar.
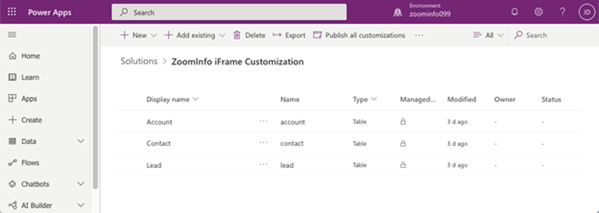
Personalizar componentes de formulário
Agora que adicionou os formulários às entidades de tabela, pode personalizar como as páginas inline do ZoomInfo serão apresentadas dentro do componente de formulário padrão utilizado com as suas páginas Conta, Oportunidades Potenciais e Contactos. Efetue a personalização no modo clássico.
A partir da página de formulário do formulário Conta, selecione Mudar para clássico.
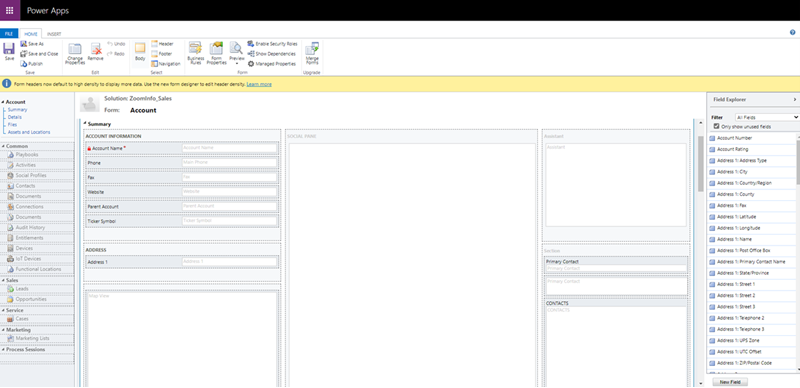
Selecione o separador Inserir e, em seguida, selecione Uma coluna.

Uma nova coluna é adicionada como um Separador.
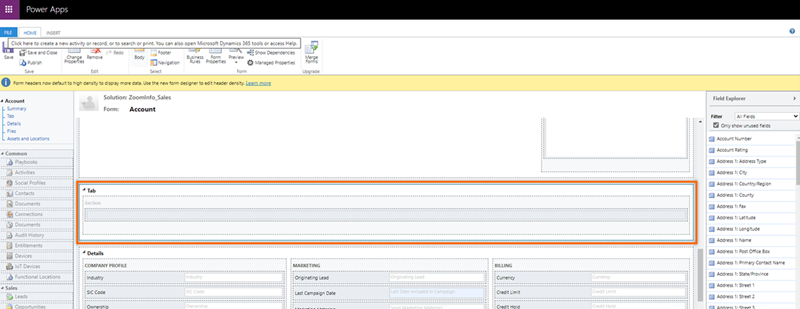
Selecione o Separador e, em seguida, selecione Alterar Propriedades. A caixa de diálogo Propriedades do Separador é aberta.
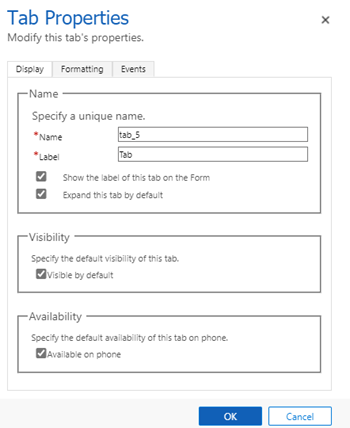
Introduza os valores de Nome e Etiqueta como ZoomInfo e, em seguida, selecione OK. O nome do separador muda então para ZoomInfo.
Vá ao separador INSERIR no separador ZoomInfo. Selecione a área Secção e, em seguida, selecione Recurso Web. A caixa de diálogo Adicionar Recurso Web abre.
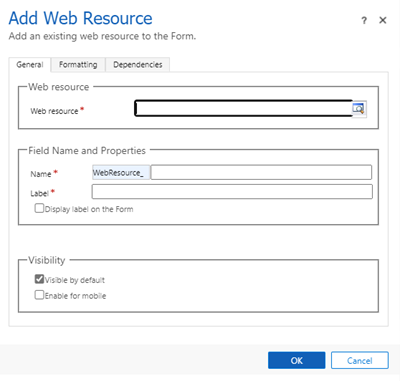
No separador Geral, introduza as seguintes informações:
- Na secção Recurso Web, procure e adicione o ficheiro
zi_InlineIframe.htmlque está incorporado no ZoomInfo para a aplicação Dynamics 365. - Na secção Nome e Propriedades de Campo, introduza o Nome e a Etiqueta como ZoomInfo.
- secção Na Propriedades de Recurso Web, marque para selecionar a opção Passar o código de object-type de registo e o identificador exclusivo como parâmetros. Esta opção ajuda o ZoomInfo com o tipo de objeto passado para executar correspondências de dados.
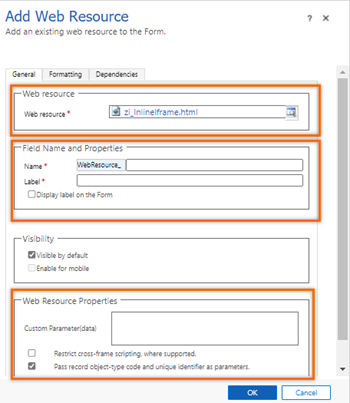
- Na secção Recurso Web, procure e adicione o ficheiro
No separador Formatação, na secção Esquema de Linha, altere o valor Número de Linhas para 16 para acomodar os dados do ZoomInfo.
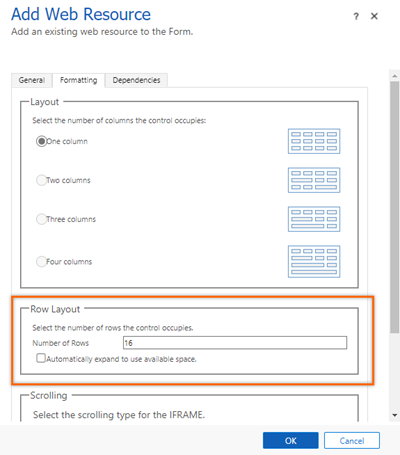
Selecione OK.
Guarde e publique o formulário.
O separador ZoomInfo é adicionado ao formulário Contas. Para verificar, vá à aplicação Hub de Vendas do Dynamics 365 e abra a página de conta padrão para uma empresa. O separador ZoomInfo deve ser adicionado ao formulário de conta.
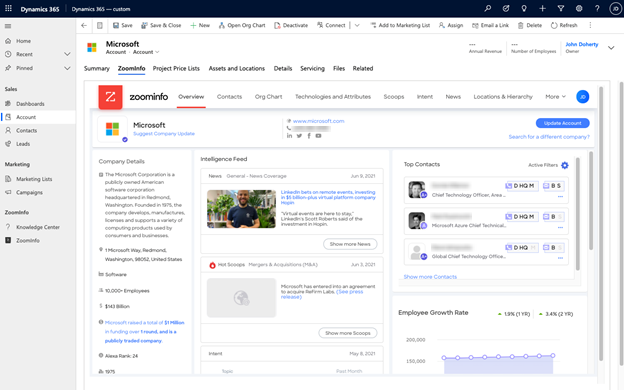
Repita os passos 1 a 9 para os formulários de Contactos e Oportunidades Potenciais.
Não consegue encontrar as opções na sua aplicação?
Existem três possibilidades:
- Você não tem a licença ou função necessária. Verifique a secção Requisitos de licença e função na parte superior desta página.
- O seu administrador não ativou a funcionalidade.
- A sua organização está a utilizar uma aplicação personalizada. Contacte o seu administrador para saber os passos exatos. Os passos descritos neste artigo são específicos das aplicações Hub de Vendas e Sales Professional de origem.