Integrar o Twilio Flex com as informações de conversação do Dynamics 365 (pré-visualização)
[Este artigo é uma documentação de pré-lançamento e está sujeito a alterações.]
Esta integração permite que os vendedores façam e recebam chamadas do Twilio Flex a partir do Dynamics 365 e obter transcrições em tempo real durante a chamada e informações de chamadas geradas por IA após a chamada.
Importante
- Esta é uma funcionalidade de pré-visualização.
- As caraterísticas de pré-visualização não se destinam a utilização em produção e podem ter funcionalidade restrita. Estas caraterísticas estão sujeitas aos termos de utilização suplementares disponíveis antes do lançamento oficial, para que os clientes possam ter acesso antecipadamente e enviar comentários.
Pré-requisitos
Uma conta Twilio
Uma conta Twilio Flex — consulte esta ligação para obter mais informações sobre como configurar uma conta Flex
Um ambiente do Microsoft Dynamics 365 Sales com a licença Sales Premium ou Sales Enterprise, juntamente com privilégios de administrador de sistema
Informações de Conversação instalado e configurado — Mais informações
Estrutura de Integração de Canais do Dynamics 365 1.0 instalado. Mais informações
Um ambiente Node JS local configurado
A aplicação create-flex-plugin
Passo 1: Configurar Twilio Flex como um fornecedor de canais
Na Estrutura de Integração de Canais do Dynamics 365, crie um fornecedor de canais para Twilio Flex. Consulte a captura de ecrã abaixo como exemplo:
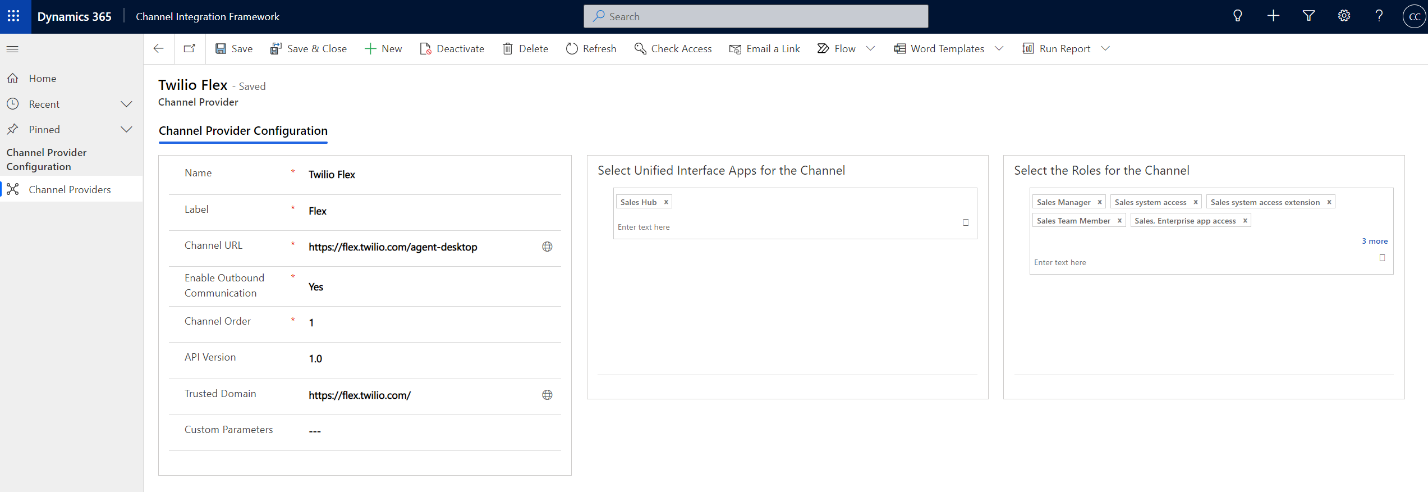
Introduza os seguintes valores::
URL do Canal:https://flex.twilio.com/agent-desktop
Ativar Comunicação de Saída: Sim
Versão da API: 1.0
Ordem do canal: 1
Domínio Fidedigno:https://flex.twilio.com/
Selecionar Aplicações da Interface Unificada para o Canal: Hub de Vendas (ou qualquer outra aplicação para a quais gostaria que a integração fosse ativada)
Selecionar os direitos de acesso para o canal: adicione as funções que utilizariam o Twilio Flex. Por exemplo, Representante de Vendas, Gestor de Vendas, entre outros. Para incorporar o Twilio Flex como um iFrame no Dynamics 365, adicione o URL da organização do Dynamics 365 à lista de URLs Permitidos. Para mais informações, consulte este artigo.
Passo 2: Instalar o conector SIPREC e encaminhe as chamadas para o Dynamics 365
Instale o suplemento do conector SIPREC.
Abra as definições do centro de administração do Twilio e configure-as para que a multimédia seja bifurcada para o gravador do Dynamics 365, como ilustrado na captura de ecrã seguinte:
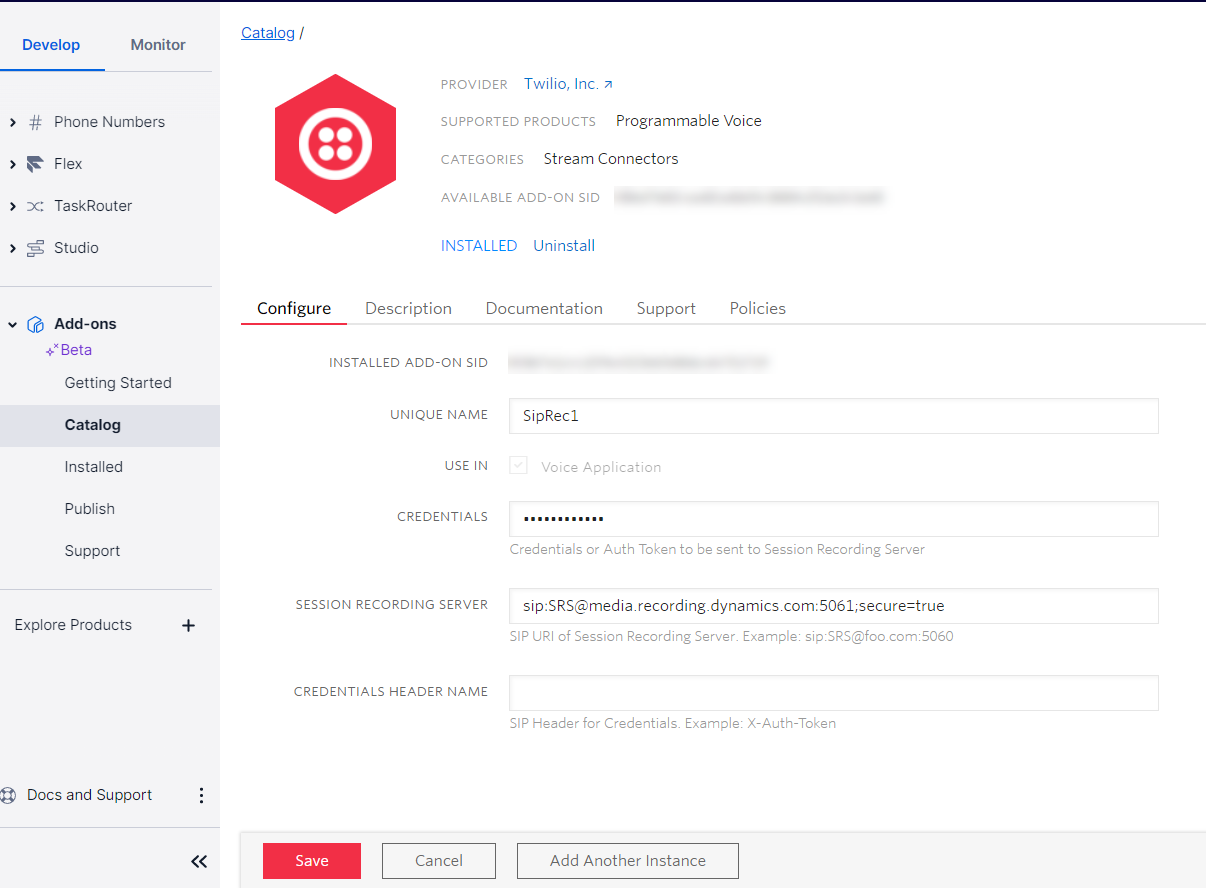
Os campos seguintes são importantes:
Nome exclusivo: especifique um nome e anote-o. Terá de o utilizar nos próximos passos
Servidor de Gravação de Sessão: especifique o URL do servidor de gravação de multimédia do Dynamics 365. Para uma lista de gravadores e regiões suportados, consulte Pontos finais e regiões de gravador suportados.
Se pretender bifurcar a multimédia para o gravador mais próximo, utilize o seguinte URL: sip:SRS@media.recording.dynamics.com:5061;secure=true
Os campos de credenciais podem permanecer vazios. A autenticação é feita com certificado na configuração TLS entre o Twilio e o Dynamics.
Passo 3: Configurar o fluxo de chamadas para bifurcar a multimédia para o Dynamics 365
Navegue para a secção Fluxos do Estúdio na Consola e selecione Fluxo IVR de Voz.
No lado direito, na secção Voz na biblioteca de widgets, adicione o widget Bifurcar Fluxo:
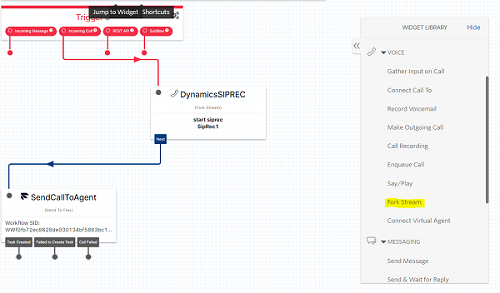
Agora, configure o widget para bifurcar o fluxo utilizando o conector SIPREC que definiu anteriormente:
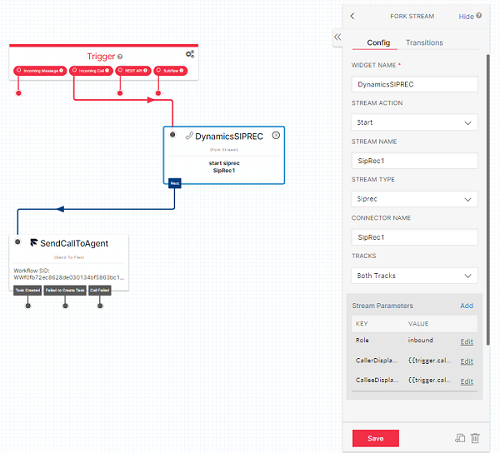
Introduza os seguintes valores:
- Ação de Fluxo: Iniciar
- Tipo de Fluxo: Siprec
- Nome do Conector: o nome que deu ao conector SIPREC. No nosso exemplo, é SipRec1.
- Faixas: Ambas as Faixas
-
Parâmetros de fluxo:
Função: de entrada (No nosso exemplo, vamos gravar chamadas de entrada)
CallerDisplayName: {{trigger.call.From}}
CalleeDisplayName: {{trigger.call.To}}
No separador Transições, configure a Bifurcação de Fluxo para que ocorra antes de a chamada ser enviada ao agente:
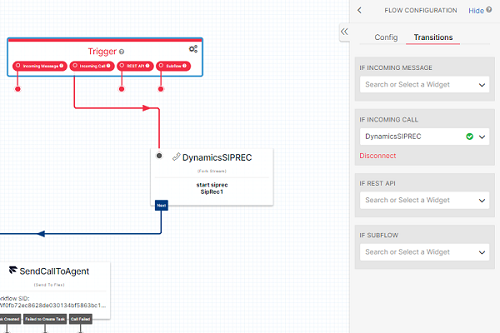
Guarde o fluxo e publique.
Passo 4: Configurar um número de telefone do Twilio
Tem de apontar um número de telefone do Twilio para o recém-criado Fluxo do Estúdio.
Selecione um número que detenha — ou compre um novo número — a partir da consola Números de Telefone do Twilio.
Abra o número de telefone selecionando-o e, em seguida, desloque-se para baixo até à secção Voz na página.
Selecione o fluxo que tinha definido anteriormente nos campos A Chamada Entra, conforme ilustrado na seguinte captura de ecrã:
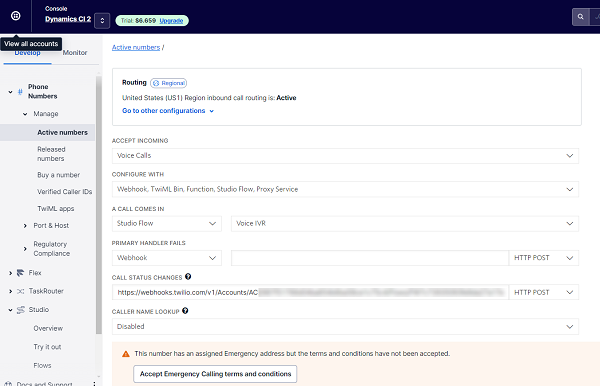
Passo 5: Configurar o Dynamics 365 para a integração
Vamos configurar o Twilio como um fornecedor de chamadas e configurar uma política de gravação para definir quem pode gravar chamadas e outras informações utilizadas para informações de conversação.
Na aplicação Hub de Vendas, aceda a Alterar área e selecione Definições do Sales Insights.
Selecione Informações de Conversação.
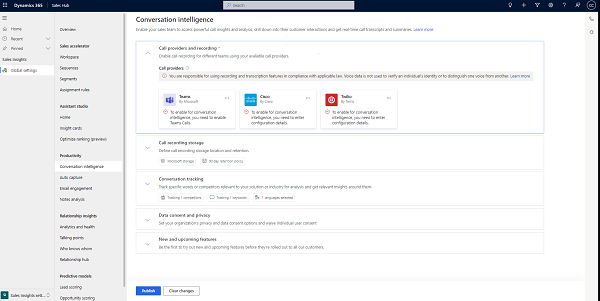
Selecione Twilio na secção Fornecedores de chamadas e especifique o SID da conta Twilio.
Guarde as alterações.
Configurar uma política de gravação utilizando o fornecedor de chamadas Twilio.
Selecione Criar um política de gravação e configure a política. Mais informações.
Selecione Criar e, em seguida, publique as definições.
Passo 6: Preparar o plug-in Flex para integrar a experiência em tempo real
O Flex é projeto do React e as personalizações que efetuar à IU são criadas como componentes de plug-in.
A preparação de um ambiente Node e a configuração de um plug-in Flex vazio estão fora do âmbito desta documentação. Consulte a documentação do Twilio para um tutorial passo a passo sobre a criação do seu primeiro plug-in Flex.
Crie um plug-in novo que esteja pronto para adicionar o código de personalização para o Dynamics.
Neste momento, o ficheiro plugin JS deverá ter este aspeto:
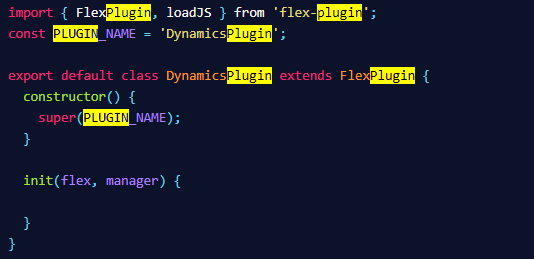
Adicione a biblioteca de Cliente Microsoft CIF ao seu plug-in. A biblioteca de cliente tem de ser carregada de forma assíncrona quando o Flex é iniciado, por isso, adicione o seguinte código à função init do Flex.
import React from 'react';
import \* as Flex from '@twilio/flex-ui';
import { FlexPlugin } from '@twilio/flex-plugin';
import reducers, { namespace } from './states';
const PLUGIN\_NAME = 'SamplePlugin';
export interface CallStartedEvent {
callId: string;
startTime: Date;
isIncomingCall: boolean;
contactNumber: string;
contactName: string;
}
export interface CallEndedEvent {
callId: string;
callDurationInSeconds: number;
callTerminationReason: string; // \['success', 'error'\]
callEndTime: Date;
isCallStarted: boolean;
}
export default class SamplePlugin extends FlexPlugin {
constructor() {
super(PLUGIN\_NAME);
}
/\*\*
\* This code is run when your plugin is being started
\* Use this to modify any UI components or attach to the actions framework
\*
\* @param flex { typeof Flex }
\* @param manager { Flex.Manager }
\*/
async init(flex: typeof Flex, manager: Flex.Manager): Promise<void> {
this.registerReducers(manager);
this.loadCIF();
flex.Actions.addListener('afterAcceptTask', (payload) => {
const callStartedEvent : CallStartedEvent = {
callId: payload.task.\_task.attributes.call\_sid,
startTime: new Date(),
isIncomingCall: true,
contactName: payload.task.\_task.attributes.caller,
contactNumber: payload.task.\_task.attributes.caller
};
// @ts-ignore
Microsoft.CIFramework.raiseEvent('WIDGET\_CALL\_STARTED', callStartedEvent);
});
flex.Actions.addListener('afterCompleteTask', (payload) => {
// @ts-ignore
Microsoft.CIFramework.raiseEvent('WIDGET\_CALL\_ENDED', {
callId: payload.task.\_task.attributes.call\_sid,
callTerminationReason: 'success',
callEndTime: new Date(),
isCallStarted: true
});
const callEndedEvent : CallEndedEvent = {
callId: payload.task.\_task.attributes.call\_sid,
callEndTime: new Date(),
callTerminationReason: 'success',
isCallStarted: true
};
// @ts-ignore
Microsoft.CIFramework.raiseEvent('WIDGET\_CALL\_ENDED', callEndedEvent);
});
const options: Flex.ContentFragmentProps = { sortOrder: -1 };
flex.AgentDesktopView.Panel1.Content.add(<div key="SamplePlugin-component" >Hello Partner!</div>, options);
}
loadCIF = () => {
const script = document.createElement("script");
script.src = \`${window.location.ancestorOrigins\[0\]}/webresources/Widget/msdyn\_ciLibrary.js\`;
script.setAttribute('data-crmurl', window.location.ancestorOrigins\[0\]);
script.setAttribute('data-cifid', 'CIFMainLibrary');
document.body.appendChild(script);
}
/\*\*
\* Registers the plugin reducers
\*
\* @param manager { Flex.Manager }
\*/
private registerReducers(manager: Flex.Manager) {
if (!manager.store.addReducer) {
// eslint-disable-next-line
console.error(\`You need FlexUI > 1.9.0 to use built-in redux; you are currently on ${Flex.VERSION}\`);
return;
}
manager.store.addReducer(namespace, reducers);
}
}
Publicar o plug-in.
Temos agora um plug-in Flex que está pronto para ser testado!
Passo 7: Testar a integração das informações de conversação do Dynamics 365 e do Flex
Inicie sessão na aplicação Hub de Vendas, selecione o ícone de Chamada. Verá o Twilio Flex incorporado no painel direito.
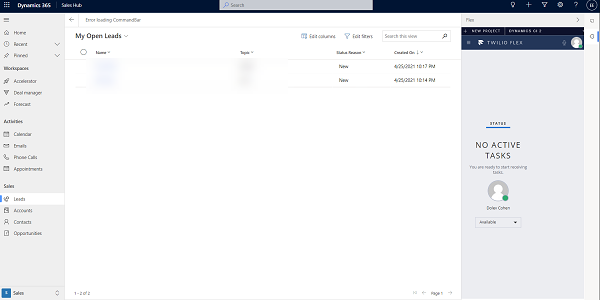
Certifique-se de que define o seu estado como Disponível no Twilio e que efetua uma chamada para o Número de Telefone do Twilio que configurou no Passo 4: Configurar um número de telefone do Twilio.
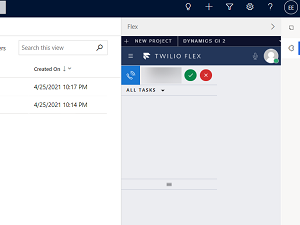
Depois de atender a chamada e iniciar a gravação, navegue para o separador Transcrição para ver a transcrição em tempo real e, em seguida, veja as informações de chamadas na página Resumo da Chamada após o fim da chamada.