Resolução de problemas com a integração do Microsoft Teams com as aplicações Customer Engagement no Dynamics 365
Este artigo fornece informações sobre as mensagens de erro que poderá enfrentar com possíveis resoluções e alguns problemas conhecidos.
Resolver problemas de configuração com a integração com o Microsoft Teams
A integração do Microsoft Teams utiliza a integração do SharePoint no back-end, pelo que, se ocorrer uma falha com a integração do SharePoint ou configuração do OneDrive, também falhará quando ativar a integração do Microsoft Teams.
Se obtiver um erro ao configurar a Integração do Microsoft Teams a partir do Dynamics 365, isto poderá ocorrer porque os seguintes pré-requisitos não estão satisfeitos.
A Integração do SharePoint não está configurada e a Integração do OneDrive está ativada. Para corrigir o problema, desative o OneDrive.
A Integração do SharePoint não está configurada, mas existe um site ativo do SharePoint na sua organização. Para corrigir o problema, desative o site do SharePoint.
A Integração do SharePoint não está configurada, mas existem localizações de documentos do SharePoint criados com um URL absoluto na sua organização. Para corrigir o problema, elimine as localizações com um URL absoluto.
Se o admin do SharePoint Online tiver ativado o acesso de controlo a partir de dispositivos não geridos (política de acesso condicional) para permitir/bloquear sites do SharePoint a partir de dispositivos não geridos, as mesmas restrições são aplicadas à integração com o Microsoft Teams, porque o Microsoft Teams utiliza sites do SharePoint para gestão de documentos. Isto pode bloquear um utilizador quando tenta aceder a uma biblioteca de ficheiros de canais de equipa ligada a uma página de aplicações. Para mais informações, consulte Controlar o acesso de dispositivos não geridos.
Se obtiver este erro: Não pode ativar a integração do Microsoft Teams uma vez que o ambiente está integrado com o SharePoint no local, isto significa que está configurado para usar o SharePoint no local para a gestão de documentos. Tem de configurar a gestão de documentos nas aplicações Customer Engagement para utilizar o SharePoint Online. Para mais informações, consulte Configurar aplicações para utilizar o SharePoint Online.
Erro ao afixar um registo ou vista de qualquer aplicação num canal de equipa se a experiência avançada não for configurada corretamente pelo admin das aplicações de cativação de clientes.
Erro: O administrador não autorizou a utilização da funcionalidade de sincronização de utilizadores; pode adicioná-los manualmente.
Quando ativa a Integração avançada com o Microsoft Teams, existem duas caixas de diálogo que tem de aceitar. Na segunda caixa de diálogo, quando não seleciona a caixa de verificação Consentimento em nome da organização, os utilizadores recebem este erro quando tentarem afixar um registo de entidade ou vista ao Microsoft Teams e partilhar o separador com outro utilizador.
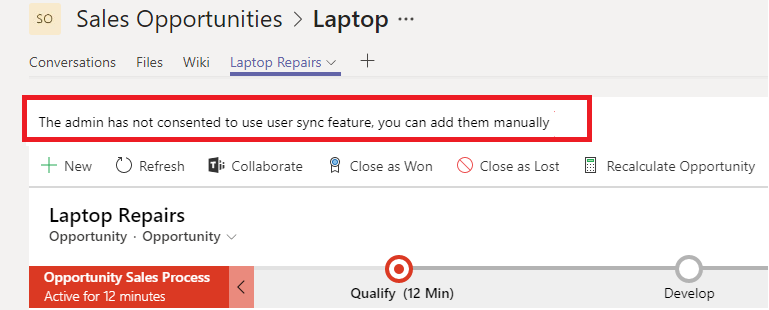
Para corrigir o problema, desative a funcionalidade de integração do Microsoft Teams Melhorado.
- Ir para o https://portal.azure.com.
- Selecione ID do Microsoft Entra>Aplicações empresariais.
- Na lista de aplicações, aceda a Integração da colaboração do Microsoft Teams do Dynamics 365.
- Eliminar a aplicação.

- Aguarde cerca de cinco minutos e, em seguida, ative novamente a funcionalidade de Integração avançada com o Microsoft Teams. Certifique-se de que deve seleciona a caixa de verificação Consentimento em nome da organização.
Erro quando afixa um registo ou vista de qualquer aplicação a um canal de equipa se a sua permissão de função de utilizador não for configurada corretamente pelo administrador do sistema das aplicações Customer Engagement.
Erro: O utilizador não tem permissões para criar o Site do SharePoint ou a Localização de Documentos. Este registo não está ligado ao Dynamics 365.
Isto significa que o utilizador que está a obter este erro não tem permissões suficientes, como Criar, Ler, Escrever, Anexar, AnexarA e Eliminar para a função de utilizador afixar uma entidade a um canal do Microsoft Teams; no entanto, as alterações feitas ao registo no Microsoft Teams serão atualizadas em aplicações de cativação de clientes no Dynamics 365.
Quando o utilizador tenta afixar uma entidade a um canal do Microsoft Teams, este erro é apresentado na barra de notificação:
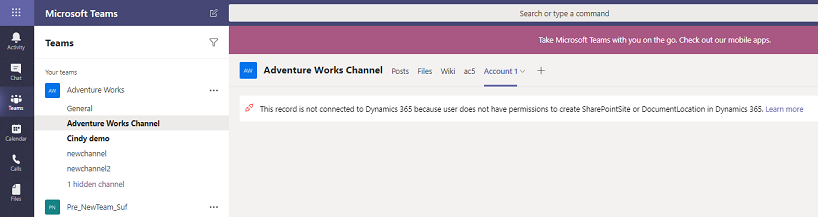
Para afixar o problema, proceda do seguinte modo:
- Selecione o canal com este erro no Microsoft Teams.
- Selecione o separador com este erro.
- Selecione a seta para baixo junto ao separador e, em seguida, selecione Remover.
- Na sua aplicação, identifique a função que está atribuída a este utilizador:
- Iniciar sessão como administrador na sua aplicação Customer Engagement.
- Navegue para Definições>Segurança>Utilizadores.
- Localize e selecione a conta de utilizador que recebeu a mensagem de erro para a abrir.
- Selecione Gerir Funções.
- Identifique o direito de acesso atribuído a este utilizador.
- Selecione Fechar.
- Navegue para Definições>Segurança>Direitos de Acesso.
- Abra o direito de acesso identificado acima.
- Aceda ao separador Registos Centrais.
- Dar permissões de Criar, Ler, Escrever, Anexar, AnexarA e Eliminar para Site do SharePoint e Localização do Documento.
- Selecione Guardar e Fechar.
Agora, quando o utilizador tentar afixar a entidade ao canal necessário do Microsoft Teams, deve funcionar.
A aplicação Dynamics 365 para Teams não se liga à organização do Dynamics 365 quando a autenticação de dois fatores está ativada
Se a organização do Dynamics 365 tiver a autenticação de dois fatores ativada, mas o Microsoft Teams não tiver, a aplicação Dynamics 365 para Teams não conseguirá comunicar com o Dynamics 365. Destina-se a prevenir incidentes de segurança. Quando o Dynamics 365 tem a autenticação de dois fatores ativada, quaisquer comunicações de utilizadores que iniciaram sessão numa aplicação sem autenticação de dois fatores serão considerados não fidedignos.
Para resolver este problema, tem de executar uma das seguintes ações:
- Ative a autenticação de dois fatores no Dynamics 365 e no Teams. Esta é a ação preferida.
- Desativar a autenticação de dois fatores no Dynamics 365 e no Teams.
A aplicação Dynamics 365 não preenche a lista de ambientes nas definições
Este problema poderá ocorrer se a autenticação de dois fatores estiver ativada no Dynamics 365 ou no Teams. Para mais informações, consulte A aplicação Dynamics 365 para Teams não se liga à organização do Dynamics 365 quando a autenticação de dois fatores está ativada.
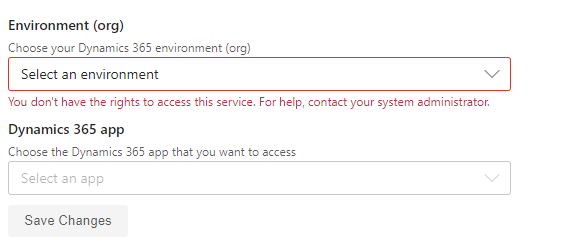
O canal desligado do Teams continua a ser mostrado como canal ligado no Dynamics 365
Este é o comportamento por design, onde a eliminação de um separador do Teams não desassocia o canal do registo do Dynamics 365.
Para resolver o problema, elimine manualmente a linha de associação.
- Iniciar sessão no https://make.powerapps.com.
- Selecione o ambiente que tem a linha de associação.
- No painel de navegação esquerdo, selecione Tabelas.
- Introduza colab do teams na caixa de pesquisa.
- No resultado da pesquisa, selecione Entidade de Colaboração do Microsoft Teams.
- Na página Entidade de Colaboração do Microsoft Teams, selecione Editar.
- Encontre o nome da equipa e canal que pretende desligar do Dynamics 365.
- Selecione o registo e, em seguida, selecione Eliminar.
- Aceda ao Dynamics 365 e atualize a página. A equipa e o canal não estarão listados como canais ligados.
Erro: Vejo um ecrã em branco quando acedo a registos do Dynamics 365 a partir do Teams.
Quando acede a um registo do Dynamics 365 a partir da versão clássica do Teams, é apresentado um ecrã em branco. Para resolver este problema, tem de utilizar a nova versão do Teams.
Resolva os erros encontrados no Microsoft Teams
Erro: Não consigo encontrar a aplicação do Dynamics 365 na loja de aplicações do Microsoft Teams.
Isto ocorre quando a aplicação externa para o servido de Microsoft Teams não é ativada pelo seu administrador do Microsoft 365. Para corrigir o problema, efetue o seguinte procedimento:
Iniciar sessão no https://portal.office.com.
Na lista de aplicações, selecione Administrador.
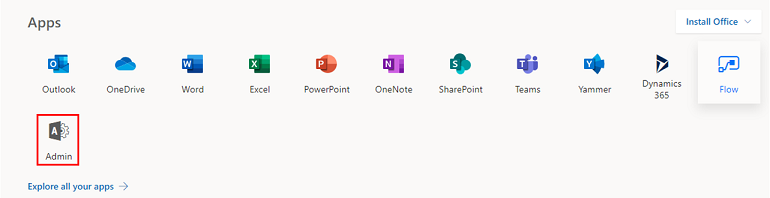
No menu, selecione Definições>Serviços e suplementos.
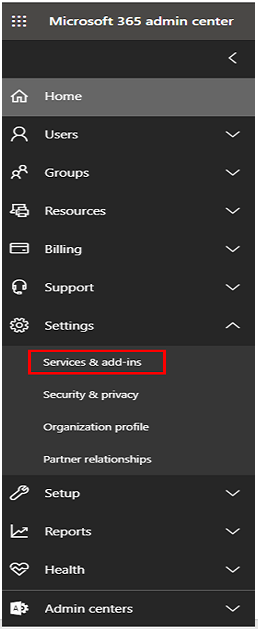
Localize Microsoft Teams e, em seguida, habilite Aplicações externas.
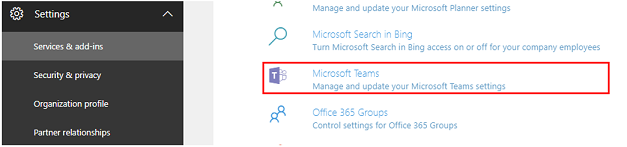
Defina Permitir aplicação externa no Microsoft Teams como Ativado.
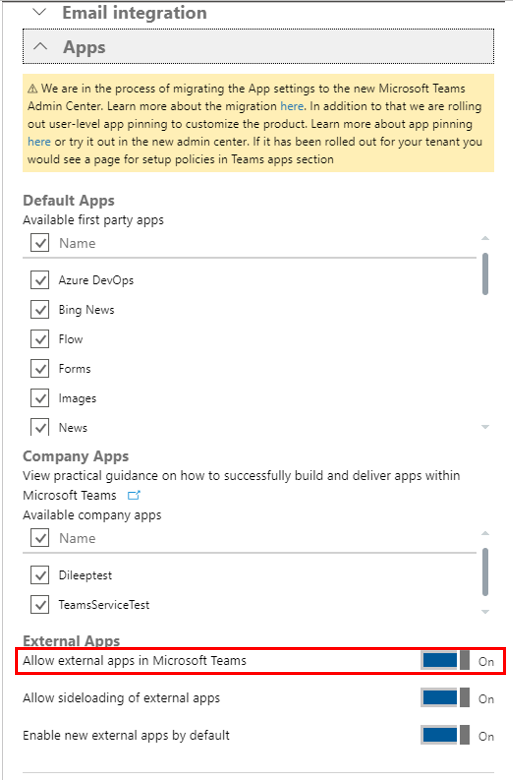
Reinicie o Microsoft Teams e, em seguida, tente novamente procurar Dynamics 365 na loja de aplicações do Microsoft Teams.
Erro: Lamentamos, o ambiente que selecionou não está atualizado ou não é suportado. Selecione outro ambiente.
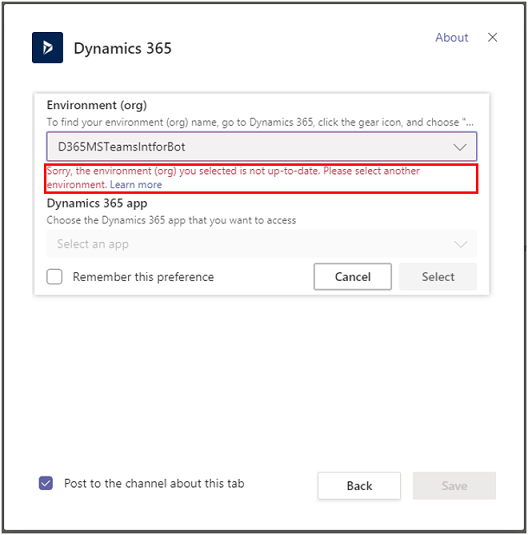
Alternativamente, poderá obter este erro:
Erro: Lamentamos! O seu ambiente do Dynamics 365 não é a versão mais recente e não é suportado para esta funcionalidade. Selecione um ambiente diferente ou contacte o seu administrador do Dynamics 365 para efetuar uma atualização.
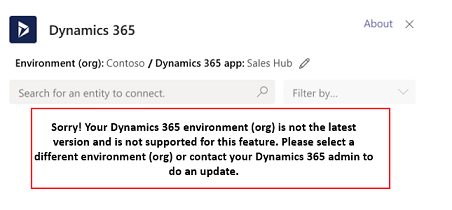
O ambiente da aplicação de cativação de clientes a que está a tentar ligar não suporta a integração com o Microsoft Teams. Pode esperar que o ambiente seja atualizado ou escolha outro ambiente que tenha sido atualizado para suportar a integração com o Microsoft Teams.
Erro: Este registo não está ligado ao Dynamics 365. Volte a afixar o separador e tente novamente.
Este erro é apresentado nos seguintes cenários:
Quando a entidade do Dynamics 365 que está a tentar afixar não está ativada para a gestão de documentos do SharePoint. Por exemplo, se estiver a tentar afixar um registo de compromisso no Teams, mas a entidade Compromisso não está ativada para o SharePoint. Neste caso, Ativar a gestão de documentos do SharePoint para essa entidade.
Quando a sincronização de ficheiros não está configurada entre o Teams e as aplicações de cativação de clientes no Dynamics 365. Neste caso, Configurar aplicações no Dynamics 365 para usar o SharePoint Online.
Quando a sincronização de ficheiros falhar entre o Teams e as aplicações Customer Engagement no Dynamics 365. Neste caso, voltar a afixar o separador Dynamics 365.
Importante
Ao criar pela primeira vez uma nova equipa e um novo canal no Microsoft Teams, pode ver este erro porque leva algum tempo até o Microsoft Teams aprovisionar uma nova biblioteca de ficheiros do SharePoint para o canal. Aguarde alguns minutos e, em seguida, atualize o seu browser para tentar novamente a ligação.
Nota
Embora a ligação falhe, as alterações feitas ao registo no Teams são atualizadas na aplicação Customer Engagement.
Para voltar a afixar o separador Dynamics 365
Selecione o canal com o erro em Microsoft Teams.
Selecione o separador do Dynamics 365 com o erro.
Selecione a seta para baixo junto ao separador e, em seguida, selecione Remover.
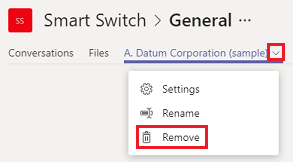
No mesmo canal, selecione o botão Adicionar (
 ).
).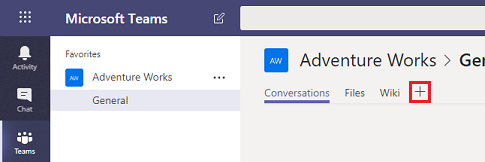
Continue a seguir os passos em Colaborar com o Microsoft Teams.
Mensagens de erro nas aplicações Customer Engagement no Dynamics 365
Erro: A partilha de ficheiros não está configurada. Aceda a [URL] para ligar um canal do Microsoft Teams a este registo.

Este registo não foi ligado a um canal do Microsoft Teams. Selecione o URL para ir para a aplicação do Dynamics 365 Microsoft Teams e afixe o registo a um canal como documentado em Colaborar com o Microsoft Teams.
Erro: Não tem permissões para ver ficheiros nesta localização. Contacte o seu proprietário de Microsoft Teams ou o administrador de SharePoint para aceder.
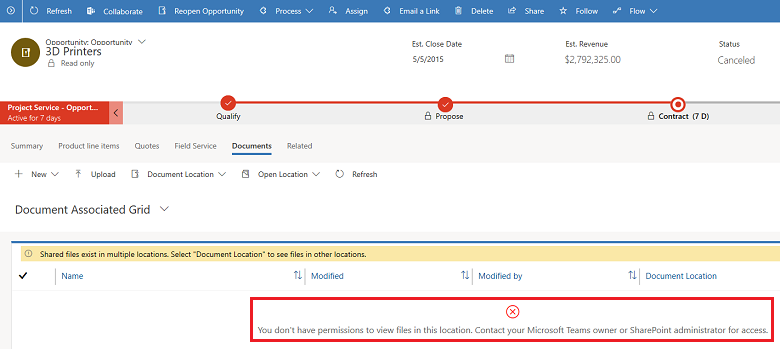
Tem de ser um membro do canal de equipa ligado para ver ficheiros. Contacte o proprietário do canal de equipa ligado e peça para ser adicionado como membro. Tem de determinar a localização do documento para o qual necessita de permissão.
Na sua aplicação, abra o registo com a mensagem de erro das permissões.
Selecione Relacionados>Documentos.
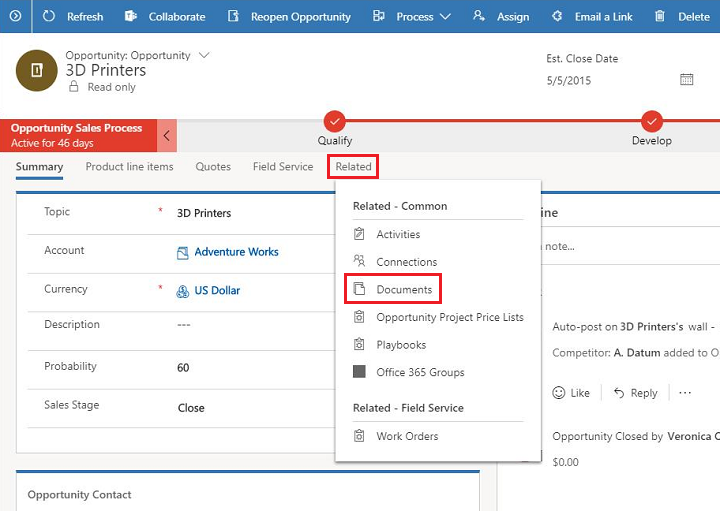
Selecione Localização do Documento. O primeiro item na lista mostra a equipa à qual necessita de aderir. Solicite acesso ao proprietário do canal de equipa.
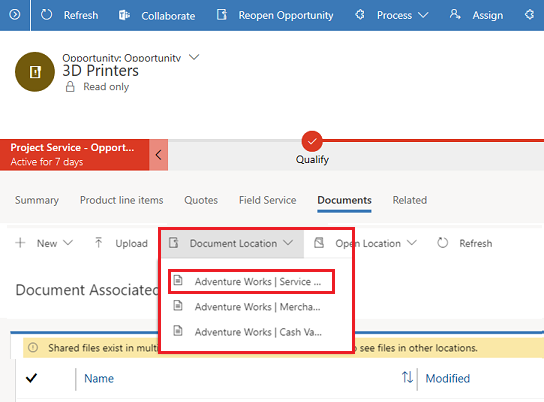
Problemas conhecidos
As aplicações de tela incorporadas do Power Apps não funcionam
Pode incorporar uma aplicação de tela em aplicações de cativação de clientes (como o Dynamics 365 Sales e o Dynamics 365 Customer Service) uma vez que possuem o mesmo estrutura e arquitetura subjacente de uma aplicação condicionada por modelo. No entanto, quando incorporar uma aplicação de cativação de clientes no Microsoft Teams, a aplicação de tela incorporada não funcionará. Poderá apresentar uma mensagem para iniciar sessão na aplicação, mensagem de erro de autenticação ou a mensagem Controlo de carregamento de erros.
Problema de autenticação no Teams quando tiver incorporado aplicações dentro do Dynamics 365
Poderá obter uma falha de autenticação quando abrir um separador Dynamics 365 afixado no cliente de ambiente de trabalho do Teams que tem aplicações, como o Power BI, Power Automate, widget do LinkedIn Navigation ou KnowledgeBase Control ativados.
Para contornar este problema, abra o Teams na Web e feche a versão para ambiente de trabalho.
Erro ao criar uma equipa ou um canal. A propriedade não tem um prefixo/sufixo necessário, de acordo com os requisitos de nomenclatura de Grupos da sua organização.
Um utilizador pode obter este erro quando tentar ligar um registo ou uma vista a um canal de equipa utilizando o botão Colaborar numa aplicação Customer Engagement no Dynamics 365. Isto acontece se o seu administrador de inquilinos tiver configurado a política de nomenclatura ao nível de grupo do portal do Azure com uma condição de prefixo e sufixo.
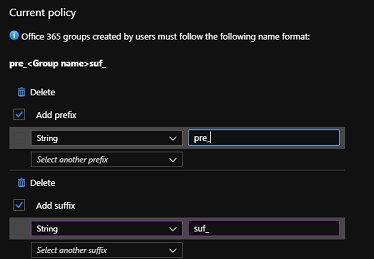
Para resolver este problema, o seu admin de inquilinos precisa de remover esta política do portal do Azure.
Erro ao criar uma equipa ou um canal. O displayName não pode conter a palavra bloqueada "bloqueado" conforme a política da empresa.
Um utilizador pode obter este erro quando tentar ligar um registo ou uma vista a um canal de equipa utilizando o botão Colaborar numa aplicação Customer Engagement no Dynamics 365. Isto acontece quando o administrador de inquilinos cria uma lista personalizada de palavras bloqueadas no portal do Azure.
Para resolver este problema, o seu admin de inquilinos precisa de remover esta política do portal do Azure.
Erro: Bloqueou um fotograma com origem de aceder a um fotograma de origem cruzada
Algumas páginas em aplicações Customer Engagement no Dynamics 365 só podem ser abertas numa janela do browser, uma vez que utilizam funções JavaScript tentando aceder a elementos e propriedades DOM através de window.top, o que não é suportado para carregar dentro do Microsoft Teams. Quando esta página é aberta sem qualquer iframe, funciona bem, uma vez que o contexto mais alto da janela é a página de aplicação de cativação de clientes e os atributos e propriedades necessários estão disponíveis. Por oposição, quando esta mesma página é aberta dentro do Microsoft Teams, é carregada dentro de um iframe onde window.top representa o contexto da janela no topo, que é a janela do Microsoft Teams e não a página de aplicações Customer Engagement. Por isso, não é capaz de encontrar atributos e propriedades relevantes que levem a mostrar a mensagem de erro Bloqueada um fotograma com origem de aceder a um fotograma de origem cruzada na consola do browser. Por exemplo, se abrir a página do quadro de agenda para o Dynamics 365 Project Service Automation dentro do Microsoft Teams, obterá este erro.
Para contornar isto, abra a página na sua aplicação Customer Engagement e não no Microsoft Teams.
Se a página que está a mostrar a mensagem de erro contiver um recurso personalizado (JavaScript, controlo personalizado, etc.), certifique-se de que window não é utilizada no JavaScript, pois pode fazer com que a página não carregue ou não carregue corretamente. Para mais informações, consulte Evitar utilizar o topo da janela.
Os documentos podem ser acedidos na sua aplicação Customer Engagement utilizando o separador Documentos num registo de entidade, mesmo depois do utilizador ter deixado a equipa.
Sempre que um membro sai da equipa onde foi afixado um registo de entidade, o separador Ficheiros no Microsoft Teams que mostra os documentos partilhados na equipa não será mais visível, uma vez que o utilizador perderia o acesso à equipa. No entanto, o utilizador ainda pode ir à aplicação Customer Engagement no Dynamics 365 e aceder ao registo que foi afixado na equipa e pode aceder a ficheiros no separador Documentos na secção Relacionado.
Para desativar o utilizador de aceder aos documentos registados a partir da aplicação Customer Engagement, um administrador pode remover o acesso do registo ao utilizador ou controlar a permissão utilizando as permissões do site do SharePoint.
A aplicação Dynamics 365 não funciona em dispositivos móveis
A aplicação Dynamics 365 não é suportada em dispositivos móveis.
Os campos de texto formatado em cartões adaptativos não são apresentados corretamente
Os campos de texto formatado não são suportados em cartões adaptativos e não serão corretamente compostos no Microsoft Teams. Pode modificar o formato de um campo para texto formatado para formatar texto utilizando HTML, mas não será apresentado corretamente no Teams. O Teams não suporta a formatação de texto formatado de campos em cartões adaptativos.
Limitações de Dynamics 365 aplicativo em Microsoft Teams
Devido às recentes alterações de segurança na estrutura, que hospeda Power Apps aplicativos do Teams, o aplicativo Dynamics 365 no Teams tem as seguintes limitações:
- Perda de estado
- Se estiver a trabalhar numa aplicação e mudar para outra experiência do Teams, como um chat ou um canal, o seu estado anterior será perdido quando regressar à aplicação e a aplicação será recarregada.
- Download do arquivo
- O acesso a arquivos é suportado apenas no navegador da Web e não no cliente nativo do Teams.
- Capacidades do dispositivo
- Se seu aplicativo depender dos recursos nativos do dispositivo para tirar fotos, gravar vídeos ou digitalizar códigos de barras, você não poderá executar essas ações enquanto executa o aplicativo no Teams.
- Perda de funcionalidade devido ao bloqueio de cookies de terceiros
- O controle Rich Text Editor não será carregado, afetando experiências como edição de e-mail e assinatura, bem como formulários que utilizam o editor de rich text.
- Os controles PCF que carregam recursos externos (HTML/JS) não funcionarão. Além disso, algumas chamadas de cliente que o acesso
window.*será quebrado. - A funcionalidade do aplicativo configurada para usar um recurso da Web em HTML não funcionará.
- Exportar para PDF
- A funcionalidade de exportação para PDF não é suportada.
- e-mail avançado para a linha do tempo
- e-mail avançado para a funcionalidade de linha do tempo não é suportada.